7 parasta tapaa korjata jokin meni pieleen -virheen Microsoft Teams for Windowsissa
Sekalaista / / May 05, 2023
Microsoft Teams on suosittu viestintäsovellus, joka on esiasennettu Windows-tietokoneellesi. Jos luotat siihen työssäsi, se voi olla turhauttavaa, kun Teams-sovellus kaatuu jatkuvasti tai heittää sinulle epätavallisia virheitä. Yksi yleinen virhe, jonka saatat kohdata käyttäessäsi Teamsia Windowsissa, on "Jotain meni pieleen" -virhe.

Kuten kaikki muutkin sovellukset, Microsoft Teams voi kokea satunnaisia virheitä ja häiriöitä. Tällaisten virheiden ei pitäisi kuitenkaan estää sinua tekemästä työtäsi. Korjaa "Jotain meni pieleen" -virhe Microsoft Teams for Windowsissa seuraavien vihjeiden avulla.
1. Sulje Teams-sovellus Tehtävienhallinnan avulla ja avaa se uudelleen
Joskus Teams-sovelluksessa voi esiintyä tilapäisiä ongelmia, jotka voivat laukaista "Jotain meni pieleen" -virheen tietokoneellasi. Yleensä sovelluksen uudelleenkäynnistys riittää korjaamaan tällaiset virheet. Joten aloitetaan siitä.
Vaihe 1: Avaa Tehtävienhallinta painamalla näppäimistön Ctrl + Shift + Esc-pikanäppäintä.
Vaihe 2:
Napsauta Prosessit-välilehdessä hiiren kakkospainikkeella Microsoft Teamsia ja valitse tuloksena olevasta valikosta Lopeta tehtävä.
Avaa Teams-sovellus uudelleen ja tarkista sitten, esiintyykö virhe edelleen.
2. Kirjaudu ulos ja kirjaudu takaisin sisään
Jos Teams-sovelluksen uudelleenkäynnistys ei toimi, saatat kohdata tilin todennusongelman. Tässä tapauksessa voit kirjautua ulos Teams-sovelluksesta ja takaisin sisään. Voit tehdä tämän napsauttamalla uloskirjautumislinkkiä Jotain meni pieleen -virhenäytössä.
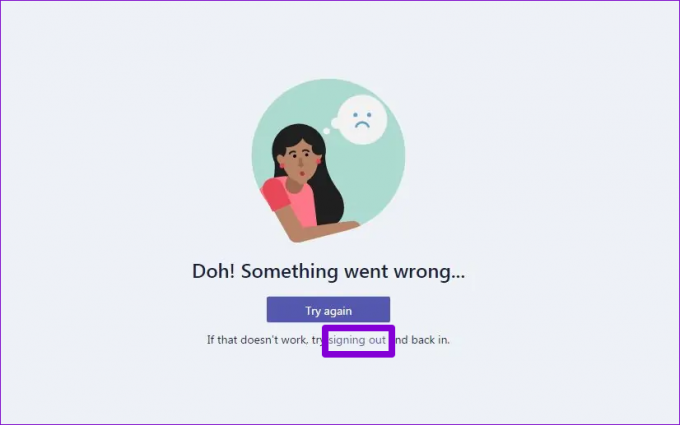
Kirjaudu takaisin Teams-sovellukseen ja katso, toistuuko virhe.
3. Tyhjennä Teamsin kirjautumistiedot Credential Managerista
Credential Manager on paikka, jossa Windows säilyttää kaikkien sovelluksiesi ja ohjelmiesi kirjautumistiedot. Jos Teams-sovelluksen tunnistetietosi ovat virheelliset tai vioittuneet, sovellus voi juuttua sisäänkirjautumisen yhteydessä. Tällaisissa tapauksissa saatat myös nähdä Teamsissa viestin, kuten "Luotetun alustan moduuli on viallinen".
Voit yrittää tyhjentää Teamsin tunnistetiedot Credential Managerista ja katsoa, auttaako se.
Vaihe 1: Napsauta tehtäväpalkin hakukuvaketta ja kirjoita valtuustietojen johtaja hakukenttään ja paina Enter.
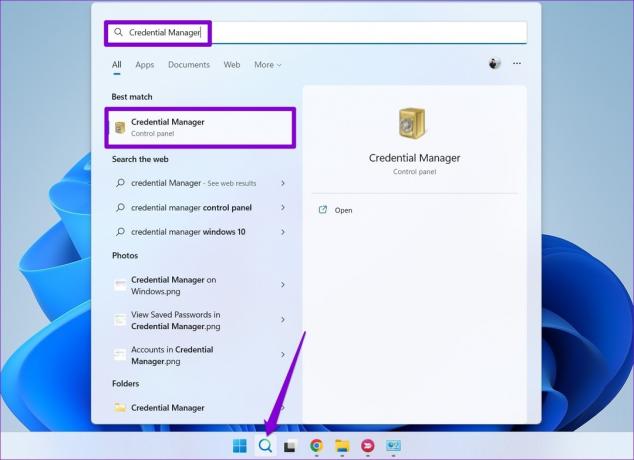
Vaihe 2: Napsauta Windowsin kirjautumistiedot.

Vaihe 3: Etsi Yleiset tunnistetiedot -kohdasta Teams ja napsauta sitä laajentaaksesi sitä. Napsauta Poista-painiketta.

Vaihe 4: Vahvista napsauttamalla Kyllä.

Kun olet poistanut kirjautumistiedot, käynnistä Teams-sovellus uudelleen ja kirjaudu uudelleen sisään kirjautumistiedoillasi.
4. Tarkista, onko Teams kaatunut
On yleistä, että Microsoft Teams -palvelimet hajoavat toisinaan. Kun näin tapahtuu, koet todennäköisesti tällaisia virheitä, vaikka kaikki toimisi oikein. Voit vierailla Microsoft Office -palvelun tilasivulla nähdäksesi, onko kyseessä laaja katkos.
Microsoft Office Online -palvelun tila

5. Tyhjennä Teamsin välimuisti
Teams-sovellus tallentaa väliaikaiset tiedostot tietokoneellesi varmistaakseen nopeammat latausajat ja sujuvamman suorituskyvyn. Jos nämä tiedot kuitenkin vanhentuvat tai vioittuvat, se voi häiritä sovellusprosesseja ja johtaa virheisiin. Voit kokeilla tyhjentää Teams-sovelluksen välimuistin tietokoneellasi nähdäksesi, saako se taas liikkeelle.
Vaihe 1: Avaa Suorita-valintaikkuna painamalla Windows + R -pikanäppäintä.
Vaihe 2: Tyyppi %appdata%\Microsoft\Teams kenttään ja paina Enter.

Vaihe 3: Valitse avautuvasta File Explorer -ikkunasta kaikki tiedostot ja kansiot ja poista ne napsauttamalla yläreunassa olevaa roskakorikuvaketta.

Käynnistä Teams uudelleen tämän jälkeen ja yritä käyttää sitä uudelleen.
6. Korjaa tai nollaa Teams-sovellus
Windows 10 ja Windows 11 mahdollistavat sen korjata vialliset sovellukset tietokoneellasi. Voit yrittää tämän ominaisuuden avulla korjata Teams-sovelluksen yleiset ongelmat, jotka saattavat aiheuttaa Jotain meni pieleen -virheilmoituksen.
Vaihe 1: Avaa hakuvalikko painamalla Windows-näppäintä + S-pikanäppäintä.
Vaihe 2: Tyyppi Microsoft Teams hakukenttään ja valitse oikeasta ruudusta Sovellusasetukset.

Vaihe 3: Vieritä alas Reset-osioon ja napsauta Korjaa-painiketta.

Jos ongelma jatkuu korjauksen yrittämisen jälkeen, voit nollata sovelluksen samasta valikosta napsauttamalla Nollaa-painiketta. Tämä poistaa kaikki sovellustiedot ja palauttaa sovelluksen oletusasetuksiin, mikä ratkaisee tehokkaasti vioittuneiden tietojen tai väärin määritettyjen asetusten aiheuttamat ongelmat.
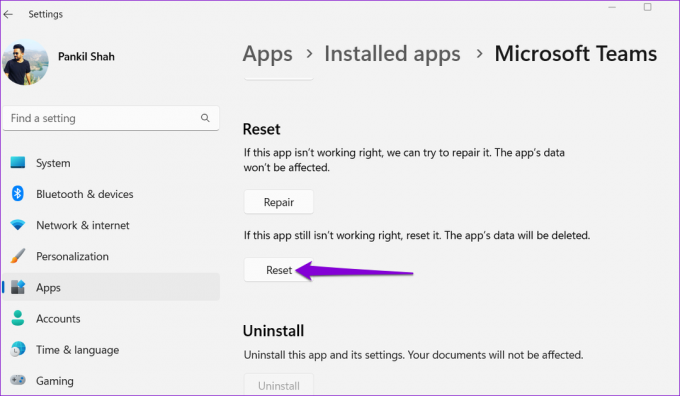
7. Päivitä Teams-sovellus
Oletko poistanut automaattiset sovelluspäivitykset tietokoneeltasi? Jos näin on, saatat käyttää Teams-sovelluksen vanhentunutta versiota, mikä voi johtaa kaikenlaisiin ongelmiin, mukaan lukien tämä.
Napsauta Microsoft Teams -sovelluksen oikeassa yläkulmassa olevaa valikkokuvaketta ja valitse Päivitä ja käynnistä Teams uudelleen.
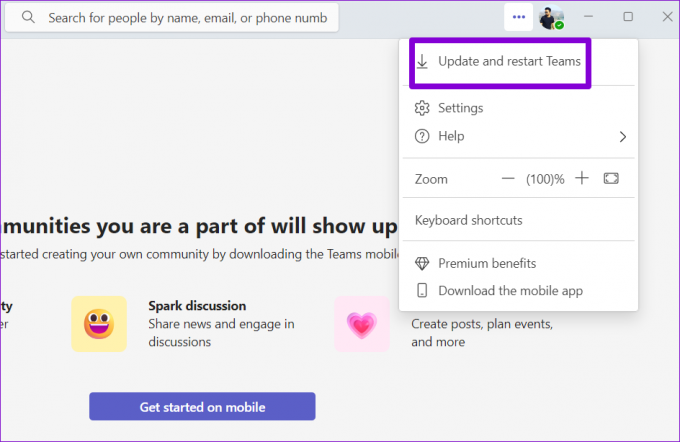
Saavuta enemmän yhdessä Microsoft Teamsin kanssa
Virheiden, kuten "Jotain meni pieleen", korjaaminen Teamsissa voi olla hankalaa ilman selkeää osoitusta siitä, mikä on vialla. Yllä olevien korjausten läpikäynti auttaa sinua poistamaan virheen nopeasti. Kokeile niitä ja kerro meille, mikä toimii sinulle alla olevissa kommenteissa.
Päivitetty viimeksi 17. huhtikuuta 2023
Yllä oleva artikkeli saattaa sisältää kumppanilinkkejä, jotka auttavat tukemaan Guiding Techiä. Se ei kuitenkaan vaikuta toimitukselliseen eheyteemme. Sisältö pysyy puolueettomana ja autenttisena.
Kirjoittanut
Pankil Shah
Pankil on ammatiltaan rakennusinsinööri, joka aloitti matkansa kirjailijana EOTO.techissä. Hän liittyi äskettäin Guiding Techiin freelance-kirjoittajaksi käsittelemään ohjeita, selityksiä, ostooppaita, vinkkejä ja temppuja Androidille, iOS: lle, Windowsille ja Webille.



