9 parasta tapaa korjata "Tämä sovellus on estetty suojaasi" Windowsissa
Sekalaista / / May 05, 2023
Olet odottamassa keskimääräistä huonompaa Windows-kokemusta, kun kohtaat usein "Tämä sovellus on estetty suojautumisesi vuoksi" -virheen. Se on ärsyttävää ja voi estää sinua avaamasta sovelluksia ja tiedostoja työpöydällä. Käydään läpi joitakin yleisiä tapoja korjata ongelma.

Windows estää käyttäjiä avaamasta sovelluksia on tietoturvalisäosa. Kun järjestelmä havaitsee luvattoman käytön tietokoneellasi, se voi aiheuttaa sovellusongelmia ja estää niitä toimimasta. Näin voit korjata "Tämä sovellus on estetty suojautumisesi vuoksi" -virheen Windowsissa.
1. Poista sovelluksen esto ominaisuuksista
Siirsitkö tiedostoja toisesta tietokoneesta tai ulkoisesta tallennustilasta? Windows saattaa estää tällaisten tiedostojen avaamisen suojatakseen tietokonettasi. Voit poistaa tiedostojen eston suorittaaksesi "Tämä sovellus on estetty suojautumisesi vuoksi" -virheen vianmäärityksen. Tässä on mitä sinun on tehtävä.
Vaihe 1: Avaa File Explorer -sovellus painamalla Windows + E -pikanäppäintä.
Vaihe 2: Napsauta tällaista tiedostoa hiiren kakkospainikkeella ja valitse pikavalikosta Ominaisuudet.
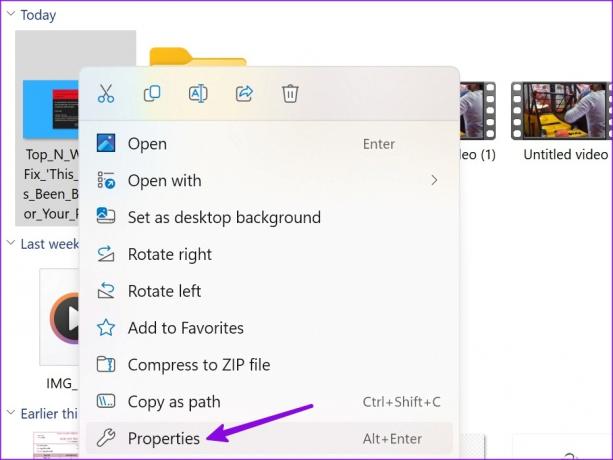
Vaihe 3: Ota valintamerkki käyttöön Yleiset-välilehden Kumoa esto -kohdan vieressä ja napsauta OK.
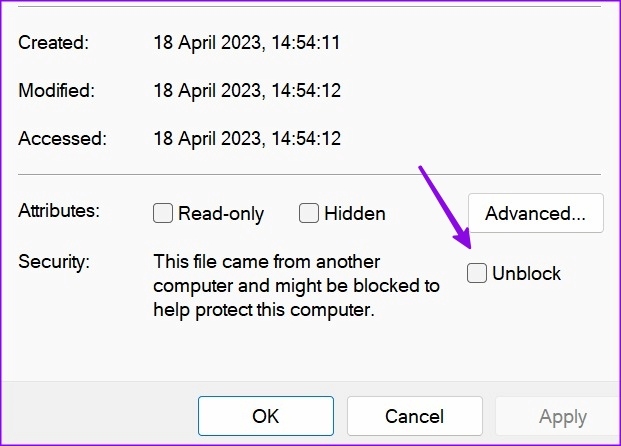
Voit avata tällaiset tiedostot joutumatta uudelleen virheisiin.
2. Käynnistä tietokone uudelleen
Yksinkertainen järjestelmän uudelleenkäynnistys voi korjata ongelman aina, kun kohtaat "Tämä sovellus on estetty suojautumisesi vuoksi" -virheen. Tietenkin tämä tarkoittaa, että sinun on tallennettava työsi ennen kuin käynnistät tietokoneen uudelleen.
Vaihe 1: Avaa Käynnistä-valikko painamalla Windows-näppäintä.
Vaihe 2: Napsauta virtapainiketta ja valitse Käynnistä uudelleen.

3. Suorita sovellus järjestelmänvalvojana
Kohtaatko usein virheitä, kuten "järjestelmänvalvoja on estänyt sinua käyttämästä tätä sovellusta"? Tavallinen suojauskäytäntö on estää vierastilit ja muut samassa verkossa olevat tietokoneet lopettamasta asiaankuuluvien sovellusten avaamista. Mutta jos kohtaat saman päätietokoneellasi, jolla on järjestelmänvalvojan oikeudet, suorita sovellus järjestelmänvalvojana alla olevien vaiheiden avulla.
Vaihe 1: Avaa Käynnistä-valikko ja etsi sovellus painamalla Windows-näppäintä.
Vaihe 2: Napsauta sovellusta hakutuloksissa hiiren kakkospainikkeella ja valitse kelluvasta valikosta Suorita järjestelmänvalvojana.

4. Sammuta virustorjuntaohjelmisto
Kolmannen osapuolen virustorjuntaohjelmisto tietokoneellesi voi muuttua aggressiiviseksi ja estää tuntemattomia sovelluksia (asennettu verkosta). Sinun on sammutettava tietokoneesi virustorjuntaohjelmisto ja avattava sovelluksia tai tiedostoja ilman virheitä.
5. Suorita sovellus komentokehotteesta
Jos tietty sovellus ei avaudu Windowsissa, käynnistä se komentokehotteella. Tässä on mitä sinun on tehtävä.
Vaihe 1: Napsauta hiiren kakkospainikkeella sovelluksen pikakuvaketta ja valitse Ominaisuudet.

Vaihe 2: Kopioi kohdekohde.

Vaihe 3: Avaa Käynnistä-valikko painamalla Windows-näppäintä, kirjoita Komentokehote ja paina Enter.

Vaihe 4: Liitä komentokehote-ikkunaan kohdekohde (joka kopioit vaiheessa 2) ja paina Enter.

Windows avaa tiedoston ilman ongelmia.
6. Poista Windows Defender SmartScreen käytöstä
Windows Defender suojaa laitettasi huonomaineisilta sovelluksilta, jotka voivat aiheuttaa odottamattomia toimintoja tietokoneessa. Se myös suojaa laitettasi tarkistamalla Microsoft Store -sovellusten käyttämän verkkosisällön.
Siitä huolimatta Windows Defender on oletussovellus, joka etsii haittaohjelmia tietokoneelta, SmartScreen-toiminto voi estää sovellukset.
Vaihe 1: Avaa Käynnistä-valikko painamalla Windows-näppäintä, kirjoita Windowsin suojaus ja paina Enter.

Vaihe 2: Valitse sivupalkista "Sovellusten ja selaimen ohjaus". Avaa Maineperusteiset suojausasetukset.

Vaihe 3: Poista käytöstä Mahdollisesti ei-toivottu sovellusten esto- ja SmartScreen Microsoft Store -sovellusten vieressä olevat valitsimet.

7. Ota käyttöön järjestelmäsovellusten MMC-laajennusten käyttöoikeus
Kohtaatko usein "Tämä sovellus on estetty suojaasi" -virheitä avatessasi sovelluksia, kuten Device Manager, Location Security Policy Editor ja muita? Sinun on tehtävä säätö paikallisen ryhmäkäytäntöeditorin avulla. Huomaa, että ryhmäkäytäntöeditori ei ole saatavilla Windows 11 Home Editionissa. Joten jos tietokoneesi käyttää sitä, ohita tämä ratkaisu.
Vaihe 1: Avaa Käynnistä-valikko painamalla Windows-näppäintä, kirjoita Paikallinen ryhmäkäytäntöeditori ja paina Enter.

Vaihe 2: Siirry seuraavalle polulle vasemmasta sivupalkista.
Käyttäjämääritykset > Hallintamallit > Windowsin komponentit > Microsoftin hallintakonsoli > Rajoitetut/sallitut laajennukset
Vaihe 3: Kaksoisnapsauta huolestuttavaa sovellusta.

Vaihe 4: Napsauta Käytössä ja valitse OK-painike oikeassa alakulmassa.

8. Päivitä tai asenna sovellus uudelleen
Voit päivittää ongelmallisen sovelluksen uusimpaan versioon Windows 10/11:ssä tai asentaa sen uudelleen korjataksesi ongelman.
Vaihe 1: Avaa Asetukset-sovellus painamalla Windows + I -pikanäppäintä.
Vaihe 2: Valitse vasemmasta sivupalkista Sovellukset ja valitse oikeasta ruudusta Asennetut sovellukset.

Vaihe 3: Napsauta kolmen vaakasuuntaisen pisteen valikkoa sovelluksen vieressä ja napsauta Poista asennus.

Voit ladata sovelluksen verkosta tai Microsoft Storesta Windowsissa.
9. Palauta järjestelmä
Jos alat yhtäkkiä kohdata "Tämä sovellus on estetty suojautumisesi vuoksi" -virheen, voit palauttaa järjestelmän aikaisemmat asetukset tai asetukset.
Vaihe 1: Avaa Suorita-valintaikkuna painamalla Windows + R -pikanäppäintä.
Vaihe 2: Tyyppi rstrui ja paina Enter. Napsauta Seuraava.

Vaihe 3: Valitse sopiva palautuspiste ja palauta tietokoneesi tilaan, jossa se oli ennen valittua tapahtumaa.

Napsauta Seuraava ja suorita järjestelmän palautus loppuun noudattamalla näytön ohjeita.
Käytä sovelluksia ja tiedostoja Windowsissa
Windows estää sovelluksia tietokoneellasi voi katkaista työnkulkusi. Voit myös ajoita Windows Defender -tarkistus poistaaksesi vääriä tiedostoja tietokoneelta. Kerro meille, mikä temppu toimi sinulle.
Päivitetty viimeksi 18. huhtikuuta 2023
Yllä oleva artikkeli saattaa sisältää kumppanilinkkejä, jotka auttavat tukemaan Guiding Techiä. Se ei kuitenkaan vaikuta toimitukselliseen eheyteemme. Sisältö pysyy puolueettomana ja autenttisena.
Kirjoittanut
Parth Shah
Parth työskenteli aiemmin EOTO.tech: llä teknisten uutisten parissa. Hän työskentelee tällä hetkellä freelancerina Guiding Techissä ja kirjoittaa sovellusten vertailusta, opetusohjelmista, ohjelmistovinkkeistä ja temppuista sekä sukeltaa syvälle iOS-, Android-, macOS- ja Windows-alustoihin.



