Google Drive -tiedostojen käyttäminen offline-tilassa Macissa
Sekalaista / / May 08, 2023
Googlen tuottavuussovellukset, kuten Google Docs, Sheets ja Slides, jakavat runsaan 15 Gt: n tallennustilan muiden Google-palvelujen kanssa, joita saatat käyttää. Google asema Mac-käyttäjät voivat synkronoida ja järjestää tiedostot pilvitallennuspalveluihin. Lisäksi sinun ei tarvitse luottaa Google Drive -verkkoon ladataksesi uusimmat tiedostot ja asiakirjat. Google tarjoaa vankan Drive-asiakasohjelman Macille, jolla voit käsitellä tallennettuja tiedostoja ilman Internet-yhteyttä.

Määritämme ensin Google Drive -natiivisovelluksen, jotta asiaankuuluvat tiedostot saadaan offline-tilaan Macissa. Sitten näytämme sinulle, kuinka voit käsitellä näitä tiedostoja ilman Internet-yhteyttä Google Chrome -selaimella. Aloitetaan ilman lisätoimia.
Asenna Google Drive Macissa
Jos käsittelet usein Google Drive -tiedostoja Macilla, suosittelemme Drive-asiakasohjelman määrittämistä. Noudata alla olevia ohjeita.
Vaihe 1: Lataa ja asenna Drive-asiakasohjelma Mac-tietokoneellesi. Avaa se ja kirjaudu sisään Google-tilisi tiedoilla.
Lataa Google Drive Macille
Vaihe 2: Napsauta Google Drive -kuvaketta valikkorivillä.
Vaihe 3: Avaa Asetukset valitsemalla Asetukset-ratas.

Vaihe 4: Valitse Google Drive vasemmasta sivupalkista.
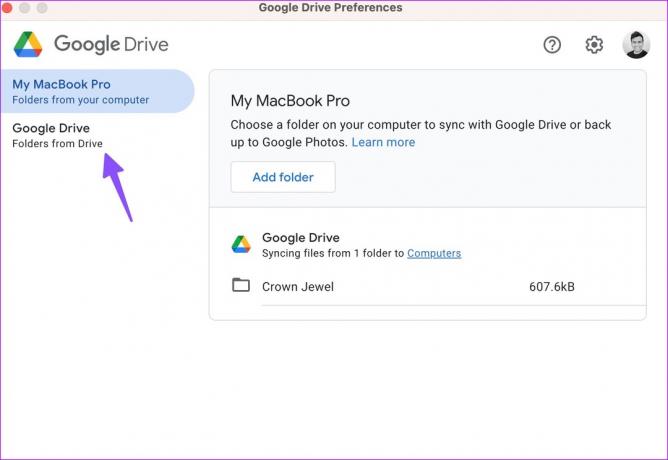
Sinulla on kaksi vaihtoehtoa:
Suoratoista tiedostoja: Vaihtoehto tallentaa kaikki Oma Drive -tiedostot vain pilveen. Voit käyttää tiedostoja tietokoneesi virtuaaliasemasta tai kansiosta ja tehdä tarvittavat tiedostot offline-tilassa.
Peilitiedostot: Ole varovainen, kun käytät tätä vaihtoehtoa. Se tallentaa kaikki Oma Drive -tiedostot pilveen ja tietokoneellesi. Vaikka kaikki tiedostot ovat automaattisesti käytettävissä offline-tilassa, se vie paljon tallennustilaa Macissasi. Oletetaan, että sinulla on 100 Gt dataa Google Drivessa, sovellus vie saman tilan myös Macissasi.

Vaihe 7: Napsauta "Stream files" -kohdan vieressä olevaa valintanappia ja sulje Google Driven asetukset -valikko.
Voit nyt avata Finder-sovelluksen Macissa ja tarkistaa Google Drive -kansion Sijainnit-kohdasta.

Aseta vaaditut Google Drive -tiedostot offline-tilaan Macissa
Nyt kun olet ottanut Google Driven käyttöön Macissa, on aika tallentaa tärkeät tiedostosi offline-tilaan. Tässä on mitä sinun tulee tehdä.
Vaihe 1: Käynnistä Finder Macissa.
Vaihe 2: Valitse Sijainnit-kohdasta Google Drive.
Vaihe 3: Avaa "Oma asema".

Vaihe 4: Tarkista kansiot ja tiedostot, joita haluat työskennellä offline-tilassa Macissasi.
Vaihe 5: Napsauta niitä hiiren kakkospainikkeella ja valitse pikavalikosta "Saatavilla offline-tilassa" tai "Lataa nyt".

macOS lataa valitut tiedostot ja kansiot Maciin käyttääkseen niitä ilman Internet-yhteyttä. Huomaat vihreän valintamerkin tällaisten tiedostojen ja kansioiden vieressä. Tarkista alla oleva kuvakaappaus viitteeksi. Voit nyt lähettää nämä tiedostot muille, liittää ne sähköpostiin ja avata ne paikallisesti toisessa sovelluksessa (esimerkiksi PDF-lukija).

Voit poistaa Driven offline-tiedostoja valitsemalla kyseiset kansiot ja asiakirjat ja napsauttamalla niitä hiiren kakkospainikkeella. Valitse pikavalikosta Poista lataus.

Jos haluat avata ja muokata Docs-, Sheets- ja Slides-tiedostoja offline-tilassa, sinun on käynnistettävä ne Chrome-selaimessa.
Aseta Google Chrome oletusselaimeksi Macissa
Kun olet määrittänyt Google Chromen oletusselaimeksi Macissa, offline-tilassa olevat Drive-tiedostot avautuvat suoraan siihen.
Vaihe 1: Asenna Google Chrome verkosta.
Lataa Google Chrome Macille
Vaihe 2: Napsauta Apple-kuvaketta vasemmassa yläkulmassa.
Vaihe 3: Avaa Järjestelmäasetukset.
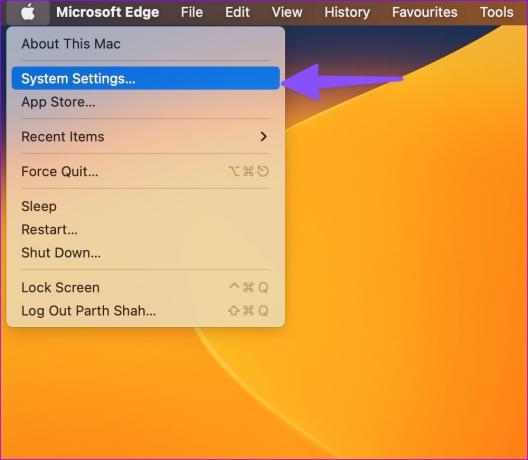
Vaihe 4: Vieritä kohtaan Työpöytä ja telakka.
Vaihe 5: Laajenna Web-oletusselain -vaihtoehto.

Vaihe 6: Valitse Google Chrome ja sulje valikko.

Vaihe 7: Avaa Google Chrome ja siirry Chrome Web Storeen.
Vaihe 8: Asenna Google Docs Offline -laajennus, jotta voit käsitellä tällaisia tiedostoja ilman Internet-yhteyttä.
Lataa Google-dokumenttien offline-laajennus
Ota offline-toiminto käyttöön
Sinun on otettava käyttöön offline-kytkin Google-dokumenteissa, jotta voit luoda, avata ja muokata viimeisimpiä Google-dokumenttien tiedostoja ilman verkkoyhteyttä.
Vaihe 1: Siirry Google-dokumentteihin verkossa ja napsauta vasemmassa yläkulmassa olevaa hampurilaisvalikkoa.
Vaihe 2: Avaa asetukset.

Vaihe 3: Ota Offline-kytkin käyttöön ja sulje valikko.

Käynnistä Google Drive Macin käynnistyksen yhteydessä
Kun Macisi seuraavan kerran muodostaa yhteyden Internetiin, Drive synkronoi muutokset automaattisesti. Seuraa alla olevia ohjeita avaa Google Drive järjestelmän käynnistyksen yhteydessä.
Vaihe 1: Siirry Google Drive -asetuksiin Macissa (katso yllä olevat vaiheet).
Vaihe 2: Valitse asetusratas oikeasta yläkulmasta.

Vaihe 3: Vieritä alas ja ota valintamerkki käyttöön "Käynnistä järjestelmän käynnistyessä" -kohdan vieressä.

Ei Internetiä Ei ongelmia
Macin Google Drive -asiakasohjelman avulla voit synkronoida ja järjestää tiedostosi suoraan. Google Chrome -selaimella voit nauttia sujuvasta työajasta myös sen aikana verkkohäiriöitä Macissasi.
Päivitetty viimeksi 15.11.2022
Yllä oleva artikkeli saattaa sisältää kumppanilinkkejä, jotka auttavat tukemaan Guiding Techiä. Se ei kuitenkaan vaikuta toimitukselliseen eheyteemme. Sisältö pysyy puolueettomana ja autenttisena.
TIESITKÖ
Tuottavuussovellus Notion perustettiin vuonna 2013.
Kirjoittanut
Parth Shah
Parth työskenteli aiemmin EOTO.tech: llä teknisten uutisten parissa. Hän työskentelee tällä hetkellä freelancerina Guiding Techissä ja kirjoittaa sovellusten vertailusta, opetusohjelmista, ohjelmistovinkkeistä ja temppuista sekä sukeltaa syvälle iOS-, Android-, macOS- ja Windows-alustoihin.



