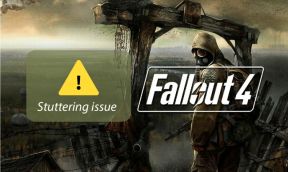3 parasta tapaa ottaa käyttöön tai poistaa käytöstä Ctrl+Alt+Delete suojattu sisäänkirjautuminen Windows 11:ssä
Sekalaista / / May 08, 2023
Microsoft on vuosien varrella sisällyttänyt erilaisia suojaustoimenpiteitä työpöytäkäyttöjärjestelmäänsä tarjotakseen suojatun kirjautumiskokemus. Yksi tällainen toimenpide on Secure Sign-In -ominaisuus, joka lisää ylimääräisen suojauskerroksen kirjautumisprosessiin ja pitää hakkerit loitolla.

Jos olet kiinnostunut käyttämään suojattua sisäänkirjautumisominaisuutta Windows 11:ssä, autamme mielellämme. Ennen kuin tarkistat suojatun sisäänkirjautumisen käyttöönoton tai käytöstä poistamisen vaiheet, katsotaanpa ensin, kuinka tämä ominaisuus pitää kirjautumistietosi turvassa.
Mikä on suojattu sisäänkirjautuminen Windowsissa
Tietokoneellasi oleva haittakoodi tai ohjelmisto voi varastaa tietosi monin eri tavoin. Se voi esimerkiksi näyttää väärennetyn kirjautumisnäytön Windows-tietokoneellesi varastaakseen sinun PIN-koodi tai salasana. Juuri tähän ongelmaan Secure Sign-In pyrkii puuttumaan.
Kun suojattu sisäänkirjautuminen on käytössä, Windows edellyttää kirjautumiskenttään pääsemiseksi painamalla Ctrl+At+Delete-näppäinyhdistelmää. Tämä auttaa sinua varmistamaan, että tietokoneellasi näkyvä kirjautumisnäyttö on aito.

Kun olet selvittänyt, mikä suojattu sisäänkirjautuminen on, katsotaanpa, kuinka tämä ominaisuus otetaan käyttöön tai poistetaan käytöstä Windows 11:ssä.
1. Ota suojattu sisäänkirjautuminen käyttöön tai poista se käytöstä muokkaamalla käyttäjätilin asetuksia
Helpoin ja nopein tapa ottaa käyttöön tai poistaa käytöstä suojattu sisäänkirjautuminen Windowsissa on käyttäjätilin asetusten kautta. Joten aloitetaan siitä.
Vaihe 1: Napsauta hiiren kakkospainikkeella tehtäväpalkin Windows-kuvaketta tai paina Windows-näppäintä + X avataksesi tehokäyttäjävalikon ja valitse luettelosta Suorita.

Vaihe 2: Kirjoita Avaa-kenttään netplwizja paina Enter.

Vaihe 3: Siirry Käyttäjätilit-ikkunassa Lisäasetukset-välilehteen.

Vaihe 4: Valitse Suojattu sisäänkirjautuminen -osiossa valintaruutu Vaadi käyttäjiä painamalla Ctrl+Alt+Delete ottaaksesi suojatun sisäänkirjautumisen käyttöön tietokoneessasi. Jos haluat poistaa ominaisuuden käytöstä, poista valintaruudun valinta.

Vaihe 5: Napsauta Käytä ja sitten OK.

2. Ota käyttöön tai poista käytöstä suojattu sisäänkirjautuminen rekisterieditorilla
Tietokoneen rekisteritiedostot sisältävät tärkeitä Windowsin määrityksiä. Voit muokata näitä rekisteritiedostoja ottaaksesi käyttöön tai poistaaksesi käytöstä ominaisuuksia, kuten suojatun sisäänkirjautumisen. Suosittelemme kuitenkin olemaan tekemättä mitään muutoksia rekisteritiedostoihin ennen kuin otat a varmuuskopioi kaikki rekisteritiedostot tai luo palautuspiste varmuuden vuoksi.
Koska rekisteritiedostojen muokkaaminen on hieman riskialtista, jatka vain, jos tunnet rekisterieditorin. Jos olet, määritä Secure Sign-In -ominaisuus Rekisterieditorin avulla seuraavien vaiheiden avulla.
Vaihe 1: Napsauta tehtäväpalkin Windows-hakukuvaketta ja kirjoita rekisterieditori hakukentässä ja valitse tuloksista Suorita järjestelmänvalvojana.

Vaihe 2: Valitse Kyllä, kun User Account Control (UAC) -kehote tulee näkyviin.

Vaihe 3: Liitä Rekisterieditori-ikkunassa seuraava polku yläreunan osoitepalkkiin ja paina Enter.
HKEY_LOCAL_MACHINE\SOFTWARE\Microsoft\Windows NT\CurrentVersion\Winlogon

Vaihe 4: Etsi Winlogon-avaimesta DisablCad-merkintä oikeanpuoleisesta ruudusta.

Jos et näe DisablCad DWORDia, napsauta hiiren kakkospainikkeella Winlogon-näppäintä vasemmassa sivupalkissa, valitse Uusi ja valitse alivalikosta "DWORD (32-bit) Value". Nimeä DWORD DisablCad.

Vaihe 5: Kaksoisnapsauta DisablCad DWORD -sanaa ja kirjoita 0 Arvon data -kenttään ottaaksesi suojatun sisäänkirjautumisen käyttöön Windowsissa. Jos haluat poistaa ominaisuuden käytöstä, kirjoita sen sijaan 1.
Napsauta sitten OK.

Poistu rekisterieditorista ja käynnistä tietokoneesi uudelleen, jotta muutokset otetaan käyttöön.
3. Ota käyttöön tai poista käytöstä suojattu sisäänkirjautuminen paikallisella suojauskäytännöllä
Toinen tapa määrittää suojattu sisäänkirjautuminen Windowsissa on paikallisen suojauskäytännön avulla ryhmäkäytäntöeditorissa. On kuitenkin tärkeää huomata, että ryhmäkäytäntöeditori on saatavilla vain Windows 11 Pro-, Enterprise- ja Education-versioissa. Joten jos käytät Windows Homea, tämä menetelmä ei toimi sinulle. Voit kuitenkin kokeilla edellistä ratkaisua.
Vaihe 1: Paina Windows-näppäintä + R käynnistääksesi Suorita-valintaikkunan. Tyyppi secpol.msc tekstikenttään ja paina OK.

Vaihe 2: Kun User Account Control (UAC) -kehote tulee näkyviin, jatka valitsemalla Kyllä.

Vaihe 3: Laajenna Paikallinen suojauskäytäntö -ikkuna kaksoisnapsauttamalla Paikalliset käytännöt -kansiota vasemmassa ruudussa.

Vaihe 4: Valitse Local Policies -kansiosta Security Options -kansio.

Vaihe 5: Kaksoisnapsauta oikeanpuoleisessa ruudussa 'Interaktiivinen kirjautuminen: Älä vaadi CTRL+ALT+DEL' -käytäntöä.

Vaihe 6: Valitse Paikalliset suojausasetukset -välilehdellä Käytössä-valintanappi poistaaksesi suojatun sisäänkirjautumisen vaatimuksen käytöstä. Vaihtoehtoisesti ota käytäntö käyttöön valitsemalla Pois käytöstä -valintanappi. Paina Käytä ja sitten OK.

Suojaa tietokoneesi
Secure Sign-In -ominaisuuden aktivointi Windowsissa on siisti tapa suojata kirjautumistietosi haitallisilta ohjelmilta. Jos et kuitenkaan halua suorittaa lisävaihetta kirjautumisprosessin aikana, voit aina poistaa tämän ominaisuuden käytöstä jollakin yllä luetelluista tavoista.
Päivitetty viimeksi 15. helmikuuta 2023
Yllä oleva artikkeli saattaa sisältää kumppanilinkkejä, jotka auttavat tukemaan Guiding Techiä. Se ei kuitenkaan vaikuta toimitukselliseen eheyteemme. Sisältö pysyy puolueettomana ja autenttisena.
Kirjoittanut
Pankil Shah
Pankil on ammatiltaan rakennusinsinööri, joka aloitti matkansa kirjailijana EOTO.techissä. Hän liittyi äskettäin Guiding Techiin freelance-kirjoittajaksi käsittelemään ohjeita, selityksiä, ostooppaita, vinkkejä ja temppuja Androidille, iOS: lle, Windowsille ja Webille.