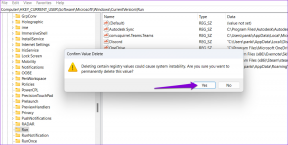Kuinka palauttaa tallentamaton Excel-tiedosto - TechCult
Sekalaista / / May 09, 2023
Monet meistä ovat kokeneet turhauttavan tilanteen, jossa Excel-tiedoston eteen on panostettu paljon, mutta se on sulkeutunut yllättäen ennen kuin pystyimme tallentamaan sen. Jos käytät Exceliä usein, tämä ongelma ei todennäköisesti ole sinulle vieras. Siksi olemme luoneet oppaan, joka auttaa sinua palauttamaan tallentamaton Excel-tiedosto. Jatka lukemista saadaksesi lisätietoa mainitusta aiheesta.

Sisällysluettelo
Kuinka palauttaa tallentamaton Excel-tiedosto
On ärsyttävää menettää tallentamattomia tietoja Excelissä, kun siihen on panostettu paljon aikaa. Sukellaan tätä silmällä pitäen suoraan etsimään ratkaisuja kysymykseen, voitko tallentaa tallentamattomat Excel-tietosi ja mistä ne löytää.
Nopea vastaus
Voit palauttaa tallentamattoman Excel-tiedoston seuraavasti:
1. Vuonna an Excel-työkirja, avaa Tiedosto osio.
2. Valitse sitten Avata päästäksesi käsiksi Viimeaikaiset osio.
3. Klikkaa Palauta tallentamattomatTyökirjat.
3. Valitse nyt Tallentamaton tiedosto valintaikkunasta tallentaaksesi sen.
Voitko palauttaa tallentamattomat Excel-tiedot?
Joo. Sinun ei tarvitse työstää samaa tiedostoa uudelleen! Tallentamaton Excel-tiedosto 2007 on helppo palauttaa.
Mihin tallentamattomat Excel-tiedostot tallennetaan?
Jos tietokoneesi kaatuu tai sammutat sen tietämättäsi ennen Excel-tiedoston tallentamista, sinulle näytetään Automaattinen palautus -valikko kun kirjaudut sisään. Tämä valikko sisältää viimeisimmät Excelin väliaikaiset tiedostot, joita ei ole tallennettu. Täältä löydät tallentamattomat Excel-tiedostot.
Kuinka palauttaa tallentamaton Excel-tiedosto Windows 10: ssä?
Kun tiedät, mihin tallentamattomat Excel-tiedostot on tallennettu, voit helposti saada ne takaisin käsiisi seuraamalla alla olevia menetelmiä.
Tapa 1: Työkirjan käyttäminen
Tämä on yksi helpoimmista tavoista tässä koko artikkelissa. Sinun on kuitenkin ensin luotava työkirja ja tallennettava se, jotta voit käyttää tätä ominaisuutta. Kun olet luonut uuden tiedoston ja tallentanut tiedoston, automaattinen tallennus käynnistyy. Joten kaikki kirjoittamasi tallentuu automaattisesti.
1. Avaa uusi Excel-työkirja ja klikkaa Tiedosto huipulla.

2. Napsauta nyt Avata valita Viimeaikaiset ja sitten Palauta tallentamattomatTyökirjat.
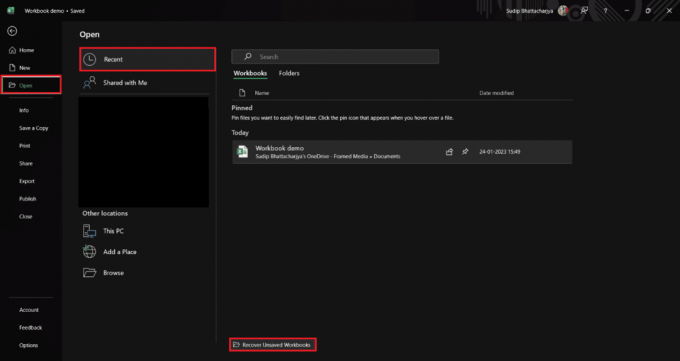
3. Valitse Tallentamaton tiedosto valintaikkunasta ja tallenna se.
Tapa 2: Ohjauspaneelin käyttäminen
Ohjauspaneelin käyttäminen on toinen tapa palauttaa tallentamaton Excel-tiedosto 2007 tietokoneellesi.
1. Tulla sisään palauttaatiedostot in Windows-hakubaari ja klikkaa Avata edetä.
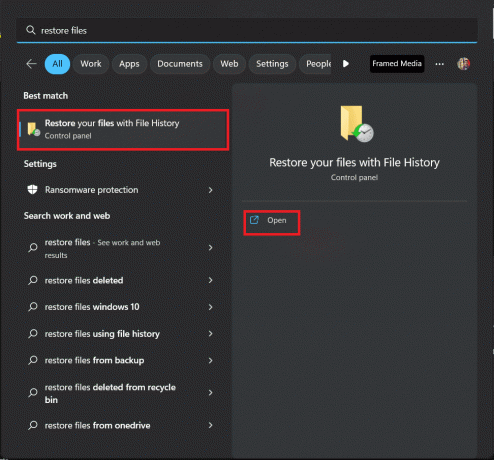
2. Nyt, valitse tiedosto jonka haluat palauttaa luettelosta.
Tapa 3: Tiedostonhallinnasta
Jos tallennat tiedostosi Tiedostonhallintaan, voit palauttaa tiedoston. Palauta aikaisemmat versiot -vaihtoehdon avulla voit palauttaa tietosi helposti. Katsotaanpa vaiheita ymmärtämään paremmin.
1. Avata Tiedostonhallinta etsi sitten paikka, johon olet tallentanut Excel asiakirja.
2. Napsauta hiiren kakkospainikkeella Excel-asiakirjaa ja napsauta Palauta aiemmat versiot ponnahdusikkunasta.
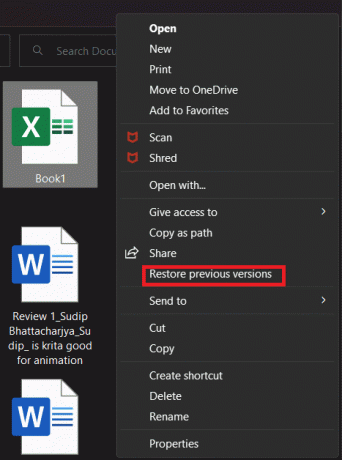
3. Nyt valitse versio jonka haluat palauttaa.
Tapa 4: Tarkista Windowsin roskakori
Jos olet vahingossa poistanut tiedoston ja haluat palauttaa sen, voit käyttää Windowsin roskakoria. Kun poistat tiedoston tietokoneeltasi, se tallennetaan roskakoriin ja voidaan helposti palauttaa. Tässä on ohjeet prosessin läpi:
1. Avata Windowsin kierrätysBin.
2. Paikanna Excel-tiedosto jonka haluat hakea.
3. Valitse nyt tiedosto ja napsauta Palauta valitut kohteet.

Tapa 5: Käytä tietojen palautusohjelmistoa
Jos mikään menetelmistä ei ole tähän mennessä auttanut, voit käyttää tietojen palautusohjelmistoa. Monet niistä eivät kuitenkaan ole ilmaisia, joten jos olet valmis maksamaan, käytä tätä menetelmää. Markkinoilla on monia hyviä tietojen palautusohjelmistoja. Voit lukea oppaamme osoitteessa 9 parasta ilmaista tietojen palautusohjelmistoa (2023) lisää.
Tapa 4: Käytä Hallitse työkirjaa
Tieto-osiossa on toinen vaihtoehto, jonka avulla voit palauttaa tallentamattoman Excel-tiedoston Windows 10:ssä. Koska tämä vaihtoehto on saatavana itse Excel-sovelluksessa, sen käyttäminen on melko helppoa ja aikaa säästävää.
Excel tallentaa edistymisesi väliajoin, jos olet ottanut automaattisen tallennuksen käyttöön. Voit siis käyttää tiedostojen eri versioita, jos kirjoitat ne päälle. Jokainen versio tallennetaan siinä mainitun ajan mukaan. Siksi on helppo löytää haluamasi versio. Seuraa ohjeita saadaksesi selkeät tiedot.
1. KlikkaaTiedosto oikeasta yläkulmasta.
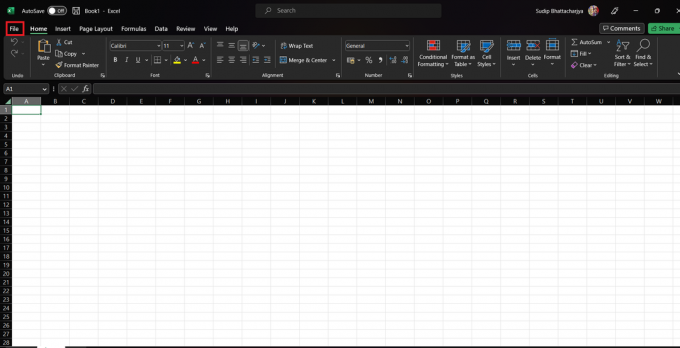
2. Nyt, valitse Info ja napsauta sitten Versiohistoria.
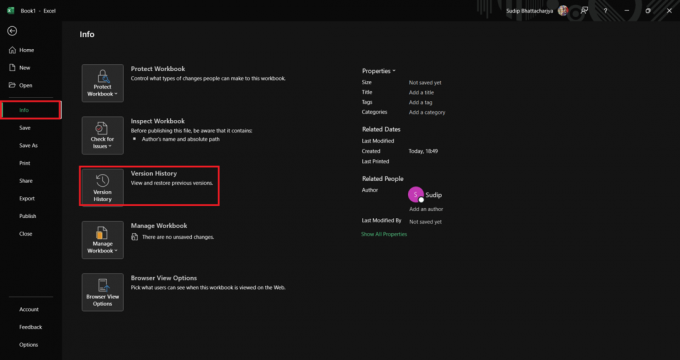
3. Valitse sitten luettelosta versio, jota haluat muokata.
Tapa 7: Käytä OneDrivea
Jos käytät OneDrivea tiedostojen tallentamiseen, voit etsiä samasta tiedostosta eri versioita. Tässä ovat vaiheittaiset ohjeet OneDriven käyttöön:
1. Avata OneDrive selaimessasi.
2. Etsi kansio minne olet tallentanut Excel-tiedoston.
3. Etsi nyt tiedosto ja napsauta sitä hiiren kakkospainikkeella nähdäksesi sen Versiohistoria.

Toivomme, että tämän artikkelin lukemisen jälkeen ongelmasi kuinka palauttaa tallentamaton Excel-tiedosto on ratkaistu. Jos sinulla on lisäkysymyksiä tai huolenaiheita, älä epäröi käyttää kommenttiosiota. Autamme sinua mielellämme.
Henry on kokenut teknologiakirjailija, jonka intohimona on tehdä monimutkaisista teknologiaaiheista jokapäiväisten lukijoiden ulottuvilla. Yli vuosikymmenen kokemuksella teknologia-alalta Henrystä on tullut lukijoilleen luotettava tietolähde.