6 parasta korjausta Netflixille, joka ei toimi Apple TV 4K: ssa
Sekalaista / / May 09, 2023
Jos olet tilannut Netflix Premium -sopimus, Apple TV 4K voi tarjota parhaan ääni- ja visuaalisen kokemuksen. Voit katsoa suosikki-TV-ohjelmiasi ja -elokuviasi milloin tahansa Apple TV 4K: lla. Mutta kuvittele, että viikonloppusuunnitelmasi ovat pilalla, koska Netflix lakkaa toimimasta.

No, tämä on todellinen elävä painajainen joillekin käyttäjille. Ja jos tämä kuulostaa tutulta myös sinusta, tässä on joitain toimivia ratkaisuja, joiden avulla voit poistaa tilanteen, kun Netflix ei toimi Apple TV 4K: ssa.
1. Tarkista Internet-yhteytesi
Perusratkaisusta alkaen sinun on tarkistettava Wi-Fi- tai Ethernet-yhteytesi vahvuus. Voit asentaa Speedtest by Ookla -sovelluksen Apple TV 4K: lle ja tarkistaa Internet-nopeutesi suorittamalla sen. Voit myös tarkistaa Internet-yhteytesi vahvuuden, jos reititin on kaukana Apple TV 4K: sta. Näin
Vaihe 1: Avaa Apple TV 4K: n aloitusnäytössä Asetukset-sovellus.

Vaihe 2: Vieritä alas ja valitse Verkko.

Vaihe 3: Tarkista Wi-Fi-verkkosi signaalin voimakkuus.

Jos se on alhainen, tuo reititin lähemmäs Apple TV 4K: ta.
2. Tarkista, onko laiteraja ylittynyt
Netflix sallii nyt enintään 5 laitteen yhdistämisen yhdelle tilille. Valitsemasi suunnitelman mukaan tarkista, onko Netflix-tilisi laiteraja ylittynyt. Tätä varten sinun on käytettävä tietokonettasi.
Vaihe 1: Avaa verkkoselain ja avaa Netflixin kotisivu.
Vieraile Netflixissä
Vaihe 2: Kirjaudu sisään Netflix-tilillesi.
Vaihe 3: Napsauta profiilisi kuvaketta oikeassa yläkulmassa.
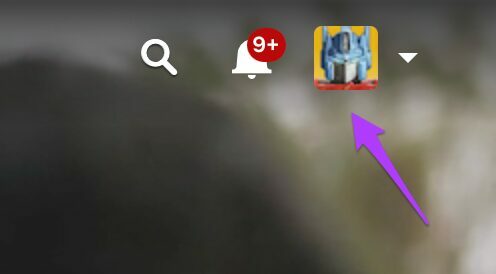
Vaihe 4: Valitse Tili.
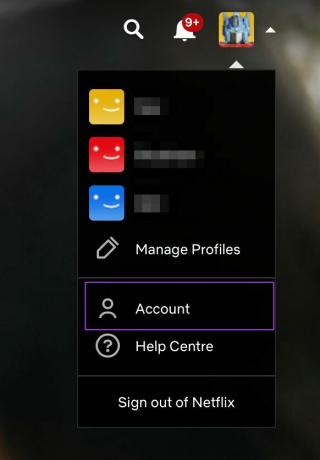
Vaihe 5: Napsauta Hallitse pääsyä ja laitteita.
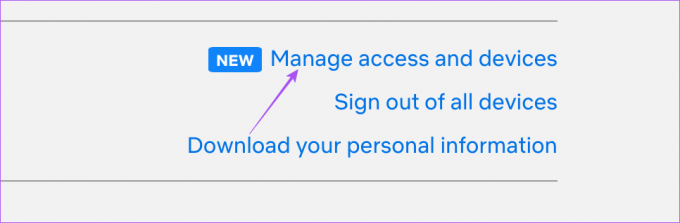
Vaihe 6: Napsauta Kirjaudu ulos sen laitteen nimen vieressä, jonka haluat poistaa.
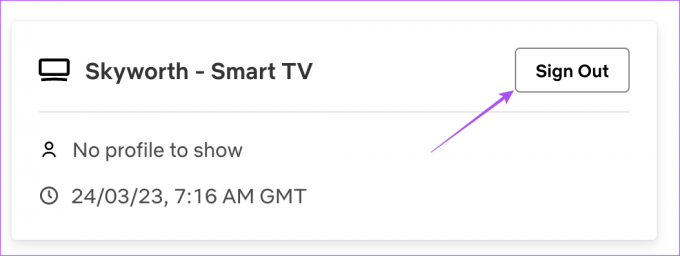
Vaihe 7: Kun olet poistanut sen, avaa Netflix-sovellus Apple TV 4K: ssa ja tarkista, onko ongelma ratkaistu.

3. Pakota lopettamaan ja käynnistämään Netflix uudelleen
Kuten iPhonessa, iPadissa ja Macissa, voit pakottaa sulkemaan ja käynnistämään sovelluksia Apple TV 4K: ssa, kun ne lakkaavat toimimasta kunnolla. Voit tehdä saman Netflixin kanssa ja antaa sovellukselle uuden alun. Huomaa, että tämä ominaisuus toimii vain, jos olet ottanut käyttöön Swipe and Click kaukosäätimessä.
Vaihe 1: Paina Apple TV 4K -kaukosäätimen TV-painiketta kahdesti näyttääksesi taustasovellusikkunat.

Vaihe 2: Käytä vasenta navigointipainiketta etsiäksesi Netflix-sovelluksen.
Vaihe 3: Pyyhkäise ylös Netflix-sovellusikkunaa pakottaaksesi sovelluksen sulkemisen.
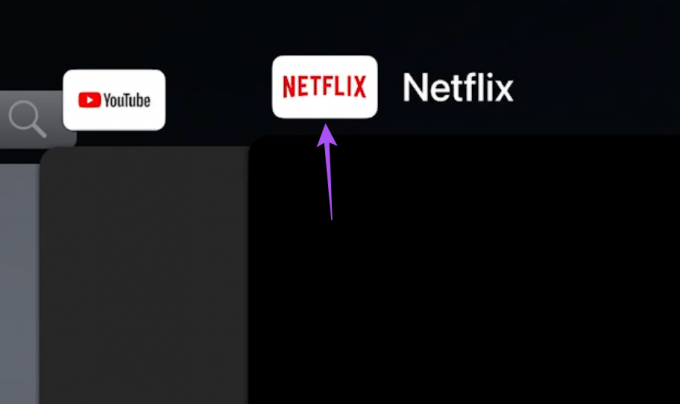
Vaihe 4: Käynnistä Netflix uudelleen tarkistaaksesi, onko ongelma ratkaistu.

4. Ota käyttöön taustasovelluksen päivitys
Jos Apple TV 4K: lle on asennettu useita suoratoistosovelluksia, Background App Refresh varmistaa, että sovelluksesi pysyvät ajan tasalla, kun ne toimivat taustalla. Voit tarkistaa, onko Background App Refresh otettu käyttöön Netflixissä Apple TV 4K: ssa. Näin
Vaihe 1: Avaa Apple TV 4K: n Asetukset-sovellus.

Vaihe 2: Vieritä alas ja valitse Sovellukset.

Vaihe 3: Vieritä alas ja valitse Netflix.

Vaihe 4: Ota se käyttöön valitsemalla Taustasovelluksen päivitys.

Vaihe 5: Sulje Asetukset ja käynnistä Netflix tarkistaaksesi, onko ongelma ratkaistu.

5. Kirjaudu uudelleen Netflixiin
Voit kirjautua ulos ja uudelleen sisään Netflix-tilillesi Apple TV 4K: lla. Tämä on toinen yksinkertainen mutta tehokas ratkaisu, jos et pysty suoratoistamaan sisältöä sovelluksessa tai et voi käyttää sitä ollenkaan. Tätä vaihetta varten tarvitset tietokoneesi.
Vaihe 1: Avaa verkkoselain ja avaa Netflixin kotisivu.
Vieraile Netflixissä
Vaihe 2: Kirjaudu sisään Netflix-tilillesi.
Vaihe 3: Napsauta profiilisi kuvaketta oikeassa yläkulmassa.
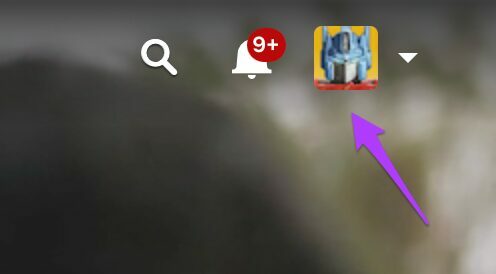
Vaihe 4: Valitse Tili.
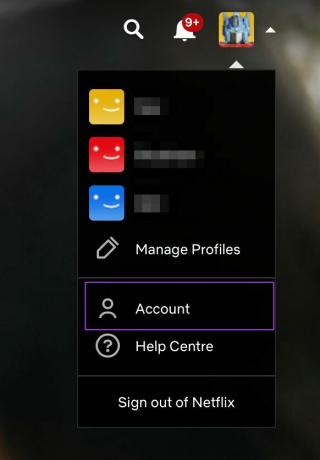
Vaihe 5: Napsauta Hallitse pääsyä ja laitteita.
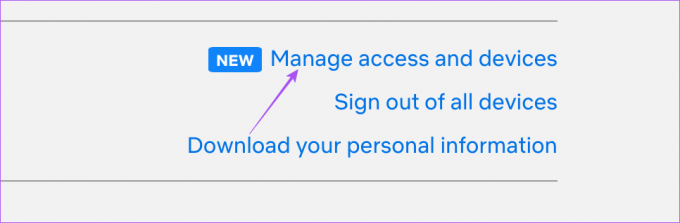
Vaihe 6: Napsauta Apple TV 4K: n vieressä Kirjaudu ulos.
Vaihe 7: Avaa Netflix uudelleen Apple TV 4K: ssa, kirjaudu sisään tilillesi ja tarkista, onko ongelma ratkaistu.

6. Päivitä Netflix-sovellus
Viimeinen keino on päivittää Apple TV 4K -laitteeseen asennetun Netflix-sovelluksen versio. Tämä poistaa kaikki virheet tai häiriöt, jotka voivat aiheuttaa tämän ongelman. Näin
Vaihe 1: Avaa App Store Apple TV 4K: n aloitusnäytössä.

Vaihe 2: Valitse ylhäältä valikkopalkista Ostettu.

Vaihe 3: Valitse vasemmanpuoleisesta valikosta Kaikki sovellukset.

Vaihe 4: Tarkista, onko versiopäivitys saatavilla Netflixille.
Vaihe 5: Kun olet asentanut päivitykset, käynnistä Netflix uudelleen ja tarkista, onko ongelma ratkaistu.

Netflix Apple TV 4K: ssa
Näiden ratkaisujen avulla voit katsella kaikkea Netflix-sisältöäsi Apple TV 4K: lla. Lukea Netflix Spatial Audio ominaisuus omassa postauksessamme.
Päivitetty viimeksi 14. huhtikuuta 2023
Yllä oleva artikkeli saattaa sisältää kumppanilinkkejä, jotka auttavat tukemaan Guiding Techiä. Se ei kuitenkaan vaikuta toimitukselliseen eheyteemme. Sisältö pysyy puolueettomana ja autenttisena.
Kirjoittanut
Paurush Chaudhary
Selvitä tekniikan maailma yksinkertaisimmalla tavalla ja ratkaise älypuhelimiin, kannettaviin tietokoneisiin, televisioihin ja sisällön suoratoistoalustoihin liittyviä jokapäiväisiä ongelmia.


