Windows 10:n kirkkausasetukset eivät toimi [RATKAISTU]
Sekalaista / / November 28, 2021
Windows 10 on Microsoft-käyttöjärjestelmän uusin versio, mutta se ei todellakaan ole virheetön, ja kun tällainen ongelma ilmenee, kirkkauden hallinta ei toimi Windows 10 -päivityksen jälkeen. Itse asiassa näyttöön liittyvät ongelmat ovat hyvin yleisiä Windows 10:ssä, minkä vuoksi käyttäjät ovat erittäin turhautuneita Microsoftiin koska he eivät julkaise korjaustiedostoja ongelmien korjaamiseksi, vaan käyttäjien on luotettava näihin opetusohjelmiin korjatakseen ongelma.

Vaikka en tarkoita, että sinun ei pitäisi käyttää näitä opetusohjelmia, Microsoftin pitäisi myös ottaa jonkin verran vastuuta ja korjata käyttäjien ongelmat, koska tukea tarjotaan, kun ostat tuotteen. Joka tapauksessa tämän ongelman pääsyy on vanhentunut tai vioittunut grafiikkaohjain, mutta se voi johtua myös siitä, että et ole asentanut näytönohjainta Windows 10 -tietokoneellesi. Joten tuhlaamatta aikaa katsotaan kuinka korjata kirkkaus ei toimi Windows 10:ssä alla lueteltujen vianetsintävaiheiden avulla.
Sisällys
- Windows 10:n kirkkausasetukset eivät toimi [RATKAISTU]
- Tapa 1: Ota yleinen PnP-monitori käyttöön
- Tapa 2: Päivitä yleiset PnP-näytön ohjaimet
- Tapa 3: Päivitä integroitu näytönohjain
- Tapa 4: Päivitä NVIDIA- tai AMD-näytönohjaimen ohjain
- Tapa 5: Päivitä ohjaimesi NIVIDA-verkkosivustolta
Windows 10:n kirkkausasetukset eivät toimi [RATKAISTU]
Varmista luo palautuspiste vain siltä varalta, että jokin menee pieleen.
Tapa 1: Ota yleinen PnP-monitori käyttöön
1. Paina Windows Key + R ja kirjoita devmgmt.msc ja paina Enter avataksesi Laitehallinnan.
![devmgmt.msc laitehallinta | Windows 10:n kirkkausasetukset eivät toimi [RATKAISTU]](/f/1f97131b8a33f971de8534d35db5ed7f.png)
2. Laajenna seuraavaksi Monitorit ja napsauta hiiren kakkospainikkeella Yleinen PnP-näyttö ja valitse Ota käyttöön.

3. Käynnistä tietokone uudelleen ja yritä uudelleen muuttaa järjestelmän kirkkausasetuksia.
Tämä näyttää olevan Korjaa Windows 10:n kirkkausasetukset, jotka eivät toimi 90 %:ssa tapauksista, mutta jos et vieläkään pysty muuttamaan kirkkausasetuksia, jatka seuraavalla tavalla.
Tapa 2: Päivitä yleiset PnP-näytön ohjaimet
1. Paina Windows Key + R ja kirjoita devmgmt.msc ja paina Enter avataksesi Laitehallinnan.
![devmgmt.msc laitehallinta | Windows 10:n kirkkausasetukset eivät toimi [RATKAISTU]](/f/1f97131b8a33f971de8534d35db5ed7f.png)
2. Laajenna seuraavaksi Monitorit ja napsauta hiiren kakkospainikkeella Yleinen PnP-näyttö ja valitse Päivitä ohjainohjelmisto.
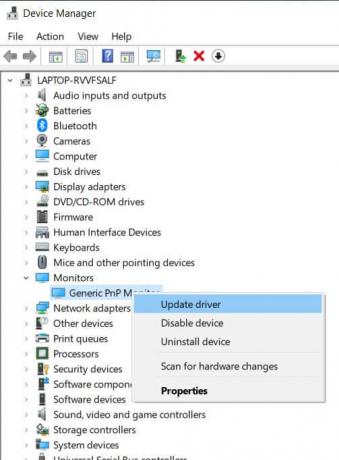
3. Klikkaus "Selaa tietokoneeltani ohjainohjelmistoa.”
![Napsauta Etsi ohjainohjelmistoa tietokoneestani | Windows 10:n kirkkausasetukset eivät toimi [RATKAISTU]](/f/fce5b3224b4187e78be5fe931013d6a5.jpg)
4. Napsauta sitten “Anna minun valita tietokoneellani olevasta laiteohjainluettelosta.“
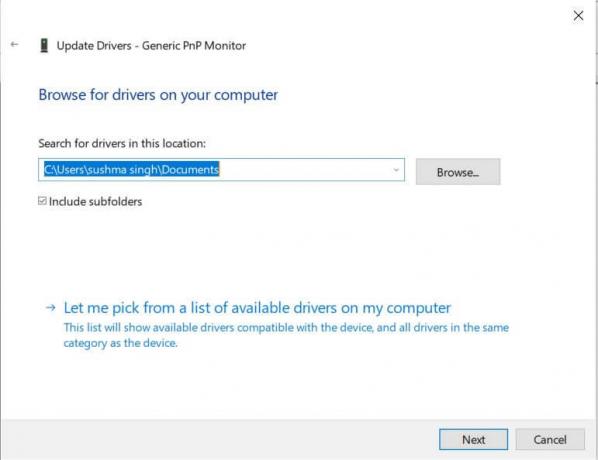
5. Valitse Yleinen PnP-näyttö ja napsauta Seuraava.
![valitse luettelosta Generic PnP Monitor ja napsauta Seuraava | Windows 10:n kirkkausasetukset eivät toimi [RATKAISTU]](/f/b664c11e98bb7178a14d8025c9ff8d22.png)
6. Yritä uudelleen muuttaa kirkkausasetuksia.
Tapa 3: Päivitä integroitu näytönohjain
1. Paina Windows Key + R ja kirjoita devmgmt.mscja avaa Laitehallinta painamalla enters-näppäintä.

2. Laajenna Näytön sovitin ja napsauta hiiren kakkospainikkeella omaa Grafiikkakortin ohjain, valitse sitten "Päivitä ohjainohjelmisto.”
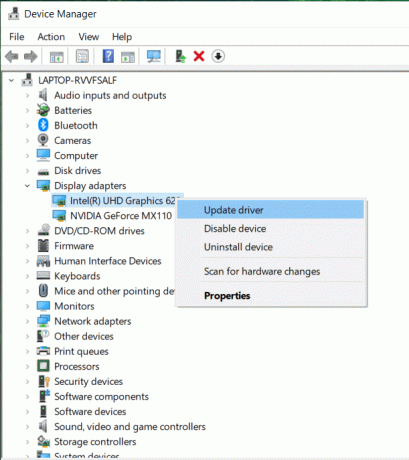
3. Valitse sitten "Etsi päivitetty ohjainohjelmisto automaattisesti.”
![Valitse Etsi päivitetyt ohjainohjelmistot automaattisesti | Windows 10:n kirkkausasetukset eivät toimi [RATKAISTU]](/f/d8dbecfcc04559ac0ca3fc41ff52a7ff.jpg)
4. Jos päivitystä ei löydy, napsauta näyttösovitinta hiiren kakkospainikkeella uudelleen ja valitse Päivitä ohjainohjelmisto.
5. Mutta tällä kertaa valitse "Selaa tietokoneeltani ohjainohjelmistoa.”
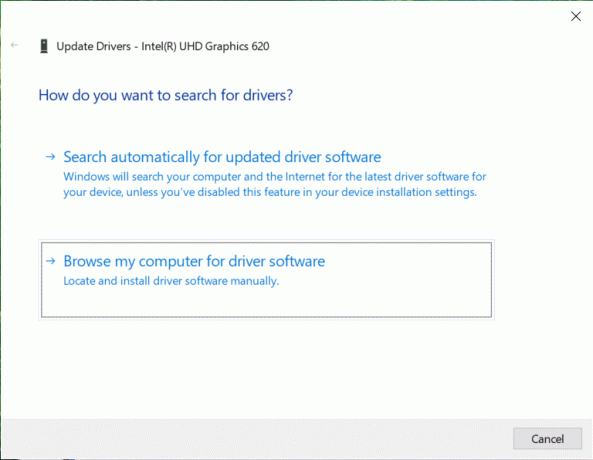
6. Valitse seuraavassa näytössä “Anna minun valita tietokoneellani olevasta laiteohjainluettelosta.“
![Anna minun valita tietokoneellani olevien laiteajurien luettelosta | Windows 10:n kirkkausasetukset eivät toimi [RATKAISTU]](/f/c6bd6a30fa594e912a4f414870a82b96.png)
7. Valitse seuraavaksi Microsoft Basic -näyttösovitin ja napsauta Seuraava.

8. Anna yllä olevan prosessin loppuun ja käynnistä sitten tietokoneesi uudelleen. Tämän pitäisi Korjaa Windows 10:n kirkkausasetukset, jotka eivät toimi mutta jos ei niin jatka.
Tapa 4: Päivitä NVIDIA- tai AMD-näytönohjaimen ohjain
1. Paina Windows Key + R ja kirjoita devmgmt.msc ja paina Enter avataksesi Laitehallinnan.

2. Laajenna seuraavaksi Näytön sovittimet ja napsauta hiiren kakkospainikkeella Nvidia-näytönohjaintasi ja valitse Ota käyttöön.
![napsauta hiiren kakkospainikkeella Nvidia-näytönohjainta ja valitse Ota käyttöön | Windows 10:n kirkkausasetukset eivät toimi [RATKAISTU]](/f/b86d6ff336f7a9a6ecaa0c51b05204a3.png)
3. Kun olet tehnyt tämän uudelleen, napsauta hiiren kakkospainikkeella näytönohjainta ja valitse "Päivitä ohjainohjelmisto.”

4. Valitse "Etsi päivitetty ohjainohjelmisto automaattisesti" ja anna sen päättää prosessi.

5. Jos yllä oleva vaihe pystyi korjaamaan ongelmasi, erittäin hyvä, jos ei, jatka.
6. Valitse jälleen “Päivitä ohjainohjelmisto“ mutta tällä kertaa seuraavalla näytöllä valitse "Selaa tietokoneeltani ohjainohjelmistoa.”
![selaa tietokonettani ohjainohjelmistojen etsimiseen | Windows 10:n kirkkausasetukset eivät toimi [RATKAISTU]](/f/af305826b7411dab9fa58d3b6402c2a4.png)
7. Valitse nyt “Anna minun valita tietokoneellani olevasta laiteohjainluettelosta.”

8. Valitse lopuksi luettelosta yhteensopiva ohjain Nvidia näytönohjain ja napsauta Seuraava.
![NVIDIA GeForce GT 650M | Windows 10:n kirkkausasetukset eivät toimi [RATKAISTU]](/f/2d8d39bbca58ab8664674401491f63e2.png)
9. Anna yllä olevan prosessin loppuun ja käynnistä tietokone uudelleen tallentaaksesi muutokset. Grafiikkakortin päivityksen jälkeen saatat pystyä Korjaa Windows 10:n kirkkausasetukset, jotka eivät toimi.
Tapa 5: Päivitä ohjaimesi NIVIDA-verkkosivustolta
1. Ensinnäkin sinun pitäisi tietää, mikä näytönohjain sinulla on, eli mikä Nvidia-näytönohjain sinulla on, älä huoli, jos et tiedä siitä, koska se on helposti löydettävissä.
2. Paina Windows Key + R ja kirjoita valintaikkunaan dxdiag ja paina enter.

3. Sen jälkeen etsi näyttövälilehteä (on kaksi näyttövälilehteä, joista toinen on integroidulle näytönohjaimelle ja toinen on Nvidian) napsauta Näyttö-välilehteä ja selvitä näytönohjain.

4. Siirry nyt Nvidia-ohjaimeen lataussivusto ja syötä selvittämämme tuotetiedot.
5. Etsi ajureistasi tietojen syöttämisen jälkeen, napsauta Hyväksyn ja lataa ohjaimet.
![NVIDIA-ohjainlataukset | Windows 10:n kirkkausasetukset eivät toimi [RATKAISTU]](/f/1e17ee9e1f06f241c2b3fa3080e7d54c.png)
6. Onnistuneen latauksen jälkeen asenna ohjain ja olet onnistuneesti päivittänyt Nvidia-ohjaimet manuaalisesti. Tämä asennus kestää jonkin aikaa, mutta olet onnistuneesti päivittänyt ohjaimen sen jälkeen.
Suositus:
- Korjaa Windows 10 -hakukenttä ponnahtaa jatkuvasti esiin
- Poista kotiryhmäkuvake Windows 10:n työpöydältä
- Korjaa virhe 0x80070002 uutta sähköpostitiliä luotaessa
- Korjaa Windows Storen virhekoodi 0x8000ffff
Siinä sinulla on onnistunut Korjaa Windows 10:n kirkkausasetukset, jotka eivät toimi ongelma, jos sinulla on vielä kysyttävää tästä viestistä, kysy heiltä kommenttiosiossa.
![Windows 10:n kirkkausasetukset eivät toimi [RATKAISTU]](/uploads/acceptor/source/69/a2e9bb1969514e868d156e4f6e558a8d__1_.png)


