6 parasta tapaa korjata "Anteeksi, OneDrive-palvelimissa on ongelma" -virhe Windows 11:ssä
Sekalaista / / May 10, 2023
Microsoft OneDrive on suosittu pilvitallennusvaihtoehto Windowsille. Sen avulla voit tallentaa ja synkronoida tietoja eri laitteiden välillä. Ja vaikka alusta on saatavilla kaikille tärkeimmille käyttöjärjestelmille, valitettavasti sen Windows-sovellus ei ole ollut luotettavin vaihtoehto.

OneDrivea käyttäessäsi saattaa ilmetä ongelmia. Yksi niistä on "Anteeksi, OneDrive-palvelimissa on ongelma" -virhe, joka yleensä ilmenee OneDrive-telemetrian lokien vioittumisen vuoksi. Sen sijaan, että odottaisit, että virhe katoaa itsestään, voit tehdä muutaman asian päästäksesi eroon siitä.
1. Tarkista yhteytesi
Kun kohtaat palvelinongelmia OneDrivessa tai missä tahansa muussa verkkopalvelussa, sinun tulee ensin tarkistaa Internet-yhteytesi. OneDrive saattaa toimia virheellisesti heikon ja epävakaan Internet-yhteyden vuoksi. Varmista Internet-yhteytesi varmistaaksesi, että tämä aiheuttaa OneDrive-palvelinvirheen.

Voit tehdä sen käyttämällä a Internetin nopeustesti tarkistaaksesi internetyhteytesi luotettavuuden. Käynnistä reititin uudelleen, jos tulos osoittaa, että yhteytesi on heikko tai epävakaa.
DNS-palvelimen vaihtaminen on myös tehokas tapa parantaa yhteysnopeutta.Jos mikään näistä ei kuitenkaan auttanut, tutustu omaan oppaaseemme Internetin nopeuden parantaminen Windows 11:ssä.
2. Tyhjennä OneDrive-telemetrialokit
Telemetrialokit ovat OneDriven keräämiä tietoja parantaakseen sovelluksen käytettävyyttä ja suorituskykyä. Mutta jos nämä tiedot vioittuvat jostain syystä, kohtaat todennäköisesti "Anteeksi, OneDrive-palvelimissa on ongelma" -virheen.
Korjaaksesi tämän, sinun on tyhjennettävä OneDrive Telemetrian lokit. Voit tehdä sen seuraavasti:
Vaihe 1: Avaa Suorita-työkalu painamalla Windows + R -pikanäppäintä.
Vaihe 2: Tyyppi %localappdata% hakupalkissa ja napsauta OK.

Vaihe 3: Navigoi seuraavaan sijaintiin:
Microsoft/OneDrive/Asennus/lokit
Vaihe 4: Valitse lokikansiosta seuraavat tiedostot ja napsauta niitä hiiren kakkospainikkeella ja napsauta Poista-kuvaketta.
UserTelemetryCache.otc. UserTelemetryCache.otc.session

Käynnistä tietokone uudelleen ja tarkista ongelma.
3. Tarkista OneDrive-palvelimen tila
Saatat todennäköisesti kohdata virheen, jos OneDrive-palvelimia huolletaan tai ne ovat seisokkeja. Voit tarkistaa OneDrive-palvelimen tilan käymällä Microsoft Service Health -sivustolla.
Microsoft Service Health

Valitse siellä OneDrive vasemmasta sivupalkista ja tarkista sen nykyinen tila. Jos OneDrive-palvelimissa on ongelmia, se näytetään Tiedot-välilehdellä sekä arvioitu aika sen ratkaisemiseen.
4. Tyhjennä OneDrive-välimuistitiedot
Kuten useimmat verkkosovellukset, OneDrive tallentaa välimuistitiedot käyttökokemuksen parantamiseksi. Nämä tiedot voivat kuitenkin vioittua äkillisten järjestelmän sammutusten tai virushyökkäysten vuoksi.
Vioittuneet OneDrive-välimuistitiedot voivat aiheuttaa monia ongelmia, myös kyseessä olevan. Ainoa tapa poistaa vioittuminen on tyhjentää välimuistitiedot. Voit tehdä tämän avaamalla Suorita-työkalun, liittämällä seuraavat hakupalkkiin ja painamalla Enter:
C:\Program Files\Microsoft OneDrive\onedrive.exe /reset

5. Anna OneDriven suorittaa palomuurin läpi
Voitko käyttää OneDrivea verkossa, mutta kohtaat palvelinongelman käynnistäessäsi sen sovelluksen kautta? Jos kyllä, luultavasti Windowsin palomuuri aiheuttaa ongelman.
Ratkaisu tähän on sallia OneDriven ajaa Windowsin palomuurin läpi. Voit tehdä sen seuraavasti:
Vaihe 1: Avaa Käynnistä-valikko painamalla Windows-näppäintä.
Vaihe 2: Tyyppi Windowsin suojaus hakupalkissa ja paina Enter.

Vaihe 3: Valitse vasemmasta sivupalkista Palomuuri ja verkon suojaus.

Vaihe 4: Valitse Palomuuri ja verkon suojaus -ikkunasta Salli sovellus palomuurin kautta.

Vaihe 5: Napsauta Muuta asetuksia.

Vaihe 6: Valitse Microsoft OneDriven Yksityinen- ja Julkinen-valintaruudut. Napsauta sitten OK tallentaaksesi muutokset.

Käynnistä tietokone uudelleen ja tarkista ongelma.
6. Asenna OneDrive uudelleen
Jos mikään korjauksista ei toimi, OneDrivessa voi olla ongelma. Voit asentaa sen uudelleen viimeisenä keinona. Näin:
Vaihe 1: Avaa Asetukset-sovellus painamalla Windows + I -pikanäppäintä.
Vaihe 2: Valitse vasemmasta sivupalkista Sovellukset ja valitse sitten oikeanpuoleisesta ruudusta Asennetut sovellukset.

Vaihe 3: Napsauta kolmea vaakasuuntaista pistettä Microsoft OneDriven vieressä ja valitse Poista asennus.
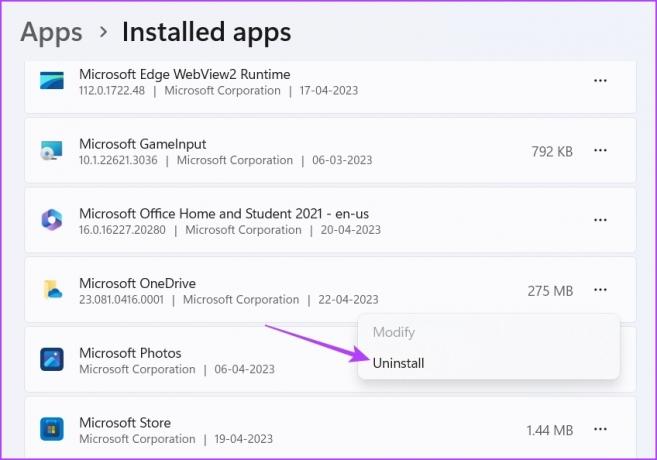
Kun asennuksen poisto on valmis, lataa OneDrive uudelleen Microsoft Storesta.
Lataa OneDrive
Yhdistä OneDrive-palvelimiin vaivattomasti
OneDrive-palvelinongelmat voivat pakottaa sinut käyttämään pilvitallennusalustaa verkosta. Se voi tarjota erilaisen käyttökokemuksen kuin OneDrive-sovellus Windowsissa. Onneksi voit korjata "Anteeksi, OneDrive-palvelimissa on ongelma" -virheen käyttämällä yllä olevia ratkaisuja.
Päivitetty viimeksi 24. huhtikuuta 2023
Yllä oleva artikkeli saattaa sisältää kumppanilinkkejä, jotka auttavat tukemaan Guiding Techiä. Se ei kuitenkaan vaikuta toimitukselliseen eheyteemme. Sisältö pysyy puolueettomana ja autenttisena.
Kirjoittanut
Aman Kumar
Aman on Windows-asiantuntija ja rakastaa Windows-ekosysteemistä kirjoittamista Guiding Tech- ja MakeUseOf-sivustoissa. Hänellä on Tietotekniikan kandidaatti ja nyt kokopäiväinen freelance-kirjoittaja, jolla on asiantuntemusta Windowsista, iOS: stä ja selaimet.


