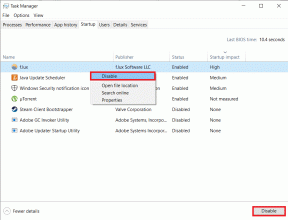10 parasta tapaa korjata MacBookin ohjauslevy, joka ei toimi
Sekalaista / / May 10, 2023
Applen MacBook-mallisto tunnetaan vaikuttavasta ohjauslevystään. Runsaiden eleiden ja tarkan seurannan ansiosta on melko saumatonta navigoida macOS: ssä sisäänrakennetun ohjauslevyn avulla. Monet ovat kuitenkin kohdanneet MacBookin ohjauslevyn, joka ei reagoi. Näin voit korjata ohjauslevyn, joka ei toimi MacBookissa.

Ohjauslevyn napsahtaminen tai toimimattomuus voi jättää sinut keittoon. Voit aina käyttää langatonta tai langallista hiirtä, mutta hienojen ohjauslevyeleiden häviäminen voi tehdä asioista vaikeaa. Korjaa Macin ohjauslevy noudattamalla alla olevia vianetsintävinkkejä.
1. Puhdista MacBookin ohjauslevy
Aloitetaan perusasioista. MacBookin ohjauslevy ei välttämättä toimi pölyn, roskien tai sen päälle roiskuvan veden takia. Käytä mikrokuituliinaa ja puhdista ohjauslevyn pinta huolellisesti.
Vaihe 1: Napsauta valikkopalkin vasemmassa yläkulmassa olevaa Apple-kuvaketta.
Vaihe 2: Valitse pikavalikosta Sammuta.

Vaihe 3: Käytä pehmeää, nukkaamatonta liinaa, jossa on raikasta vettä (tai isopropyylialkoholia) ja puhdista ohjauslevy.
Vältä saippuaveden käyttöä äläkä upota Macia veteen.
2. Poista yhdistetyt laitteet
Jos langaton hiiri on edelleen yhdistetty MacBookiin Bluetoothin kautta, saatat huomata epäjohdonmukaista navigointia käyttäessäsi ohjauslevyä. Sinun on poistettava langallinen tai langaton hiiri MacBookista ja yritettävä uudelleen.
3. Tarkista seurantanopeus
Yleensä emme säädä hiiren osoittimen seurantanopeutta. Joten voit lisätä seurantanopeutta, jos nykyinen asetus tuntuu sinusta hitaalta.
Vaihe 1: Napsauta valikkopalkin vasemmassa yläkulmassa olevaa Apple-kuvaketta.
Vaihe 2: Valitse pikavalikosta Järjestelmäasetukset.

Vaihe 3: Valitse Järjestelmäasetukset-ikkunan vasemmasta sivupalkista Ohjauslevy.
Vaihe 4: Käytä oikeanpuoleisessa ruudussa seurantanopeuden liukusäädintä lisätäksesi herkkyyttä.

Käynnistä Mac uudelleen ja kokeile onneasi ohjauslevyllä uudelleen.
4. Ota käyttöön Force Click ja Haptic Feedback
Onko sinulla ongelmia ohjauslevyä käyttävän Quick Lookupin kanssa? Sinun on otettava käyttöön Force Click ja haptinen palaute MacBookin ohjauslevylle.
Vaihe 1: Napsauta valikkopalkin vasemmassa yläkulmassa olevaa Apple-kuvaketta. Valitse pikavalikosta Järjestelmäasetukset.

Vaihe 2: Valitse Järjestelmäasetukset-ikkunan vasemmasta sivupalkista Ohjauslevy.
Vaihe 3: Ota käyttöön "Pakota klikkaus ja haptinen palaute" -kytkin.

MacBookin ohjauslevyn eleet eivät toimi on toinen yleinen käyttäjien kohtaama ongelma. Sinun on otettava ohjauslevyn eleet käyttöön järjestelmäasetuksista, puhdistettava ohjauslevy ja yritettävä uudelleen.
Vaihe 1: Napsauta valikkopalkin vasemmassa yläkulmassa olevaa Apple-kuvaketta. Valitse pikavalikosta Järjestelmäasetukset.

Vaihe 2: Valitse Järjestelmäasetukset-ikkunan vasemmasta sivupalkista Ohjauslevy.
Vaihe 3: Napsauta Scroll & Zoom -välilehteä. Ota asiaankuuluvat eleet käyttöön.

Vaihe 4: Napsauta Lisää eleitä -välilehteä. Tarkista ja ota käyttöön vaaditut eleet.

6. Tarkista esteettömyysasetukset
MacBookin ohjauslevy ei välttämättä toimi, jos olet poistanut sen käytöstä, kun langaton hiiri tai ohjauslevy on kytketty. Sinun on säädettävä esteettömyysvalikkoa.
Vaihe 1: Napsauta valikkopalkin vasemmassa yläkulmassa olevaa Apple-kuvaketta. Valitse pikavalikosta Järjestelmäasetukset.

Vaihe 2: Napsauta Esteettömyys-vaihtoehtoa vasemmasta sivupalkista. Valitse oikeasta ruudusta Pointer Control.

Vaihe 3: Poista käytöstä "Ohita sisäänrakennettu ohjauslevy, kun hiiri tai langaton ohjauslevy on esiasetettu" -kytkin.

Vaihe 4: Napsauta Ohjauslevyn asetukset -painiketta. Ota ohjauslevyn vieritys käyttöön ja muuta vieritysnopeutta.

7. Nollaa PRAM
Nollataan PRAM on yksi kätevistä tavoista korjata yleisiä MacBookin vikoja. Huomaa, että tämä koskee MacBook-malleja, joissa ei ole uusia M-sarjan piirisarjoja.
Vaihe 1: Napsauta valikkopalkin vasemmassa yläkulmassa olevaa Apple-kuvaketta.
Vaihe 2: Valitse pikavalikosta Sammuta.

Vaihe 3: Paina Optio + Komento + P + R-pikanäppäintä 20 sekunnin ajan ja vapauta ne, kun kuulet käynnistysäänen.

Vaihe 4: Jos sinulla on MacBook, jossa on T2-turvasiru, vapauta avaimet, kun Apple-logo tulee näkyviin.
Kun olet nollannut PRAM: n, tarkista, toimiiko ohjauslevy odotetulla tavalla.
8. Poista ohjauslevyn ominaisuus Plist -tiedostot
Vioittuneet ohjauslevyn plist-tiedostot voivat olla suurin syy siihen, että ohjauslevy ei reagoi. Poista tällaiset tiedostot ja yritä uudelleen.
Vaihe 1: Avaa Finder Macissa ja paina Command + Shift + G-pikanäppäintä.
Vaihe 2: Tyyppi /Library/Preferences/ ja paina Return.

Vaihe 3: Etsi seuraavat tiedostot.
- com.apple.preference.trackpad.plist
- com.apple. AppleMultitouchTrackpad.plist
Vaihe 4: Napsauta kyseisiä tiedostoja hiiren kakkospainikkeella ja valitse Siirrä roskakoriin.

Vaihe 5: Käynnistä Mac uudelleen ja tarkista ohjauslevy.
9. Päivitä macOS
Vanhentunut macOS-versio MacBookissa voi aiheuttaa ongelmia sisäänrakennetun ohjauslevyn kanssa.
Vaihe 1: Napsauta valikkopalkin vasemmassa yläkulmassa olevaa Apple-kuvaketta. Valitse pikavalikosta Järjestelmäasetukset.

Vaihe 2: Valitse Yleiset ja napsauta Järjestelmäpäivitys. Lataa ja asenna uusin macOS-versio Maciin.

10. Suorita Apple Diagnostics
Vahingoitko sisäänrakennetun MacBookin ohjauslevyn vahingossa? Voit varmistaa laitteistovaurion suorittamalla Apple Diagnostics -testin.
Vaihe 1: Käynnistä Mac uudelleen ja pidä virtapainiketta painettuna, kunnes näet käynnistysnäytön. Vaihtoehtoisesti voit napsauttaa Omenavalikkoa ja valita sieltä Käynnistä uudelleen.

Vaihe 2: Paina Command + D -pikanäppäintä ja suorita testi loppuun noudattamalla näytön ohjeita.

Jos sinulla on MacBook Intel-suorittimella, käynnistä Mac uudelleen ja pidä D-näppäintä painettuna. Vapauta näppäin, kun näet edistymispalkin tai kielivaihtoehdon.
Navigoi macOS: ssä kuin ammattilainen
Sisäänrakennettu ohjauslevy on olennainen osa MacBookin macOS-kokemusta. Jos ohjauslevy on pysyvästi vaurioitunut, vaihda se lähimpään Apple Storeen. Mikä temppu toimi sinulle? Jaa havaintosi alla olevissa kommenteissa.
Päivitetty viimeksi 24. huhtikuuta 2023
Yllä oleva artikkeli saattaa sisältää kumppanilinkkejä, jotka auttavat tukemaan Guiding Techiä. Se ei kuitenkaan vaikuta toimitukselliseen eheyteemme. Sisältö pysyy puolueettomana ja autenttisena.
Kirjoittanut
Parth Shah
Parth työskenteli aiemmin EOTO.tech: llä teknisten uutisten parissa. Hän työskentelee tällä hetkellä freelancerina Guiding Techissä ja kirjoittaa sovellusten vertailusta, opetusohjelmista, ohjelmistovinkkeistä ja temppuista sekä sukeltaa syvälle iOS-, Android-, macOS- ja Windows-alustoihin.