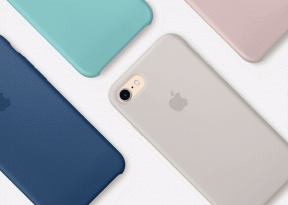Kaavan jäsennysvirheiden vianetsintä Google Sheetsissa
Sekalaista / / May 10, 2023
Google Sheets on loistava palvelu, jonka avulla voit luoda laskentataulukoita helposti. Syötettyjen tietojen analysoinnin helpottamiseksi se tarjoaa erilaisia kaavoja ja funktioita. Useimmiten saatat kuitenkin törmätä ongelmiin, kuten kaavan jäsennysvirheisiin Google Sheetsissa.

Joten, mitä Formula Parse -virhe tarkoittaa? Miten voit välttää tämän ongelman näkymisen laskentataulukoissasi? Autamme sinua löytämään vastaukset kaikkiin kysymyksiisi ja näytämme, kuinka voit korjata Formula Parse -virheet Google Sheetsissa. Aloitetaan.
Lue myös: ChatGPT: n käyttäminen Google Sheetsissa
Mikä on kaavan jäsennysvirhe Google Sheetsissa
On luonnollista ihmetellä, mitä Formula Parse -virhe tarkoittaa, kun näet sen ensimmäistä kertaa Google Sheetsissa. No, jaetaan jokainen sana ymmärtääksemme niiden merkityksen paremmin:
- Kaava: Se on syöte tai ohje toiminnon suorittamiseksi. Tämä on se, mitä kirjoitat Google-taulukon funktio (fx) -kenttään.
- Jäsentää: Se on prosessi, jossa puretaan lause tai kaava ja tutkitaan suhdetta sen kunkin pienemmän komponentin kanssa. Asioiden helpottamiseksi se on samanlainen kuin jokaisen asian tutkiminen yksitellen.
- Virhe: Tämä tarkoittaa helposti sitä, että se ei voi suorittaa prosessia loppuun, koska kaavassa on virhe ja Google Sheets ei pysty käsittelemään tai ymmärtämään pyydettyä toimintoa.

Joten kun yhdistämme nämä sanat, se tarkoittaa, että Google Sheets ei pysty käsittelemään syöttämääsi funktiota, koska kaavassa on virhe, ja siksi se näyttää kaavan jäsennysvirheen, kun yrität suorittaa toiminto.
Nyt kun ymmärrät, mitä Formula Parse -virhe tarkoittaa ja miksi tämäntyyppinen virhe ponnahtaa esiin, teemme sen vianmäärityksen.
Yleiset kaavan jäsennysvirheet Google Sheetsissä ja niiden korjaaminen
Jotta asiat olisivat yksinkertaisia, olemme varmistaneet, että olemme selvittäneet yleiset Formula Parse -virhetyypit ja kuinka voit korjata ne vaiheittain. Ymmärretään jokainen.
1. #VIRHE!
On vaikea ymmärtää, miksi kohtaat #virheen! viesti, koska ainoa asia, jonka näet viemällä kohdistimen solun päälle, on Google Sheetsin kaavan jäsennysvirhe. Joitakin yleisimpiä syitä ovat kuitenkin:
- Kun syötät symboleja manuaalisesti viittaamaan summaan tai yksikköön, Google Sheets saattaa tulkita sen väärin funktiona. Tarkista tämä esimerkki:
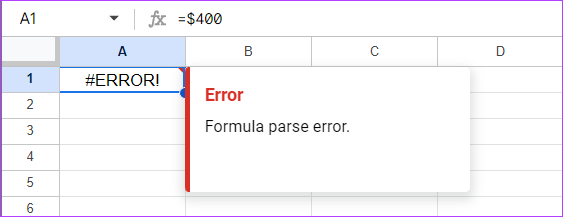
- Tämä virhe voi tulla näkyviin myös, jos olet unohtanut mainita kaavan symbolin. Tässä on esimerkki:

Kuten näet, käytimme ="Yhteensä"SUMMA(A1:A2) käytön sijaan ="Yhteensä"&SUMMA(A1:A2). Lisäksi tämä virhe voi ilmetä myös, jos lisäsit symbolin mutta käytit ylimääräisiä sulkumerkkejä tai lainausmerkkejä.
Vinkkejä #virheen välttämiseen Google Sheetissä
Yhteenvetona voidaan todeta, että nämä ovat asioita, jotka sinun on pidettävä mielessä #ERROR! viesti Google Sheetsissä.
- Varmista, että syötät oikean syntaksin: Google Sheets voi suorittaa tehtävän oikein vain, jos annat sille oikeat ohjeet kaavassa. Varmista siis, että olet käyttänyt oikeita syntaksiarvoja.
- Epätäydellinen syntaksi: On helppo jättää väliin pieniä asioita tehdessäsi isompaa tehtävää, mutta tämä voi näyttää virheen. Varmista siis, että olet täyttänyt kaavan, jotta vältytään kaavan jäsennysvirheeltä.
2. #N/A Virhe
#N/A-virhe tapahtuu yleensä käytettäessä hakutoimintoja, kuten VHAKU ja HLOOKUP, koska se ei löytänyt viittausta, jonka halusit kaavan löytävän.
Joten teknisesti et voi kutsua sitä virheeksi, koska se antoi sinulle vastauksen, että etsimääsi termiä ei ole olemassa. Onneksi saat lisätietoja virheestä asettamalla hiiren osoittimen punaisen nuolen päälle tai valitsemalla solun.
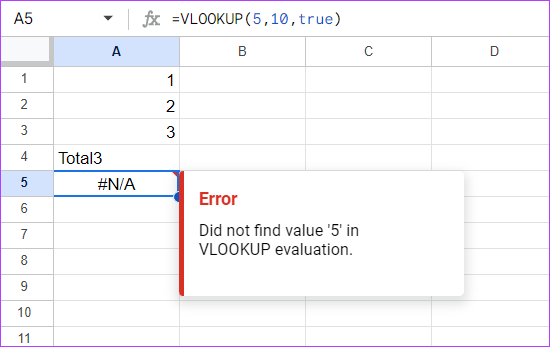
Voit korjata #N/A-virheen napsauttamalla virhettä saadaksesi lisätietoja ja tarkistamalla tietojen solualueen.
3. #VIITE! Virhe
Viitevirhe tapahtuu ensisijaisesti, kun viitatussa solussa on virheellinen arvo. On monia tapoja, joilla saat #REF-virheen Google Sheetsissä, ja olemme käsitelleet ne kaikki.
minä Kaava, josta puuttuu viite tai solu on poistettu
Yksinkertaisimmillaan, kun poistat solun etkä arvoa, solussa näkyy #REF! virhe.
Katsotaanpa seuraava esimerkki. Tässä käyttämämme kaava oli =A1*A2 ja se palautti myös tuloksen. Poistimme kuitenkin solun ja koska käsiteltäviä viitetietoja ei ollut, päädyimme #REF! Virhe Google Sheetsissa.
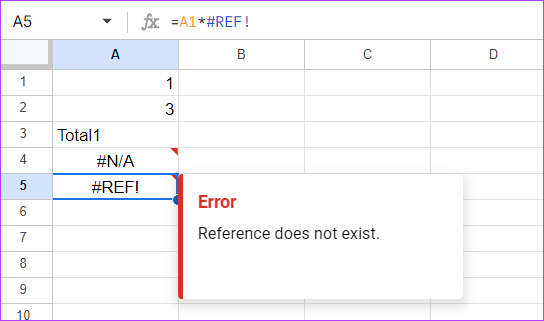
Korjata: Ratkaise tämä ongelma tarkistamalla kaava ja varmistamalla, että syötät oikeat arvot. Voit nähdä virheen itse kaavassa. Joten sinun tarvitsee vain vaihtaa #REF! osa niiden tietojen soluosoitteeseen, joita haluat käsitellä.
II. Kaavan kopioiminen ja liittäminen paikasta toiseen
Tämä virhe voi tapahtua myös, kun kopioit ja liität saman kaavan toiseen soluun muuttamatta arvoja. Koska edellisessä kaavassa on toisen solujoukon tiedot, sinun on muutettava sitä vastaavasti kaavan jäsennysvirheen välttämiseksi.
Tämän yksinkertaistamiseksi katsotaanpa tätä esimerkkiä:
Käytimme kaavaa A5-solussa =summa (A1:A2). Kuitenkin, kun kopioimme ja liitimme A5-solun tiedot toiseen, kohtasimme #REF! Virhe Google Sheetsissa.

Korjata: Voit välttää tämän kirjoittamalla kaavan uudelleen uuteen soluun tai muokkaamalla soluviittausta, kun kopioit ja liität sen.
III. Hakutoiminnon käyttäminen alueen ulkopuolelta hakemiseen
Tämän lisäksi kohtaat myös #REF! virhe käytettäessä HAKU-kaavaa yrittämällä etsiä arvoa määritetyn solualueen ulkopuolelta. Tässä esimerkki viitteellesi:
Tässä yritimme etsiä arvoa sekä A- että B-sarakkeiden 1. riviltä, mutta määritimme alueen arvoksi 3, mikä johti #REF! virhe.

Korjata: Vältä tämä virhe katsomalla kaavaasi uudelleen ja järjestämällä se uudelleen ja varmistamalla, että nimetty alue on oikea.
IV. Kiertoriippuvuuden mukaan
Saat myös #REF! virhe, kun kyseessä on pyöreä riippuvuus. Se on itseensä viittaava kaava. Katso alla olevan kuvan funktiokenttä saadaksesi paremman käsityksen. Huomaat, että kaavaan lisätty A3-solu on solu, johon olemme lisänneet itse funktion. Siten annetaan #REF-virhe.

Korjata: Onneksi Google mainitsi itse ratkaisun. Sinun tarvitsee vain:
Vaihe 1: Napsauta Google Sheetsissäsi Tiedosto > valitse Asetukset.
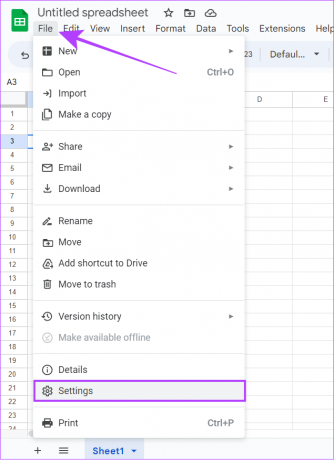
Vaihe 2: Valitse Laskenta.
Vaihe 3: Laajenna Iteratiivinen laskenta -kohdan avattava valikko.

Vaihe 4: Valitse Päällä ja tee tarvittavat muutokset.
Vaihe 5: Napsauta Tallenna asetukset.

Tällä pääset eroon #REF: stä! virhe Google Sheetsistä ja näet arvon. Älä myöskään sisällytä alueelle solua, jossa kaavaa käytetään. Tämä säästää aikaa kaikkien näiden vaiheiden suorittamisesta.
4. #VALUE Virhe
Kaavan jäsennysvirhe #VALUE ilmenee, kun olet syöttänyt väärän tietotyypin viitattuihin soluihin. Haluat esimerkiksi käyttää kerroinparametria kahden solun välillä. Yksi solu sisältää kuitenkin tekstiä numeron sijaan. Tässä tapauksessa Google Sheets palauttaa #Value-virheen.
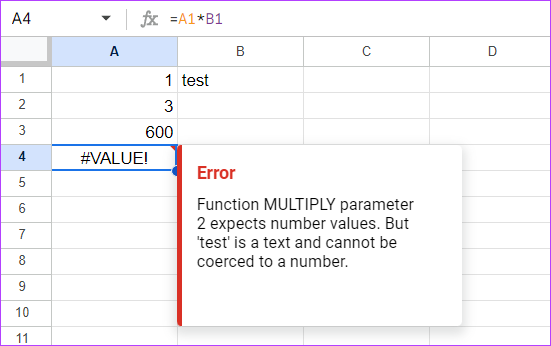
Korjata: Google tarjoaa ratkaisun #VALUE Formula Parse -virheeseen, kuten yllä olevassa kuvassa näkyy. Yleensä #Arvo-funktiossa on käytettävä samantyyppisiä muuttujia.
Lisäksi joissakin kaavoissa sinun on käytettävä vain tietyntyyppistä muuttujaa. Tämän lisäksi jotkut saattavat jopa hämmentyä Yhdysvaltojen ja muun maailman päivämääräjärjestelmään. Se on parempi noudata alueellasi hyväksyttyä päivämäärämuotoa.
5. #NIMI? Virhe
Saatko #NAME? virhe Google Sheetsissä, kun nimetyssä funktiossa on kirjoitusvirheitä. Jotta saat enemmän perspektiiviä, olet ehkä kirjoittanut kaavan väärin (kuten alla olevassa kuvassa), viitannut "kissat" -nimiseen alueeseen "kissaksi" tai olet saattanut unohtaa lainausmerkkien tai kaksoispisteen lisäämisen.

Korjata: Kuten näet, kirjoitimme SUM-funktion väärin ja saimme virheen. Koska nimivirheet eivät aina osoita ongelmaa, paras ratkaisu tämän ongelman välttämiseksi on tarkistaa kaava huolellisesti ennen suorittamista, kuten tekisit #ERROR! viesti. Lisäksi voit aina käyttää toimintovalikkoa kohdassa Lisää > Toiminto suorittaaksesi sen.
6. #NUM Virhe
#NUM Virhe tapahtuu, kun kaava sisältää virheellisiä numeerisia arvoja. Keskustellaan yleisistä skenaarioista ja syistä.
minä Syntaksivirhe
Tämäntyyppinen virhe ilmenee, kun syötät viitattuun soluun tai solualueeseen arvon, joka on väärä käytetyn kaavan mukaan. Ymmärretään tämä paremmin esimerkkien avulla.
Esimerkki 1: Et löydä negatiivisen luvun neliöjuurta, koska sitä ei ole olemassa. Joten Google Sheets näyttää #NUM! virhe.

Korjata: Varmista, että käytät oikeita numeroarvoja ja oikeita funktioita niiden kanssa.
Esimerkki 2: Syötimme funktion antaa pienin 4 numeroa, kun numeroita on vain 2. Tämä näytti #NUM-virheen laskentataulukossa.

Korjata: Muista aina mainita alue käytettävissä olevien kokonaislukujen alla.
II. Suuret laskenta-arvot
Yllä mainittujen ongelmien lisäksi näet myös virheilmoituksen #NUM, jos lisätty numero tai toiminto ei kuulu Google Sheetsin piiriin. Kuten tulos siitä, että kaava on liian suuri näytettäväksi tai jos arvot ovat liian suuria laskettavaksi.
Onneksi tällaisen virheen vianmääritysvaiheet mainitaan virheilmoituksessa. Joten seuraa niitä ratkaistaksesi sen.
7. #DIV/0! Virhe
Kuten nimestä voi olettaa, #DIV/0! virhe tapahtuu, kun yrität jakaa luvun nollalla tai tyhjällä solulla nimittäjänä (=A/0). Lisäksi #DIV/0! virhe ilmestyy myös, kun yrität löytää tyhjien solujen keskiarvon.
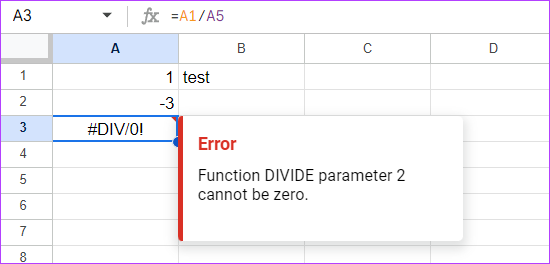
Korjata: Voit ratkaista tämän ongelman varmistamalla, että et jaa 0:lla tai tyhjällä solulla.
Muita tapoja korjata kaavan jäsennysvirheet Google Sheetsissa
Lukuun ottamatta kaikkia yllä olevia tapoja korjata Formula Parse -virheet Google Sheetsissa, tässä on joitain vinkkejä, joista voi olla apua.
1. Tarkista punaiset kohokohdat: Jos Google löytää virheen kaavasta, se korostaa ongelman syytä.
2. Etsi jokainen osa kaavasta: Temppua kutsutaan sipulikehykseksi, jossa sinun on kuorittava kaavan jokainen ulkokerros, tarkistettava virhe ja mentävä syvälle sisään, kunnes löydät sen.
3. Kopioi-liitä Excelistä: Voit myös kopioida ja liittää kaavoja Excelistä Google Sheetsiin. Koska joskus kirjoitat kaavan Google Sheetsiin, se ei välttämättä toimi oikein.
4. Ota Google Sheetsin ehdotukset käyttöön: Kuten aiemmin mainittiin, saat ehdotuksia itse Google Sheetsilta, kun kaavan jäsennysvirhe ilmenee. Yleensä tämä ominaisuus on oletuksena käytössä. Mutta jos se ei ole, voit ottaa sen käyttöön seuraavasti:
Vaihe 1: Avaa Google Sheets ja kaksoisnapsauta Formula Parse -virhettä.

Vaihe 2: Napsauta kolmea pistettä alareunassa ja tarkista seuraavat vaihtoehdot:
- Ota kaavaehdotukset käyttöön
- Ota käyttöön nimettyjen funktioiden ehdotukset

Usein Kysytyt Kysymykset
Joo. Suurin osa ominaisuuksista on samanlaisia molemmissa palveluissa. Google saattaa kuitenkin olla helpompi käyttää niille, joilla ei ole suurta tietoa laskentataulukoiden käytöstä. Samaan aikaan Excel keskittyy hieman monimutkaisempiin toimintoihin.
Joo. Google Sheets on ilmainen henkilökohtaiseen käyttöön. Liiketoiminnassa voit kuitenkin tutustua Google Workspaceen, jossa voit käyttää myös muita Googlen palveluita.
Käsittele monimutkaisia toimintoja helposti
Tietojen hallinta on tehtävä. Vaikka laskentataulukko helpottaa asioita, se voi myös aiheuttaa päänsärkyä, kun joudut ongelmiin. Joten olemme listanneet, kuinka voit korjata kaavan jäsennysvirheet Google Sheetsissa. Haluat ehkä myös tarkistaa kuinka korostaa soluja Google Sheetsissa.