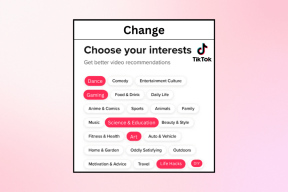Lopullinen opas parhaisiin Apex Legends -PC-asetuksiin maksimaalisen FPS: n ja suorituskyvyn saavuttamiseksi – TechCult
Sekalaista / / May 10, 2023
Haluatko optimoida Apex Legends PC -pelikokemuksesi? Älä etsi enää! Jos kohtaat hitaita tai viivästyneitä kuvanopeuksia pelissä, voimme auttaa sinua parantamaan sitä. Tässä artikkelissa annamme vinkkejä parhaista Apex Legends -tietokoneen asetuksista maksimaalisen FPS: n ja näkyvyyden saavuttamiseksi, jotta voit saavuttaa etsimäsi kilpailuedun.
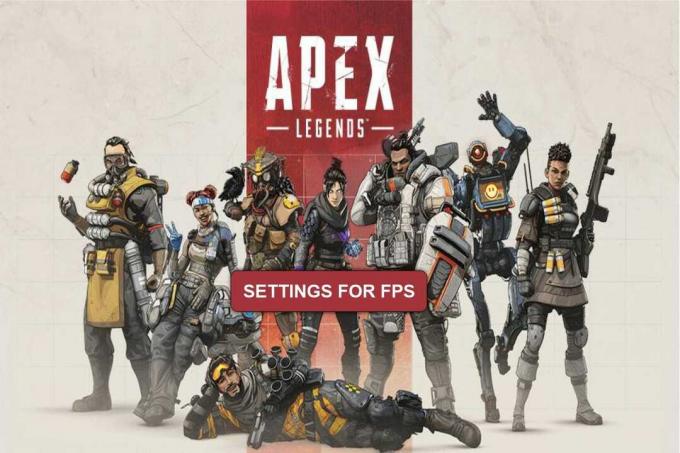
Sisällysluettelo
Parhaat Apex Legends PC -asetukset maksimaaliseen FPS: ään ja näkyvyyteen
FPS on lyhenne sanoista Frames Per Second, jota käytetään kuvaamaan sekunnissa näytettävien kehysten tai kuvien määrää pelissä. Etsitkö parasta opasta Apex Legends PC -pelin optimoimiseksi? Meillä on täydellinen opas, joka tutkii parhaita asetuksia FPS: n ja näkyvyyden maksimoimiseksi pelissä.
Parhaat PC-asetukset Apex Legendsille
On tärkeää varmistaa, että tietokoneesi järjestelmäohjelmisto on yhteensopiva Apex Legendsin kanssa, ennen kuin opit lisää Apex Legendsin parhaista PC-asetuksista. Pelin optimoimiseksi edelleen sen parhaaksi asetukseksi tai versioksi käyttöjärjestelmän on täytettävä vähintään vähimmäisvaatimukset. Katsotaanpa suositeltuja ja välttämättömiä järjestelmävaatimuksia Windows 7:lle ja Windows 10.
1. Windows 7 -käyttöjärjestelmässä
Suositellut järjestelmävaatimukset
- Käyttöjärjestelmä - Windows 7 64-bit
- CPU - Ryzen 5
- Näytönohjain - AMD Radeon R9 290 tai Nvidia GeForce GTX 970
- GPU RAM - 8GB
- Kiintolevy - 56 Gt
Järjestelmän vähimmäisvaatimukset
- Käyttöjärjestelmä - Windows 10 64-bit
- Prosessori - Intel Core i3-6300 3,8 GHz tai AMD FX-4350 4,2 GHz
- Näytönohjain - NVIDIA GeForce GT 640 tai Radeon HD 7730
- GPU RAM - 6 Gt
- Kiintolevy - 56 Gt
2. Windows 10 -käyttöjärjestelmässä
Suositellut järjestelmävaatimukset
- Käyttöjärjestelmä - Windows 10 64-bittinen
- CPU – Intel i5 3570K tai vastaava
- GPU – AMD Radeon R9 290 tai NVIDIA GeForce GTX 970
- GPU RAM - 8 Gt
- Kiintolevy - vähintään 22 Gt - 30 Gt
Järjestelmän vähimmäisvaatimukset
- Käyttöjärjestelmä - Windows 10 64-bittinen
- Prosessori – Intel Core i3-6300 3,8 GHz tai AMD FX-4350 4,2 GHz
- GPU – NVIDIA GeForce GT 640 tai Radeon HD 7700
- GPU RAM - 6 Gt
- Kiintolevy - 30GB
On aika tarkastella parhaita asetuksia, joita voit soveltaa pelisovellukseen, jotta pelisi toimii täydellisesti. Tarkasteltuasi PC: n järjestelmävaatimuksia nämä asetukset auttavat sinua maksimoimaan Apex Legends -sovelluksen tavalla, joka parantaa pelikokemusta. Katsotaanpa Apex Legendsin parhaat FPS- ja näkyvyysasetukset.
Videoasetukset
- Näyttötila – Koko näyttö
- Kuvasuhde – 16:9 (natiivi)
- Resoluutio – 1920 x 1080 (natiivi)
- Kirkkaus - 50%
- Näkökenttä - 90
- Sprint View Shake – Minimaalinen
Videon lisäasetukset
- V Sync – Pois käytöstä
- Adaptive Resolution FPS Target – 0
- Anti-aliasing – ei mitään
- Tekstuurin suoratoistobudjetti – ei mitään
- Tekstuurisuodatus – Anisotrooppinen 2X
- Ambient Occlusion Quality – Ei käytössä
- Volumetrinen valaistus – Ei käytössä
- Dynaamiset spottivarjot – Ei käytössä
- Mallin tiedot – Matala
- Tehosteiden tiedot – Matala
- Iskumerkit – Ei käytössä
- Ragdollit - Matala
Nyt kun olemme tarkastelleet tarvittavat järjestelmävaatimukset ja parhaat asetukset Apex Legends PC: lle, katsokaamme kuinka muuttaa Apex Legendsin parhaita asetuksia FPS: lle ja näkyvyydelle.
Kuinka lisätä FPS: ää Apex Legendsissä
Jos etsit myös vastausta FPS: n lisäämiseen Apex Legendsissä, olemme koonneet luettelon kourallisesta menetelmistä, jotka auttavat sinua saavuttamaan tavoitteesi. Katsotaanpa erilaisia tekniikoita, jotka auttavat sinua kasvattamaan FPS: ää.
Tapa 1: Poista taustalla toimivat sovellukset käytöstä
Kaikkien tietokoneesi taustalla mahdollisesti toimivien sovellusten poistaminen käytöstä on ensimmäinen ja yksinkertaisin askel, jos haluat parantaa FPS: ää Apex Legendsissä. Kehyksesi voivat häiritä tai hidastua vastaamaan, jos liian monta ikkunaa tai ohjelmaa on käynnissä taustalla. Kaikkien tarpeettomien tiedostojen ja sovellusten sulkeminen voi auttaa sinua kasvattamaan FPS: ääsi pelatessasi Apex Legendsiä. Seuraa opastamme lopeta tehtävä Windows 10:ssä.

Tapa 2: Suorita järjestelmänvalvojana
On mahdollista, että Windows ei antanut Apex Legendille tarvittavia käyttöoikeuksia tai valtuutuksia, mikä johti FPS: n laskuun. Vaikka tämä on harvinainen tapahtuma, sitä tapahtuu satunnaisesti. Windows myöntää usein Apex Legendsille tarvittavat oikeudet toimiakseen järjestelmässään, mutta jos kuvataajuus on laskenut, tätä strategiaa kannattaa kokeilla. Suorita Apex Legends järjestelmänvalvojatilassa, siinä kaikki. Tämä varmistaa, että se saa kaikki oikeudet Windows-käyttöjärjestelmä saattoi ensin kiistää sen. Suorita kaksi alla lueteltua yksinkertaista toimenpidettä.
1. Paikanna Apex Legends -kuvake näytölläsi ja napsauta sitä hiiren kakkospainikkeella.
2. Valitse avattavasta valikosta Suorita järjestelmänvalvojana vaihtoehto.

Tapa 3: Käytä alhaisia grafiikkaasetuksia
Yksi tapa parantaa FPS: ää on muuttaa näytönohjaimen asetuksia niin, että ne tukevat paremmin pelitoimintaa. Pelin visuaalia voidaan parantaa ja suorituskykyä parantaa asettamalla näytönohjain korostamaan suorituskykyä. Voit säätää näytönohjainta tarpeen mukaan noudattamalla järjestelmäsi GPU-käsikirjan ohjeita. Tämä lisää kehysten määrää sekunnissa.
Lue myös:Korjaa Apex Legends Anti Cheat -virhe Windows 10:ssä
Tapa 4: Päivitä näytönohjaimet
On olemassa mahdollisuus, että FPS on laskenut, kun peliin on lisätty uusi esine, kuten uusi skin tai uusi legenda. Joskus pelinkehittäjät tekevät muutamia parannuksia tai lisäyksiä, jotka voivat muuttaa grafiikkasuorittimen vuorovaikutusta pelin kanssa, mikä johtaa FPS: n laskuun. Ainoa vaihtoehto tämän ongelman ratkaisemiseksi on päivittää grafiikkaohjaimet ottamaan huomioon peliin tehdyt uudet säädöt ja parantamaan GPU: n vuorovaikutusta pelin kanssa. Seuraa opastamme 4 tapaa päivittää näytönohjaimet Windows 10:ssä.

Tapa 5: Muuta videoasetuksia
Voit muuttaa pelisi tiettyjä videoasetuksia, mikä voi auttaa sinua lisäämään FPS: ää Apex Legendsissä. Katsotaanpa ensin, kuinka pääset Apex Legendsin videoasetuksiin.
1. Tuoda markkinoille Apex Legends ja napsauta Asetukset-kuvake.
2. Valitse asetukset vaihtoehto.

3. Siirry sitten kohtaan VIDEO -välilehti.

Nyt Video-välilehden alla useita osioita on ehkä muutettava FPS: n parantamiseksi. Useimpien asetusten pienentäminen vähentää grafiikkasuorittimen kuormitusta, mikä lisää FPS: ää. Noudata alla olevia ohjeita kohta kohdalta.
- Näyttötila – Aseta näyttötila asentoon Koko näyttö.
- Kuvasuhde – tulee asettaa kohtaan a 16:9 suhde.
- Resoluutio – Päätöslauselma 1920 x 1080 (natiivi) on melko tehokas, mutta se voi vaihdella käyttämäsi tietokoneen mukaan.
- Kirkkaus - 50% kirkkaus otetaan huomioon, mutta voit muuttaa sitä mieltymystesi mukaan.
- Näkökenttä – Alempi on parempi, vaikka FOV on 90 on edullinen.
- Sprint View Shake – Se tulisi pitää minimissä.
Kaikki nämä muutokset voivat lisätä FPS: ää huomattavasti ja estää peliin liittyviä ongelmia.
Tapa 6: Muuta FPS-korkki
Voit nostaa laskevaa FPS: ää tekemällä muutaman säädön pelin sisäisiin asetuksiin. Yksi tällainen tapa on poistaa FPS-rajoitus, joka asetetaan PC-pelin ensimmäisen käynnistyksen yhteydessä. On suositeltavaa nostaa tämä parametri korkeimpaan arvoonsa, jos tietokoneesi pystyy käsittelemään enemmän kuvia sekunnissa kuin alkuperäinen FPS-katto ja päinvastoin. Voit poistaa tämän vaihtoehdon käytöstä noudattamalla alla olevia ohjeita -
1. Avata Steam ja mene kohtaan KIRJASTO valikosta.
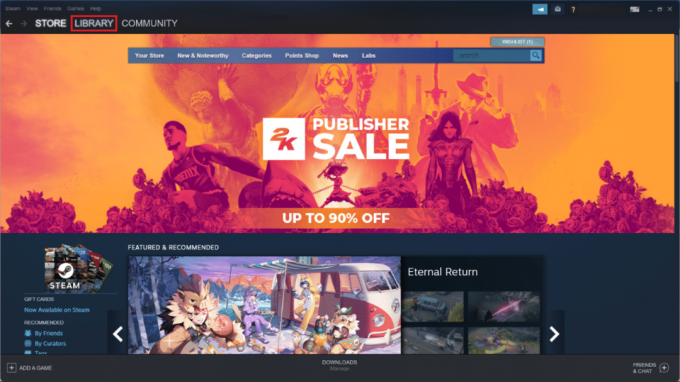
2. Paikanna Apex kansio ja napsauta sitä hiiren kakkospainikkeella.
3. Avata Pelin ominaisuudet.
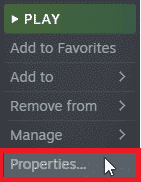
4. Mene Käynnistä Options osio.
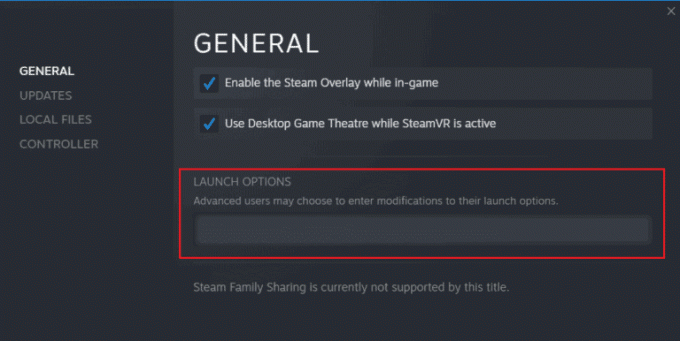
5. Liitä seuraava koodi muuttaaksesi käynnistysasetuksia.
+fps_max rajoittamaton
6. Lopuksi sulje ikkuna ja käynnistä Apex Legends -peli.
Lue myös:11 tapaa korjata Apex Legends -moottorivirhe 0x887a0006
Tapa 7: Poista Ragdoll ja Shadows
Asetukset ragdoll ja varjot sisältyvät peliin. Jos huomaat FPS: n laskun, he voivat auttaa. Jos haluat poistaa Ragdollin ja varjot Apex Legends -pelistä, sinun on muutettava sen asetuksia. Ne voivat aiheuttaa FPS: n laskun, koska ne ovat graafisesti erittäin vaativia. Voit poistaa nämä asetukset käytöstä noudattamalla alla olevia ohjeita -
1. Lehdistö Windows + Ravaimet yhdessä avataksesi Juosta valintaikkuna.
2. Kirjoita annettu komento kentällä.
%USERPROFILE%\SavedGames\Respawn\Apex\Local
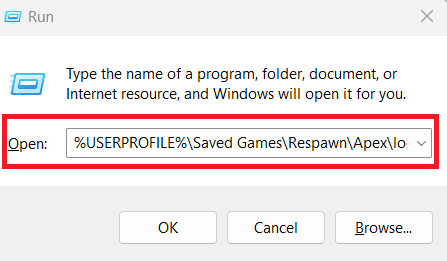
3. Ja klikkaa OK -painiketta.

4. Napsauta lisäksi kansiossa nimettyä kansiota videoconfig.txt.
5. Kirjoita avaamisen jälkeen seuraavat tekstit.
"settings.cl_ragdoll_self_collision" "0""settings.csm_enabled" "0"
6. Napsauta Tiedostot ja valitse Tallentaa vaihtoehto.
Tapa 8: Poista PC-välimuistitiedostot
Tietokoneen välimuistin poistaminen voi auttaa työpöytääsi toimimaan sujuvasti sekä pelatessasi peliä. Tietokoneesi välimuisti tai väliaikainen muisti saattaa olla syynä FPS: n laskuun. Välimuisti voi merkittävästi haitata PC: n suorituskykyä ja mahdollisesti vähentää pelin kuvanopeutta. Seuraa alla lueteltuja ohjeita päästäksesi eroon ja tyhjentääksesi tietokoneestasi kaikki tarpeettomat välimuistit, jotka se on tallentanut.
1. paina Windows + Ravaimet avautua samanaikaisesti Juosta valintaikkuna.
2. Tyyppi %temp% komento ja paina Enter-näppäin.

4. Avattaessa Temp-kansio valitse kaikki tiedostot ja napsauta niitä hiiren kakkospainikkeella.

5. Valitse avattavasta valikosta Poistaa vaihtoehto.
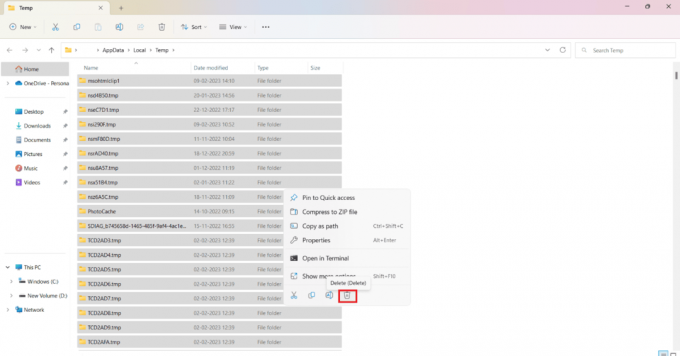
Lue myös:Onko Xbox Onessa Apex Legends Split Screen?
Tapa 9: Sammuta Windowsin pelitila
Windows-pelitilan tarkoitus on parantaa pelin suorituskykyä ja laatua samalla kun eliminoidaan turhat ponnahdusikkunat. Mutta toisinaan se tekee täysin päinvastoin kuin mitä sillä on tarkoitus saavuttaa, ja siitä on enemmän haittaa kuin hyötyä. Se voi olla merkittävä osa FPS: n laskua, ja se on helposti korjattavissa. Jos FPS on heikentynyt, voit aina poistaa Windowsin pelitilan käytöstä parantaaksesi sitä. Saavuttaaksesi samat tulokset, noudata vain muutamia alla lueteltuja yksinkertaisia ohjeita -
1. Osuma Windows-avain, tyyppi asetukset ja paina Enter-näppäin.
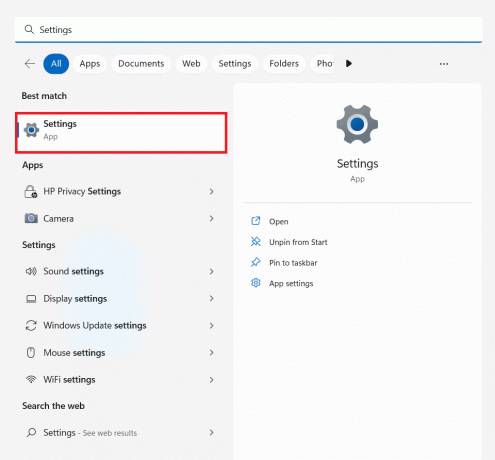
2. Klikkaa Pelaaminen.

3. Napsauta näytössä olevista vaihtoehdoista Pelitila.
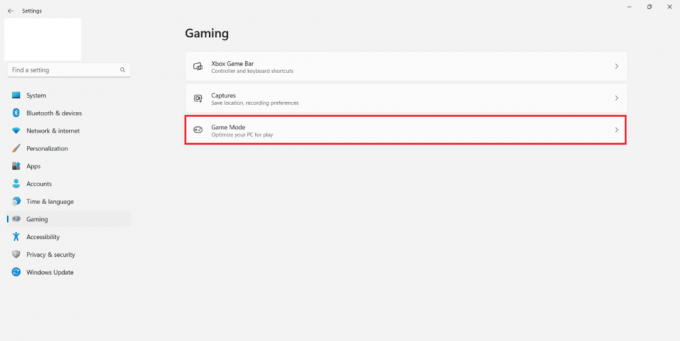
4. Laita se pois päältä.

Toivomme, että tästä oppaasta oli apua ja sait oppia siitä Apex Legendsin parhaat asetukset FPS: lle. Kerro meille, mikä menetelmä toimi sinulle parhaiten. Jos sinulla on kysyttävää tai ehdotuksia, voit jättää ne alla olevaan kommenttiosaan.
Elon on TechCultin tekninen kirjoittaja. Hän on kirjoittanut oppaita noin 6 vuoden ajan ja käsitellyt monia aiheita. Hän käsittelee mielellään Windowsiin ja Androidiin liittyviä aiheita sekä uusimpia temppuja ja vinkkejä.