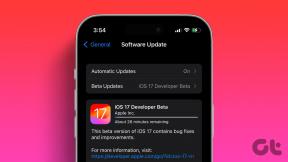7 parasta tapaa korjata se, että Netflix ei toista 4K-muodossa Windows 11:ssä
Sekalaista / / May 11, 2023
Netflix on kaikkien suosikki OTT-alusta markkinoilla. Parasta on, että se antaa sinulle mahdollisuuden suoratoistaa sisältöä 4K-tarkkuudella, varmistaen, että nautit suosikkielokuviesi ja -sarjojesi kaikista yksityiskohdista. Mutta entä jos Netflix ei pysty suoratoistamaan 4K-laatua?

Jos et voi katsoa Netflixiä 4K-laatuisena, olet tullut oikeaan paikkaan. Tämä viesti tutkii nopeita tapoja korjata Netflix, joka ei toista 4K-laatua Windows PC: llä. Vaikka voit aina tarkistaa Netflixin verkkoselaimella, Windowsin Netflix-sovellus tukee 4K-suoratoistoa.
Netflix-sovellus Microsoft Storesta
1. Tarkista, oletko tilannut 4K-paketin
Netflix tarjoaa neljä erilaista suunnitelmaa viihdetarpeisiisi – Standard with mainoksia, Basic, Standard ja Premium. 4K-suoratoisto on kuitenkin saatavilla vain Premium-paketissa, joka maksaa 19,99 dollaria kuukaudessa.
Joten jos et saa mahdollisuutta suoratoistaa 4K-muodossa, sinun tulee ensimmäisenä puheluna varmistaa, että olet tilannut Premium-paketin. Voit tarkistaa asian seuraavasti:
Vaihe 1: Käynnistä Netflix-sovellus, napsauta kolmea vaakasuuntaista pistettä oikeassa yläkulmassa ja valitse Asetukset.

Vaihe 2: Napsauta Tilin tiedot.

Netflix avaa tilisivusi selaimen välilehdellä. Tarkista siellä suunnitelmasi tyyppi Suunnitelman tiedot -kohdan vierestä. Jos siinä lukee jotain muuta kuin Premium, sinun on päivitettävä pakettisi Premiumiin, jotta voit suoratoistaa sisältöä 4K-laatuisena. Jos se kuitenkin sanoo, että käytät Premium-sopimusta, noudata seuraavia ratkaisuja.

2. Muuta Netflixin toistoasetuksia
Tärkeä Netflixin suosioon vaikuttava tekijä on sen kyky sallia tiedonkulutuksen manuaalinen hallinta. Jos esimerkiksi tiedonsiirto on vähissä, voit säätää asetukseksi Low, jolloin tiedonkulutus rajoitetaan 0,3 Gt: aan tunnissa. Tyypillisesti Netflix suosittelee internetyhteyttä vähintään 15 Mb/s.
Tämän asetuksen pienentäminen heikentää kuitenkin myös suoratoiston laatua. Jos haluat jatkaa 4K-striimien katselua, sinun on määritettävä toistoasetukset korkeaksi. Voit tehdä sen seuraavasti:
Vaihe 1: Avaa Netflix-sovellus, napsauta kolmea vaakasuuntaista pistettä oikeassa yläkulmassa ja valitse Asetukset.

Vaihe 2: Valitse Tilin tiedot.

Vaihe 3: Napsauta profiiliasi "Profiili ja lapsilukko" -vaihtoehdon vieressä.

Vaihe 3: Napsauta Toistoasetukset-kohdan vieressä Muuta.

Vaihe 4: Valitse High bulletin ja napsauta Tallenna.

Käynnistä Netflix-sovellus uudelleen ja tarkista, voitko suoratoistaa 4K-laatua.
3. Tarkista yhteytesi

Tarvitset vähintään 15 Mbps nopeuden 4K-sisällön suoratoistamiseen Netflix-sovelluksessa. Jos Internet-yhteyden nopeus on tätä pienempi, Netflix heikentää streamin laatua automaattisesti.
Niin, tarkista netin nopeus Windows-tietokoneellasi. Jos tulos osoittaa, että yhteytesi on heikko, yritä käynnistää reititin uudelleen. Jos se ei auta, katso oppaamme hitaan internetin korjaaminen Windows 11:ssä.
4. Tarkista järjestelmäsi tiedot
Jos kaikki Netflix-sovelluksen asetukset ovat oikein, etkä edelleenkään voi suoratoistaa 4K-laatua, on mahdollista, että Windows-tietokoneesi ei ole yhteensopiva 4K-suoratoiston kanssa. Ole kiltti tarkista tietokoneesi tekniset tiedot ja varmista, että se täyttää seuraavat vaatimukset 4K-suoratoistoa varten:
- Vähintään Intel 7th Gen tai AMD Ryzen -suoritin
- 60 Hz 4K-näyttö HDCP 2.2 -yhteensopivalla

Lisäksi tietokoneessasi on suoritettava HEVC-koodekki. Voit tarkistaa sen saatavuuden siirtämällä H.265-videon tietokoneellesi ja käynnistämällä sen Elokuvat ja TV -sovelluksella. Jos videon toisto alkaa, tietokoneessasi on HEVC-koodekki.
Jos kuitenkin näet "Tämän videon toistamiseksi tarvitset uuden koodekin" -virheilmoituksen, koodekki ei ole käytettävissä järjestelmässäsi. Voit ladata sen Microsoft Storesta alla olevan linkin kautta.
Lataa HEVC Codec

5. Ota Hardware Acceleration käyttöön
Jos käytät Netflixiä selaimessa, et ehkä voi höyryttää sen sisältöä 4K-laatuisena heikon suorittimen vuoksi. Ratkaisu on tässä tapauksessa ottaa käyttöön laitteistokiihdytys selaimessasi.
Tämä pakottaa tietokoneesi käyttämään GPU: ta grafiikkaintensiivisten tehtävien, kuten 4K-suoratoiston, suorittamiseen. Ota laitteistokiihdytys käyttöön Google Chromessa seuraavasti:
Vaihe 1: Käynnistä Google Chrome, napsauta kolmen pystysuoran pisteen valikkoa oikeassa yläkulmassa ja valitse pikavalikosta Asetukset.
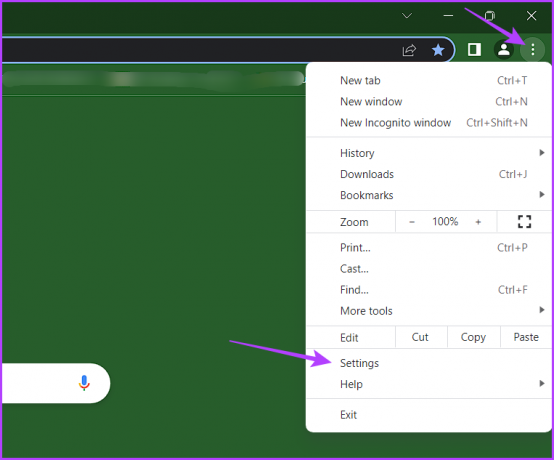
Vaihe 2: Valitse vasemmasta sivupalkista Järjestelmä ja ota käyttöön "Käytä laitteistokiihdytystä, kun käytettävissä" -vaihtoehdon vieressä oleva kytkin.
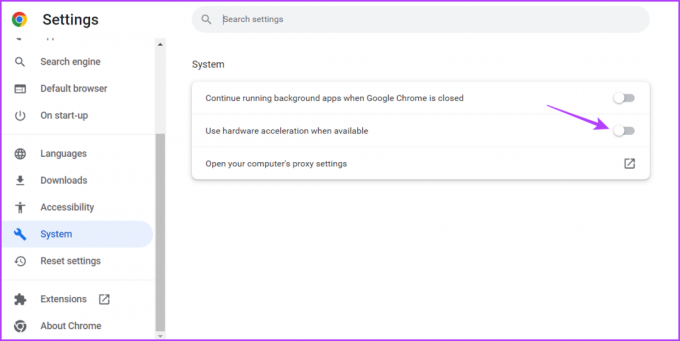
Samoin voit ottaa käyttöön laitteistokiihdytyksen muissa selaimissa.
6. Tarkista Netflix-palvelimen tila

Huolimatta valtavasta suosiosta, on yleistä, että Netflix-palvelimet kohtaavat seisokkeja. Kun näin tapahtuu, et voi suoratoistaa 4K- tai päästä alustalle ollenkaan. Tarkista tämä mahdollisuus käymällä Netflix-palvelimen tilasivulla.
Netflix-palvelimen tila
Jos Netflix-palvelimia huolletaan tai ne ovat käyttökatkoksia, et voi tehdä muuta kuin odottaa, kunnes ne alkavat taas toimia.
7. Päivitä näytönohjain
On hyvä ajatus päivittää tietokoneesi grafiikkaohjain, jotta voit helposti suorittaa grafiikkaan liittyviä tehtäviä, kuten 4K-suoratoistoa, ilman suurempia ongelmia. Jos et ole varma, voit päivittää näytönohjaimet noudattamalla alla olevia ohjeita:
Vaihe 1: Napsauta hiiren kakkospainikkeella Windows-kuvaketta tehtäväpalkissa ja valitse Laitehallinta.

Vaihe 2: Kaksoisnapsauta Näyttösovittimet-solmua.

Vaihe 3: Napsauta näytönohjainta hiiren kakkospainikkeella ja valitse Päivitä ohjain.

Vaihe 4: Valitse "Hae ohjaimia automaattisesti" -vaihtoehto.

Windows etsii ja lataa nyt kaikki saatavilla olevat näytönohjaimen päivitykset. Vaihtoehtoisesti voit vierailla näytönohjaimesi valmistajan verkkosivustolla (AMD, Intel, tai NVIDIA) ja lataa uusin päivitys.
Netflix ja Chill
Kuka haluaa nauttia vain pienistä visuaalisista yksityiskohdista suosikkielokuvistaan ja -sarjoistaan? Mutta se on mahdollista vain, jos Netflix suoratoistaa 4K-laatua. Onneksi yllä olevien ratkaisujen avulla voit nopeasti korjata Netflixin, joka ei toista 4K-laatua Windows PC: llä.