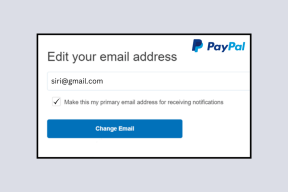10 parasta tapaa korjata sovellukset, jotka eivät avaudu Macissa
Sekalaista / / May 11, 2023
macOS sisältää monipuolisen sovellusekosysteemin työnkulkusi parantamiseksi. Joskus järjestelmä ei kuitenkaan avaa sovelluksia. Voit yrittää avata sovelluksia Dockista, Finderista tai Spotlight-haku. Mutta jos ongelma jatkuu, lue mukana oppiaksesi korjaamaan sovellukset, jotka eivät avaudu Macissa.
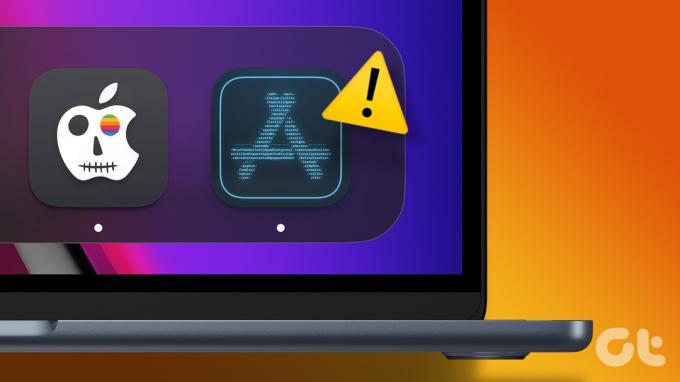
Monet ovat valittaneet sovelluksista, jotka hyppäävät vain Dockiin eivätkä avaudu. Mac-sovellukset, jotka sulkeutuvat odottamatta tai eivät avaudu ollenkaan, voivat tappaa arvokkaan aikasi. Ennen kuin siirryt hankalaan verkkoversioon, käytä alla olevia temppuja korjataksesi sovellukset, jotka eivät vastaa Macissa.
1. Käynnistä Mac uudelleen
Useimmat käyttäjät pitävät Macin lepotilassa, jotta ne ovat käyttövalmiita muutamassa sekunnissa. Suosittelemme kuitenkin käynnistämään MacBookin uudelleen kerran kuukaudessa, jotta se toimii sujuvasti. Se on tehokas tapa korjata sovellukset, jotka eivät avaudu Macissa.
Vaihe 1: Napsauta valikkopalkin vasemmassa yläkulmassa olevaa Apple-kuvaketta.
Vaihe 2: Valitse pikavalikosta Käynnistä uudelleen.

2. Sulje muut sovellukset Activity Monitorilla
Jos sinulla on Mac, jossa on 8 Gt RAM-muistia, muisti saattaa loppua useiden vaativien sovellusten kanssa. Sovellukset saattavat sulkeutua odottamatta tai eivät avaudu, jos käytät vähemmän RAM-muistia Macissasi. Tarkista jäljellä oleva muisti ja sulje merkityksettömät sovellukset Activity Monitorilla. Toisin kuin Windows, pelkkä x-merkin painaminen valikkorivillä ei sulje sovellusta Macissa.
Vaihe 1: Avaa Spotlight-haku painamalla Command + Space -pikanäppäintä. Tyyppi Aktiivisuusmonitori ja paina Return.

Vaihe 2: Voit tarkistaa fyysisen muistin ja Macissa käytetyn muistin kokonaismäärän ikkunan alaosasta.
Vaihe 3: Valitse merkityksettömät sovellukset Prosessin nimi -luettelosta ja paina x-merkkiä yläreunassa.
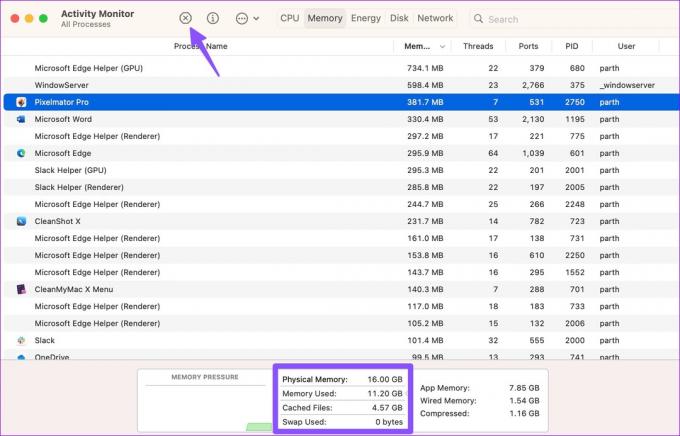
Katso viestiämme, jos Activity Monitor ei näytä sarakkeita.
3. Tyhjennä välimuisti ja väärät tiedostot
Mac-sovellukset keräävät välimuistia taustalla parantaakseen yleistä suorituskykyä. Kun se kerää vääriä tai korruptoituneita välimuistia, sovellukset eivät välttämättä avaudu. Sinun tulee poistaa sovellusvälimuisti Finderista.
Vaihe 1: Käynnistä Finder Macissa.
Vaihe 2: Valitse valikkoriviltä Siirry ja napsauta Siirry kansioon.

Vaihe 3: Tyyppi /Library/Preferences/ ja paina Return.

Vaihe 4: Etsi seuraava ongelmallisen sovelluksen plist-tiedosto:
com.developer.app_name.plist
Vaihe 5: Napsauta sitä hiiren kakkospainikkeella ja valitse Move to Bin.

Käynnistä Mac uudelleen ja yritä avata sovellukset uudelleen.
4. Suorita ensiapu
Levytyökalun avulla voit suorittaa ensiapua ja korjata levyyn liittyviä virheitä Macissa.
Vaihe 1: Avaa Spotlight-haku painamalla Command + Space -pikanäppäintä. Tyyppi Levytyökalu ja paina Return.
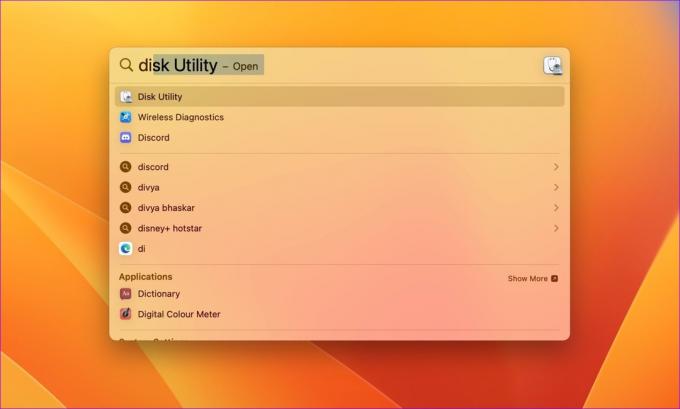
Vaihe 2: Valitse oikeasta yläkulmasta First Aid -painike ja paina Run.
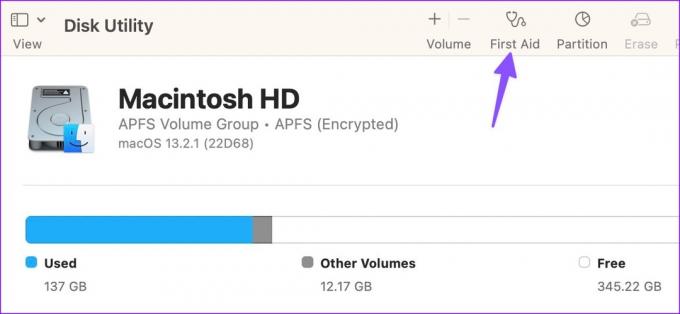
Kun järjestelmä on käynnistänyt First Aidin, avaa sovellukset ilman ongelmia.
Sinulla ei ehkä ole tarvittavia oikeuksia sovellusten avaamiseen Macissasi. Sinun on otettava yhteyttä IT-järjestelmänvalvojaan tai omistajaan, jolla on Admin-tili, jotta voit käyttää sovellusta.
6. Salli sovellukset App Storesta ja tunnistetuilta kehittäjiltä
Joskus Apple ei ehkä salli sinun käyttää verkosta ladattuja sovelluksia. Se on tietoturvalisäosa, ja sinun on säädettävä järjestelmäasetuksista.
Vaihe 1: Napsauta valikkorivin vasemmassa yläkulmassa olevaa Apple-kuvaketta ja avaa Järjestelmäasetukset.

Vaihe 2: Valitse vasemmasta sivupalkista Yksityisyys ja turvallisuus. Napsauta Suojaus-kohdan App Store ja tunnistetut kehittäjät -kohdan vieressä olevaa valintanappia.
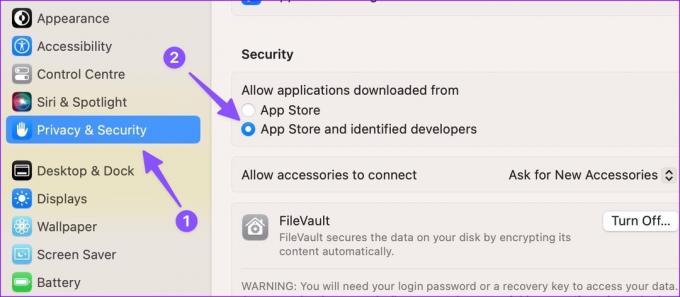
Voit nyt ladata ja asentaa sovelluksia verkosta ilman ongelmia.
7. Vältä kolmannen osapuolen virustorjuntasovelluksia Macissa
Kolmannen osapuolen virustorjuntasovellus, kuten Malwarebytes, voi estää sovellusten avaamisen Macissa. macOS ei tarvitse kolmannen osapuolen virustorjuntasovellusta. Voit deaktivoida tai poistaa tällaisten sovellusten asennuksen Macistasi ja yrittää uudelleen.
8. Päivitä sovellukset
Sovelluskehittäjät päivittävät sovelluksiaan säännöllisesti korjatakseen vikoja ja lisätäkseen uusia ominaisuuksia. Jos tietty sovellus ei vastaa Macissa, päivitä se App Storesta ja yritä uudelleen.
Vaihe 1: Avaa App Store Macissa.
Vaihe 2: Valitse sivupalkista Päivitykset.
Vaihe 3: Lataa uusimmat sovelluspäivitykset.

9. Asenna sovellukset uudelleen
Jos sovellukset eivät vieläkään avaudu Macissa, poista tällaiset sovellukset Finderista ja asenna ne uudelleen.
Vaihe 1: Avaa Finder Macissa.
Vaihe 2: Valitse sivupalkista Sovellukset. Napsauta sovellusta hiiren kakkospainikkeella ja valitse Move to Bin.

Lataa sama sovellus App Storesta tai verkosta.
10. Päivitä macOS
Sovellukset, jotka eivät avaudu Macissa, voivat johtua vanhentuneesta macOS: stä. Päivitä macOS uusimpaan versioon ja yritä käynnistää sovelluksia ilman ongelmia.
Vaihe 1: Napsauta valikkorivin vasemmassa yläkulmassa olevaa Apple-kuvaketta ja avaa Järjestelmäasetukset.

Vaihe 2: Valitse vasemmasta sivupalkista Yleiset ja napsauta oikeanpuoleisesta ruudusta Järjestelmäpäivitys.

Voit ladata ja asentaa uusimman macOS-päivityksen Maciin.
Käynnistä Apps Macissa
Sovellukset, jotka eivät käynnisty Macissa, voivat häiritä työnkulkua. Yllä olevat temput poistavat reagoimattomat sovellukset hetkessä. Kerro meille, mikä temppu toimi sinulle.
Päivitetty viimeksi 24. huhtikuuta 2023
Yllä oleva artikkeli saattaa sisältää kumppanilinkkejä, jotka auttavat tukemaan Guiding Techiä. Se ei kuitenkaan vaikuta toimitukselliseen eheyteemme. Sisältö pysyy puolueettomana ja autenttisena.
Kirjoittanut
Parth Shah
Parth työskenteli aiemmin EOTO.tech: llä teknisten uutisten parissa. Hän työskentelee tällä hetkellä freelancerina Guiding Techissä ja kirjoittaa sovellusten vertailusta, opetusohjelmista, ohjelmistovinkkeistä ja temppuista sekä sukeltaa syvälle iOS-, Android-, macOS- ja Windows-alustoihin.