Korjaa Video TDR Failure -virhe Windows 10:ssä
Sekalaista / / November 28, 2021
Jos kohtaat Blue Screen of Death (BSOD) -virheilmoituksen "Video TDR Failure" tai "VIDEO_TDR_FAILURE", olet oikeassa paikassa, sillä tänään aiomme nähdä kuinka korjata tämä virhe. Jos olet äskettäin päivittänyt tai päivittänyt Windows 10:een, virheen suurin syy on todennäköisesti: yhteensopimattomat, vanhentuneet tai vioittuneet näytönohjaimen ajurit (atikmpag.sys, nvlddmkm.sys tai igdkmd64.sys).
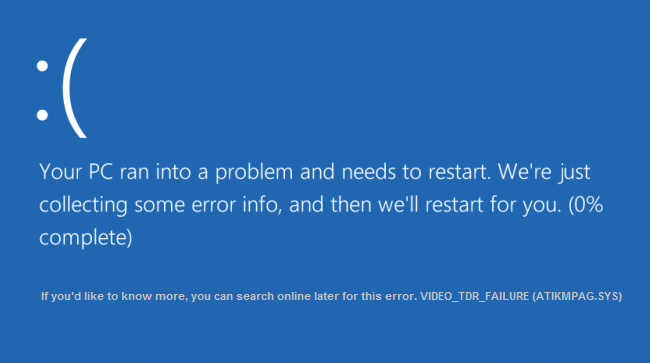
TDR tarkoittaa Windowsin aikakatkaisu-, tunnistus- ja palautuskomponentteja. Virhe voi liittyä tiedostoihin, kuten atikmpag.sys, nvlddmkm.sys tai igdkmd64.sys, jotka liittyvät Intelin integroituun näytönohjaimeen, AMD- tai Nvidia-näytönohjainkorttiin. Joka tapauksessa, tuhlaamatta aikaa, katsotaan kuinka korjata Video TDR Failure -virhe Windows 10:ssä alla lueteltujen vianetsintävaiheiden avulla.
Sisällys
- Korjaa Video TDR Failure -virhe Windows 10:ssä
- Tapa 1: Asenna oletusnäytönohjaimet uudelleen
- Tapa 2: Päivitä AMD- tai NVIDIA-näytönohjaimen ohjain
- Tapa 3: Asenna Dedicated Graphic Card -ohjain uudelleen vikasietotilassa
- Tapa 4: Asenna näytönohjainohjaimen vanha versio
- Tapa 5: Korvaa atikmpag.sys- tai atikmdag.sys-tiedosto
Korjaa Video TDR Failure -virhe Windows 10:ssä
Varmista luo palautuspiste vain siltä varalta, että jokin menee pieleen.
Tapa 1: Asenna oletusnäytönohjaimet uudelleen
1. Lehdistö Windows-näppäin + R kirjoita sitten devmgmt.msc ja paina Enter avataksesi Laitehallinnan.

2. Laajentaa Näytön sovittimet napsauta sitten hiiren oikealla painikkeella Intel (R) HD Graphics ja valitse Ominaisuudet.

3. Vaihda nyt kohtaan Kuljettaja-välilehti napsauta sitten Palauta ohjain ja tallenna asetukset painamalla OK.

4. Tallenna muutokset käynnistämällä tietokoneesi uudelleen.
5. Jos ongelma ei vieläkään ratkea tai Roll Back Driver -vaihtoehto oli harmaa ulos ja jatka sitten.
6. Napsauta uudelleen hiiren oikealla painikkeella Intel (R) HD Graphics mutta tällä kertaa valitse poista asennus.
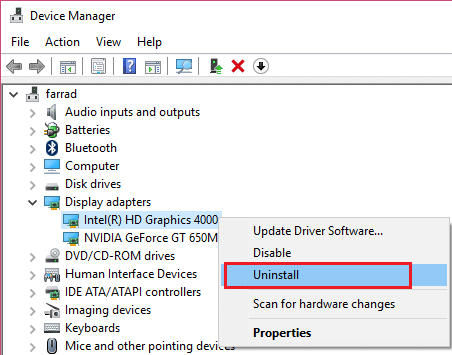
7. Jos pyydät vahvistusta, valitse Ok ja käynnistä tietokone uudelleen tallentaaksesi muutokset.
8. Kun tietokone käynnistyy uudelleen, se asentaa automaattisesti Intel Graphic Cardin oletusohjaimet.
Tapa 2: Päivitä AMD- tai NVIDIA-näytönohjaimen ohjain
1. Paina Windows Key + R ja kirjoita devmgmt.msc ja paina Enter avataksesi Laitehallinnan.

2. Laajenna nyt Näyttösovitin ja napsauta sitten hiiren kakkospainikkeella Erillinen näytönohjain (Esi.: AMD Radeon) ja valitse sitten Päivitä ohjain.

3. Napsauta seuraavassa näytössä "Etsi päivitetty ohjainohjelmisto automaattisesti“.

4. Jos Windows ei löydä päivitystä, napsauta uudelleen hiiren kakkospainikkeella näytönohjainta ja valitse Päivitä ohjainohjelmisto.
5. Napsauta seuraavaksi "Selaa tietokoneeltani ohjainohjelmistoa.”

6. Napsauta seuraavaksi Anna minun valita tietokoneellani olevasta laiteohjainluettelosta.

7. Valitse uusin AMD-ohjain luettelosta ja viimeistele asennus.
8. Tallenna muutokset käynnistämällä tietokoneesi uudelleen.
Tapa 3: Asenna Dedicated Graphic Card -ohjain uudelleen vikasietotilassa
1. Paina Windows Key + R ja kirjoita msconfig ja paina Enter avataksesi System Configuration.

2. Vaihda kohtaan käynnistysvälilehti ja valintamerkki Turvallinen käynnistys -vaihtoehto.

3. Napsauta Käytä ja sen jälkeen OK.
4. Käynnistä tietokone uudelleen ja järjestelmä käynnistyy automaattisesti Turva tila.
5. Siirry jälleen Laitehallintaan ja laajenna Näytön sovittimet.

3. Napsauta hiiren kakkospainikkeella AMD- tai NVIDIA-näytönohjainkorttiasi ja valitse poista asennus.
Huomautus: Toista tämä vaihe omallesi Intel kortti.
4. Jos pyydetään vahvistusta, napsauta OK.

5. Käynnistä tietokoneesi uudelleen normaalitilaan ja asenna uusin versio Intel-piirisarjan ohjain tietokoneellesi.

6. Käynnistä tietokone uudelleen ja lataa näytönohjaimen ohjaimien uusin versio valmistajan verkkosivuilla.
Tapa 4: Asenna näytönohjainohjaimen vanha versio
1. Paina Windows Key + R ja kirjoita devmgmt.msc ja paina Enter avataksesi Laitehallinta.

2. Laajenna nyt Näytön sovitin ja napsauta hiiren kakkospainikkeella AMD: täsi kortti ja valitse sitten Päivitä ohjain.

3. Klikkaa "Selaa tietokoneeltani ohjainohjelmistoa“.

4. Napsauta seuraavaksi Let me valitsen tietokoneeni laiteajurien luettelosta.

5. Valitse vanha AMD ajurit luettelosta ja viimeistele asennus.
6. Käynnistä tietokoneesi uudelleen tallentaaksesi muutokset ja katsoaksesi, pystytkö siihen Korjaa Video TDR Failure -virhe Windows 10:ssä.
Tapa 5: Korvaa atikmpag.sys- tai atikmdag.sys-tiedosto
1. Siirry seuraavalle polulle: C:\Windows\System32\drivers

2. Etsi tiedosto atikmdag.sys ja nimeä se uudelleen atikmdag.sys.old.

3. Mene ATI-hakemistoon (C:\ATI) ja etsi tiedosto atikmdag.sy_ mutta jos et löydä tätä tiedostoa, etsi tämä tiedosto C:-asemasta.

4. Avaa komentokehote. Käyttäjä voi suorittaa tämän vaiheen etsimällä "cmd" ja paina sitten Enter.

5. Kirjoita seuraava komento cmd: hen ja paina Enter jokaisen jälkeen:
chdir C:\Users\[Käyttäjänimesi]\työpöytä
expand.exe atikmdag.sy_ atikmdag.sys
Huomautus: Jos yllä oleva komento ei toiminut, kokeile tätä: expand -r atikmdag.sy_ atikmdag.sys

6. Siellä pitäisi olla atikmdag.sys tiedosto kopioi tämä tiedosto työpöydällesi hakemistoon: C:\Windows\System32\Drivers.
7. Tallenna muutokset käynnistämällä tietokoneesi uudelleen.
Suositus:
- Korjauslaitekuvauspyyntö epäonnistui (tuntematon USB-laite)
- Poista Anna käyttöoikeus Windows 10:n kontekstivalikosta
- Korjaa Sovellus ei voinut käynnistyä oikein (0xc000007b)
Siinä sinulla on onnistunut Korjaa Video TDR Failure -virhe Windows 10:ssä Jos sinulla on vielä kysyttävää tästä viestistä, kysy heiltä kommenttiosiossa.



