8 parasta korjausta ilmoitusmerkeille, joita ei näytetä Macissa
Sekalaista / / May 11, 2023
Voit ladata ja asentaa erilaisia sovelluksia Mac-tietokoneellesi tarpeidesi mukaan. Jos olet asentanut samat sovellukset Maciin ja iPhoneen, voit tehdä sen suoraan ota push-ilmoitukset käyttöön Macissasi ilman tarvetta tarkistaa iPhoneasi koko ajan. Ja jos et tarkista ilmoitusta välittömästi Ohjauskeskuksesta, ilmoitusmerkit toimivat muistutuksena.
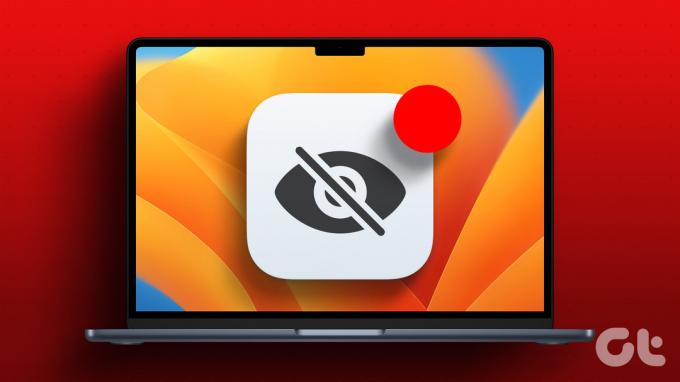
Jotkut käyttäjät kuitenkin valittavat, etteivät he näe Mac-tietokoneidensa sovellusten ilmoitusmerkkejä. Jos tämä kuulostaa tutulta, tässä on parhaat tavat korjata ilmoitusmerkit, jotka eivät näy Macin sovelluksissa.
1. Tarkista sovelluksen ilmoitusasetukset
Ensin sinun on tarkistettava Macin sovellusten ilmoitusasetukset. Olet ehkä poistanut ilmoitukset käytöstä sovelluksesta (tai useammasta) välttääksesi häiriöt työsi aikana. Näin voit tarkistaa ilmoitusasetukset Macissa.
Vaihe 1: Avaa Spotlight-haku painamalla Komento + Välilyönti pikanäppäin, kirjoita Järjestelmäasetukset, ja paina Return.

Vaihe 2: Kun Järjestelmäasetukset-ikkuna tulee näkyviin, napsauta Ilmoitukset vasemmasta sivupalkista.
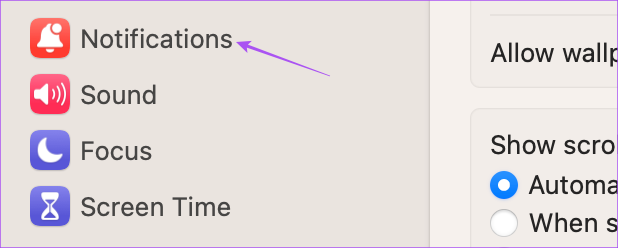
Vaihe 3: Valitse Sovellusilmoitukset-osiosta sovellus, jonka merkkiä ei näy.
Vaihe 4: Ota ne käyttöön napsauttamalla Ilmoitukset-kohdan vieressä olevaa vaihtopainiketta.

Vaihe 5: Ota se käyttöön sulkemalla merkkisovelluskuvakkeen vieressä oleva kytkin.

Vaihe 6: Sulje ikkuna, odota jonkin aikaa ja tarkista, onko ongelma ratkaistu.
2. Tarkista tarkennustilan asetukset
The Tarkennustila Macissasi estää valituiden sovellusten ilmoitukset tietyn ajan, kun suoritat joitain tehtäviä päivän aikana. Voit siis kytkeä tarkennustilan asetukset pois päältä, jos ilmoitusmerkit eivät näy Macissasi.
Vaihe 1: Napsauta ohjauskeskusta valikkorivin oikeassa yläkulmassa.

Vaihe 2: Napsauta tarkennustilan nimeä.

Vaihe 3: Napsauta tällä hetkellä käyttämääsi tarkennustilaa sen poistamiseksi käytöstä.
Vaihe 4: Odota hetki ja tarkista, onko ongelma ratkaistu.
3. Käynnistä Mac uudelleen
Jos olet käyttänyt Macia jatkuvasti pitkään, suosittelemme sen käynnistämistä uudelleen ladataksesi kaikki sovelluksesi uudelleen. Tämä antaa järjestelmällesi uuden alun.
Vaihe 1: Napsauta Apple-logoa valikkopalkin vasemmassa yläkulmassa.

Vaihe 2: Valitse Käynnistä uudelleen.

Vaihe 3: Kun Mac on käynnistynyt uudelleen, tarkista, onko ongelma ratkaistu.
4. Poista Low Data Mode käytöstä
Macin Low Data Mode -tila mahdollistaa alhaisen tiedonsiirron Wi-Fin tai Ethernetin kautta. Mutta tämä voi myös olla este ilmoitusmerkeille ja viivästyttää niiden näyttämistä sovellusten yläosassa. Suosittelemme poistamaan sen käytöstä ja tarkistamaan, onko ongelma ratkaistu.
Vaihe 1: Avaa Spotlight-haku painamalla Komento + Välilyönti pikanäppäin, kirjoita Järjestelmäasetukset, ja paina Return.

Vaihe 2: Valitse vasemmasta sivupalkista käyttämäsi verkkotyyppi. Näytämme Wi-Fi-yhteyden esimerkkinä.

Vaihe 3: Napsauta Tiedot yhdistetyn Wi-Fi-verkon vieressä.

Vaihe 4: Napsauta Low Data Mode -kohdan vieressä olevaa kytkintä poistaaksesi ominaisuuden käytöstä.

Vaihe 5: Napsauta OK oikeassa alakulmassa vahvistaaksesi.

Vaihe 6: Sulje ikkuna ja tarkista, onko ongelma ratkaistu.
5. Poista virransäästötila käytöstä
Low Power Mode auttaa säästämään Macin akun käyttöikää, kun sinulla ei ole laturia mukanasi. Mutta se voi myös vaikuttaa ilmoitusmerkkeihin, jotka lakkaavat näkymästä Macin sovelluksissa.
Vaihe 1: Avaa Spotlight-haku painamalla Komento + Välilyönti pikanäppäin, kirjoita Järjestelmäasetukset, ja paina Return.

Vaihe 2: Vieritä alas ja napsauta vasemmasta sivupalkista Akku.

Vaihe 3: Napsauta Low Power Mode -kohdan vieressä olevaa avattavaa valikkoa.
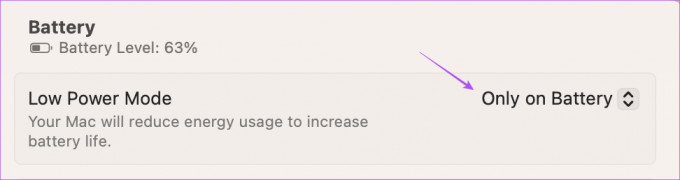
Vaihe 4: Valitse Ei koskaan, jos haluat poistaa virransäästötilan käytöstä.

Vaihe 5: Sulje ikkuna ja tarkista, onko ongelma ratkaistu.
6. Käytä vikasietotilaa
Vikasietotilan käyttäminen Macissa on edistyksellinen ratkaisu, ja suosittelemme sen valitsemista vain, jos kaikki yllä mainitut ratkaisut ovat toimineet juuri nyt. Vikasietotila estää kolmannen osapuolen sovellusten häiriöt ja sallii järjestelmäsovellusten käynnistyksen Macissasi. Voit lukea viestimme tietääksesi kuinka käyttää vikasietotilaa Macissasi ja tarkista, ratkaiseeko se ongelman.
7. Päivitä sovelluksesi
Mac-tietokoneellesi asennettujen sovellusten nykyisessä versiossa saattaa olla ongelma, jonka vuoksi ilmoitusmerkit eivät enää näy. Suosittelemme asentamaan Maciin asennettujen sovellusten uusimman version ja tarkistamaan, onko ongelma ratkaistu. Jos olet asentanut sovelluksia App Storesta, päivitä ne seuraavasti.
Vaihe 1: Avaa Spotlight-haku painamalla Komento + Välilyönti pikanäppäin, kirjoita Sovelluskauppa, ja paina Return.

Vaihe 2: Napsauta Päivitykset vasemmasta sivupalkista.

Vaihe 3: Päivitä saatavilla olevat päivitykset painamalla pikanäppäintä Command + R.
Vaihe 4: Napsauta Päivitä sovelluksen nimen vieressä asentaaksesi sen.
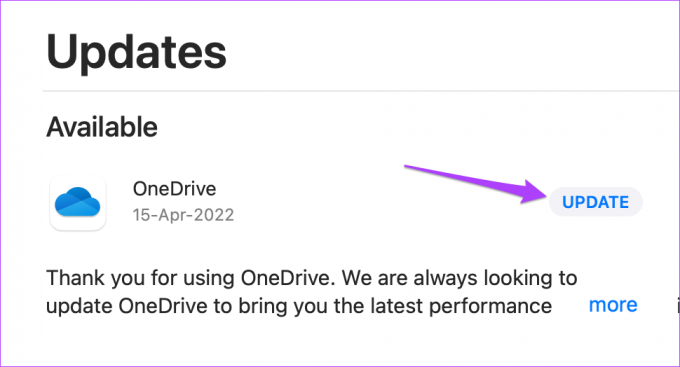
Vaihe 5: Kun olet asentanut sovelluspäivitykset, sulje App Store ja tarkista, onko ongelma ratkaistu.
8. Päivitä macOS
Lopuksi suosittelemme macOS-version päivittämistä, jotta voit poistaa tämän ongelman aiheuttavat virheet tai häiriöt. Päivitetyn ohjelmiston käyttäminen Macissa on aina suositeltavaa.
Vaihe 1: Avaa Spotlight-haku painamalla Komento + Välilyönti pikanäppäin, kirjoita Tarkista ohjelmistopäivitykset, ja paina Return.

Vaihe 2: Jos päivitys on saatavilla, lataa ja asenna se. Tarkista tämän jälkeen, onko ongelma ratkaistu.
Tarkista ilmoitukset Macissa
Näiden ratkaisujen pitäisi auttaa ilmoitusmerkkien näyttämisessä Macissasi. Voit lukea viestimme tietääksesi kuinka mukauttaa Macin ilmoituskeskusta.
Päivitetty viimeksi 18. huhtikuuta 2023
Yllä oleva artikkeli saattaa sisältää kumppanilinkkejä, jotka auttavat tukemaan Guiding Techiä. Se ei kuitenkaan vaikuta toimitukselliseen eheyteemme. Sisältö pysyy puolueettomana ja autenttisena.
Kirjoittanut
Paurush Chaudhary
Selvitä tekniikan maailma yksinkertaisimmalla tavalla ja ratkaise älypuhelimiin, kannettaviin tietokoneisiin, televisioihin ja sisällön suoratoistoalustoihin liittyviä jokapäiväisiä ongelmia.



