6 parasta tapaa korjata sähköpostisovellus näyttää HTML-koodin Windows 11:ssä
Sekalaista / / May 12, 2023
Mail-sovellus on vaihtoehto sähköpostien tarkistamiseen ja hallintaan Windows 11:ssä. Et kuitenkaan ehkä voi tarkistaa sähköpostejasi, jos Mail-sovellus näyttää sähköpostit raaka-HTML-muodossa. Tämä ongelma voi johtua väärin määritetyistä Mail-sovelluksen asetuksista, vioittuneista tiedostoista tai heikosta Internet-yhteydestä.

Sellaisenaan, jos kamppailet saman ongelman kanssa, tämä on paikka, jossa sinun on oltava. Tässä viestissä tutkimme kuutta nopeaa tapaa korjata Windows Mail -sovellus, joka näyttää HTML-sähköpostien Windows 11:ssä. Aloitetaanpa.
1. Tarkista yhteytesi
Ennen kuin teet suuria muutoksia tietokoneellesi, varmista, ettei Internet-yhteytesi ole syyllinen ongelmaan. Mail-sovellus ei ehkä lataa sähköposteja oikein heikon Internet-yhteyden vuoksi. Niin, testaa Internet-nopeutesi vierailemalla verkkosivustoilla, kuten Fast.com.

Jos tulos osoittaa, että yhteytesi on heikko tai epävakaa, sinun on suoritettava yhteyden vianetsintä. Aloita yksinkertaisilla korjauksilla, kuten käynnistämällä reititin uudelleen ja
DNS-palvelimen vaihtaminen. Voit myös tarkistaa yksityiskohtaisen oppaamme osoitteessa hitaan internetyhteyden korjaaminen Windows 11:ssä.2. Muuta postilaatikon synkronointiasetuksia
Mail-sovellus ei ehkä lataa sähköposteja oikein tilapäisen virheen tai synkronointiasetuksien häiriön vuoksi. Tämän poistamiseksi sinun on kytkettävä sähköpostin synkronointi pois päältä ja päälle Mail-sovelluksessa. Voit tehdä sen seuraavasti:
Vaihe 1: Käynnistä Mail-sovellus, napsauta tiliäsi hiiren kakkospainikkeella vasemmassa sivupalkissa ja valitse Tilin asetukset.
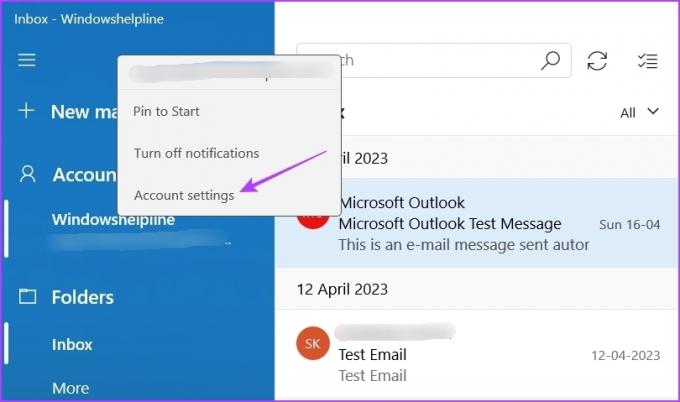
Vaihe 2: Valitse Muuta postilaatikon synkronointiasetuksia -vaihtoehto.

Vaihe 3: Poista käytöstä Sähköposti-vaihtoehdon kytkin ja ota se käyttöön minuutin kuluttua.

3. Poista ja lisää tilisi uudelleen
Toinen tapa poistaa ongelman aiheuttavat tilapäiset häiriöt tai bugit on poistaa tilisi ja lisätä se uudelleen. Voit poistaa sen käynnistämällä Mail-sovelluksen, napsauttamalla tiliäsi hiiren kakkospainikkeella ja valitsemalla Tilin asetukset. Napsauta sitten Poista tili -vaihtoehtoa.

Lisää seuraavaksi tilisi uudelleen seuraavasti:
Vaihe 1: Napsauta rataskuvaketta vasemmassa alakulmassa sivupalkissa ja valitse Hallinnoi tilejä.

Vaihe 2: Valitse Lisää tili -vaihtoehto. Kirjoita sitten Microsoft-tilisi tunnistetiedot kirjautuaksesi sisään.
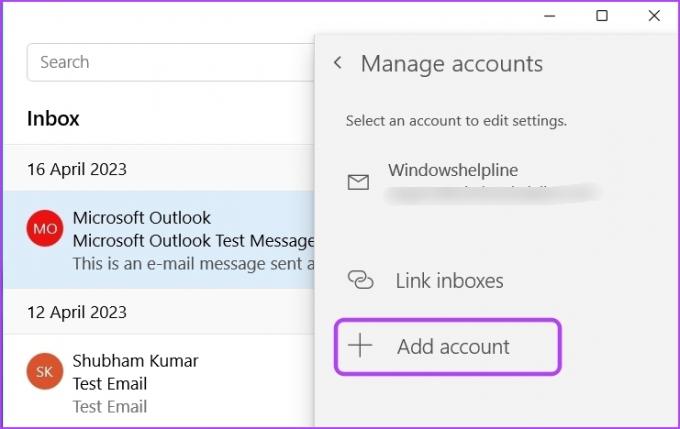
Tarkista, näyttääkö sähköpostisovellus sähköpostit oikein.
4. Poista suojaussovellus väliaikaisesti käytöstä
Windowsin suojaussovellus on erinomainen työkalu suojaamaan tietokonettasi haitallisilta sovelluksilta. Joskus eri syistä se saattaa pitää Mailia haitallisena sovelluksena ja estää sitä lataamasta sähköposteja oikein.
Tarkistaaksesi tämän mahdollisuuden, poista Windowsin suojaussovellus käytöstä ja tarkista sitten Mail uudelleen. Voit poistaa Mail-sovelluksen käytöstä seuraavasti:
Vaihe 1: Avaa Käynnistä-valikko painamalla Windows-näppäintä.
Vaihe 2: Tyyppi Windowsin suojaus hakupalkissa ja paina Enter.

Vaihe 3: Valitse vasemmasta sivupalkista Virus- ja uhkien suojaus ja valitse oikeasta ruudusta Hallinnoi asetuksia.

Vaihe 4: Poista käytöstä reaaliaikainen suojaus.

Jos käytät kolmannen osapuolen suojausohjelmaa, napsauta hiiren kakkospainikkeella sen kuvaketta tehtäväpalkin alueella ja valitse kontekstivalikosta Poista käytöstä. Vaihtoehtoisesti voit lukea suojausohjelman käyttöoppaasta lisätietoja käytöstäpoistoprosessista.
5. Korjaa ja nollaa Mail App
On hyvin yleistä, että UWP-sovellukset, kuten Mail-sovellus, korruptoituvat virushyökkäysten tai äkillisten järjestelmän sammutusten vuoksi. Mail-sovelluksen korruptio voi aiheuttaa erilaisia ongelmia, myös käsillä olevan.
Voit päästä eroon korruptiosta käyttämällä Windowsin korjausominaisuutta. Voit korjata Mail-sovelluksen seuraavasti:
Vaihe 1: Avaa Asetukset painamalla Windows + I -pikanäppäintä.
Vaihe 2: Valitse vasemmasta sivupalkista Sovellukset ja valitse sitten oikeanpuoleisesta ruudusta Asennetut sovellukset.

Vaihe 3: Napsauta kolmea vaakasuuntaista pistettä Mail and Calendar -sovelluksen vieressä. Valitse sitten Lisäasetukset.
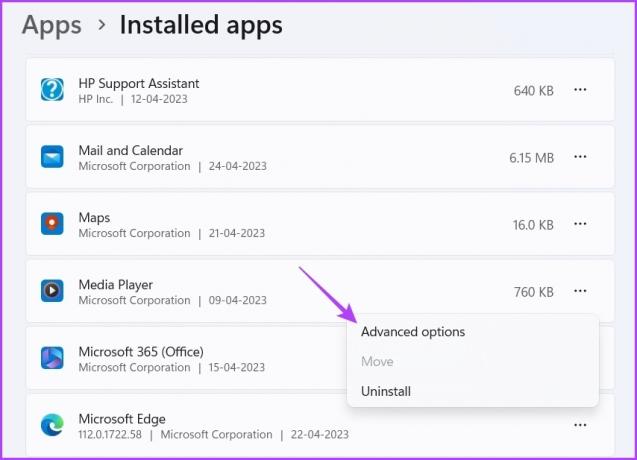
Vaihe 4: Napsauta Korjaa-painiketta.

Kun prosessi on valmis, Korjaa-painikkeen vieressä on valintamerkki. Tarkista sen jälkeen, latautuvatko sähköpostit oikein. Jos ei, sinun on nollattava sähköpostisovellus, mikä poistaa sovelluksen tiedot.
Voit nollata Mail-sovelluksen siirtymällä uudelleen Mail and Calendar -sovelluksen lisäasetuksiin ja napsauttamalla Palauta-painiketta.
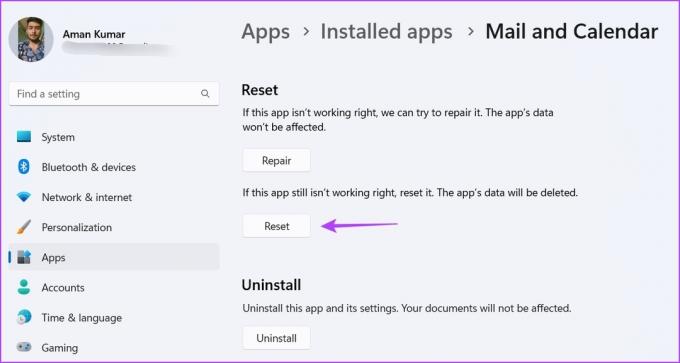
6. Asenna Mail and Calendar -sovellus uudelleen
Jos Mail-sovellus ei vieläkään näytä sähköposteja oikein, yritä viimeisenä keinona asentaa Mail and Calendar -sovellus uudelleen. Voit poistaa Mail and Calendar -sovelluksen seuraavasti:
Vaihe 1: Avaa Käynnistä-valikko, kirjoita Windows PowerShell hakupalkissa ja valitse oikeasta ruudusta Suorita järjestelmänvalvojana.

Vaihe 2: Liitä seuraava komento PowerShell-ikkunaan ja paina Enter:
Get-AppxPackage Microsoft.windowscommunicationsapps | Poista-AppxPackage

Käynnistä tietokone uudelleen ja lataa Mail and Calendar -sovellus Microsoft Storesta.
Lataa sähköposti ja kalenteri
Tarkista sähköpostit Mail-sovelluksella
Näkyvätkö sähköpostisi raaka-HTML-muodossa Mail-sovelluksessa? Se on hyvin yleinen ongelma, joka johtuu Mail-sovelluksen korruptiosta. Voit ratkaista ongelman nopeasti käyttämällä yllä olevia ratkaisuja.
Sillä välin saatat olla kiinnostunut tietämään, mitä tehdä, kun Mail ei toimi kunnolla Windows 11:ssä.
Päivitetty viimeksi 25. huhtikuuta 2023
Yllä oleva artikkeli saattaa sisältää kumppanilinkkejä, jotka auttavat tukemaan Guiding Techiä. Se ei kuitenkaan vaikuta toimitukselliseen eheyteemme. Sisältö pysyy puolueettomana ja autenttisena.
Kirjoittanut
Aman Kumar
Aman on Windows-asiantuntija ja rakastaa Windows-ekosysteemistä kirjoittamista Guiding Tech- ja MakeUseOf-sivustoissa. Hänellä on Tietotekniikan kandidaatti ja nyt kokopäiväinen freelance-kirjoittaja, jolla on asiantuntemusta Windowsista, iOS: stä ja selaimet.



