6 tapaa muuttaa äänenvoimakkuutta Windows 11:ssä
Sekalaista / / May 12, 2023
Katsotko elokuvaa, mutta ääni kuuluu tuskin? Tämä saattaa johtua siitä, että laitteesi äänenvoimakkuus on asetettu alhaisemmalle tasolle. Voit säätää tätä muuttamalla Windows 11 -työpöydän äänenvoimakkuutta korkeammalle tasolle ja ratkaisemaan ääniongelmasi välittömästi. Lue lisää saadaksesi tietää miten.
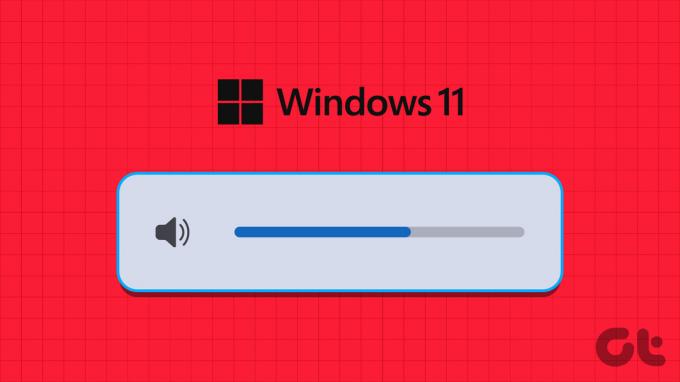
Vaikka pikanäppäimen käyttö äänenvoimakkuuden muuttamiseen Windows 11:ssä saattaa olla yleisin tapa, mitä tapahtuisi, jos äänenvoimakkuusnäppäin ei ole käytettävissä uuden laitteesi näppäimistössä?
No, siellä nämä kuusi tapaa käyttää äänenvoimakkuuden säätövaihtoehtoja ja muuttaa äänenvoimakkuutta Windows 11:ssä tulevat apuun. Aloitetaanpa.
1. Säädä äänenvoimakkuusasetuksia hiiren rullalla
Yksi nopeimmista tavoista muuttaa äänenvoimakkuutta Windows 11:ssä on käyttää hiiren rullaa. Tee tämä viemällä hiiren osoitin tehtäväpalkin äänikuvakkeen päälle. Liikuta sitten hiiren rullaa samanaikaisesti ylös tai alas lisätäksesi tai vähentääksesi äänenvoimakkuutta. Kun teet niin, voit nähdä äänenvoimakkuuden nousevan tai laskevan.
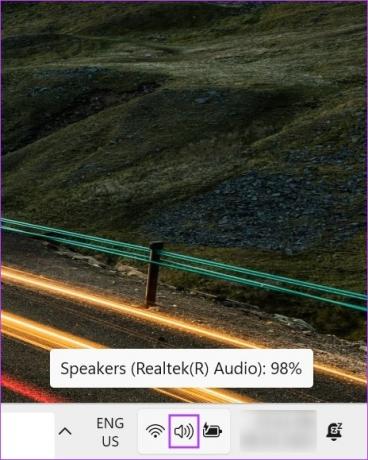
Varmista kuitenkin, että laitteesi on yhdistetty ulkoinen hiiri koska tämä ominaisuus ei toimi, kun käytät laitteesi ohjauslevyä.
2. Käytä pikanäppäintä
Useimmissa tietokoneissa on nyt erilliset painikkeet äänenvoimakkuuden säätämiseen. Nämä painikkeet voivat näkyä erikseen tai osana F (toiminto) -näppäimiä.
Jos ne ovat osa F-näppäimiä, sinun on ehkä painettava Fn-näppäintä ja äänenvoimakkuusnäppäintä samanaikaisesti lisätäksesi tai vähentääksesi järjestelmän ääntä. Samalla kun teet niin, äänenvoimakkuuden säätimet saattavat myös ilmestyä näytölle, jolloin saat osoituksen nykyisestä äänenvoimakkuudesta.

Jos tämä ominaisuus ei ole käytettävissä, siirry seuraavaan tapaan.
3. Pika-asetuspaneelin käyttäminen
The Pika-asetukset-valikko voidaan kutsua Asetukset-valikon miniversioksi. Täältä löydät järjestelmän perusohjaimet, kuten Wi-Fi-, Bluetooth- ja jopa Cast-asetukset. Joten ei ole yllättävää, että voit myös käyttää pika-asetuksia muuttaaksesi äänenvoimakkuutta Windows 11:ssä. Näin voit tehdä sen.
Vaihe 1: Napsauta oikeassa alakulmassa olevaa verkko-, ääni- tai akkukuvaketta.
Kärki: Voit myös avata pika-asetukset käyttämällä Windows + A -näppäintä.
Vaihe 2: Säädä sitten Windowsin äänenvoimakkuutta äänenvoimakkuuden liukusäätimellä.
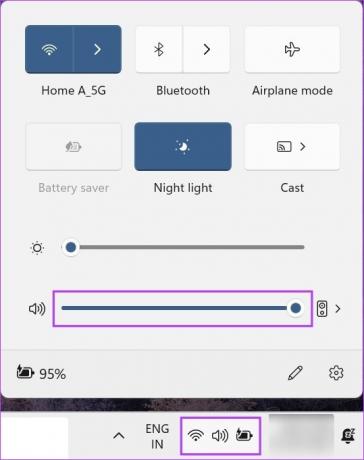
Kun muutokset on tehty, sulje se napsauttamalla mitä tahansa Pika-asetukset-paneelin ulkopuolella.
4. Muuta äänenvoimakkuutta Asetukset-valikon avulla
Aivan kuten nimensä viittaa, Asetukset-valikko on kaikkien Windows 11:n tärkeimpien ja pienten asetusten koti. Tämä tarkoittaa myös, että voit käyttää täällä olevia äänenvoimakkuuden säätöasetuksia muuttaaksesi äänenvoimakkuutta Windows 11:ssä. Näin
Vaihe 1: Avaa Asetukset näppäimistön Windows + I -näppäimellä.
Vaihe 2: Napsauta valikon vaihtoehdoista Järjestelmä.
Vaihe 3: Napsauta tästä Ääni.
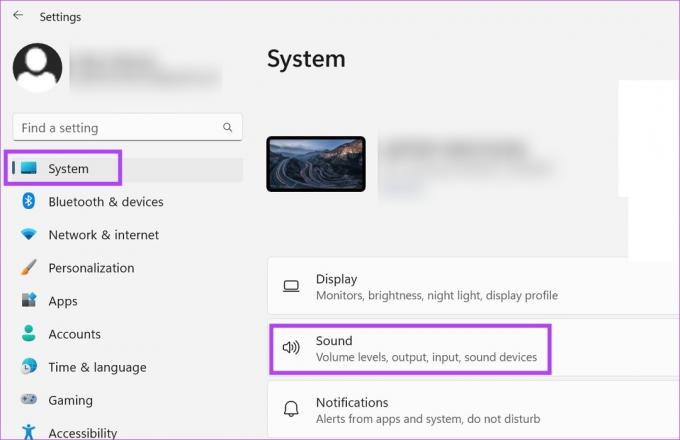
Vaihe 4: Säädä nyt laitteen äänenvoimakkuutta äänenvoimakkuuden liukusäätimellä.

Jos haluat, voit myös käyttää Windowsin äänenvoimakkuuden mikseriä säätääksesi yksittäisten sovellusten äänenvoimakkuutta. Näin
Vaihe 5: Vieritä alas ja napsauta Volume mixer.
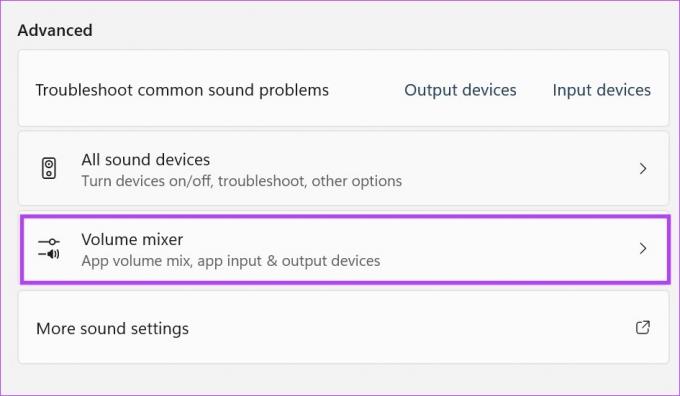
Käytä nyt yksittäisiä äänenvoimakkuuden liukusäätimiä säätääksesi tällä hetkellä aktiivisten sovellusten äänenvoimakkuutta.
5. Ohjauspaneelin käyttäminen
Voit myös käyttää Windows Volume Mixeria ohjauspaneelista. Käytä sitä sitten yksittäisten Windows-sovellusten äänenvoimakkuuden säätämiseen. Tee se noudattamalla alla olevia ohjeita.
Vaihe 1: Napsauta Hae ja kirjoita Ohjauspaneeli. Avaa sitten Ohjauspaneeli.

Vaihe 2: Napsauta tässä kohtaa "Laitteisto ja äänet".
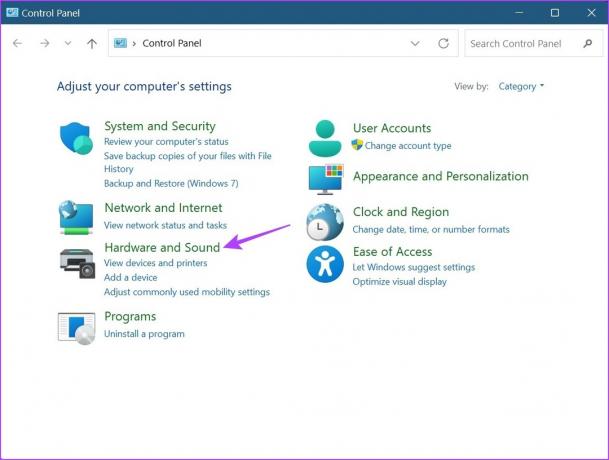
Vaihe 3: Siirry sitten Ääni-vaihtoehtoon ja napsauta "Säädä järjestelmän äänenvoimakkuutta".
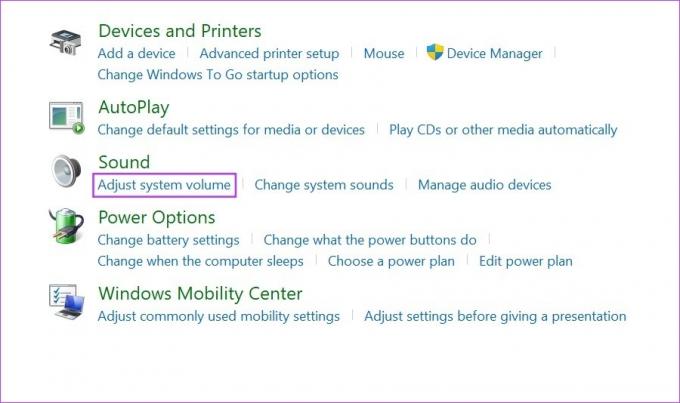
Tämä avaa erilliset äänenvoimakkuuden liukusäätimet kaikille tällä hetkellä aktiivisille Windows-ääntä käyttäville sovelluksille. Käytä liukusäätimiä säätääksesi äänenvoimakkuutta vastaavasti.
Kärki: Tarkista miten Korjaa, jos äänenvoimakkuus nousee tai laskee automaattisesti Windowsissa.
6. Xbox-pelipalkin pikakuvakkeen käyttäminen
Xbox Game Bar on kätevä pelejä pelatessa, sillä sen avulla voit nopeasti tarkistaa ja säätää tiettyjä järjestelmäasetuksia, kuten resursseja, nykyistä järjestelmän suorituskykyä, ääntä jne. Tämä tarkoittaa, että sitä voidaan käyttää myös muuttamaan äänenvoimakkuutta Windows 11:ssä. Katsotaanpa vaihe vaiheelta, kuinka se tehdään.
Vaihe 1: Käytä Windows + G -pikanäppäintä avataksesi Xbox Game Barin.
Vaihe 2: Napsauta tässä kaiuttimet-kuvaketta. Tämä avaa äänenvoimakkuuden säätövaihtoehdot.
Vaihe 3: Valitse uudessa ikkunassa Mix-välilehti ja säädä äänenvoimakkuutta käyttämällä Windowsin oletuslähtökohdan alla olevaa liukusäädintä.
Vaihe 4: Napsauta lisäksi alanuolta avataksesi muita äänenvoimakkuusasetuksia.
Vaihe 5: Säädä sitten äänenvoimakkuutta yksittäisillä liukusäätimillä.

Kun olet valmis, käytä Windows + G -pikanäppäintä uudelleen tai napsauta mitä tahansa paneelin ulkopuolella sulkeaksesi Xbox-pelipalkin.
Usein kysytyt kysymykset äänen hallinnasta Windows 11:ssä
Kyllä, voit käyttää kolmannen osapuolen sovelluksia, kuten 8 GadgetPack säätääksesi äänenvoimakkuusasetuksia ja muuttaaksesi äänenvoimakkuutta Windows 11:ssä.
Jos olet vaihtanut Windows-laitteesi äänentoistolaitteeksi sitten, jos käytettävissä, voit käyttää ulkoisen kaiuttimen säätimiä muuttaaksesi äänenvoimakkuutta Windows 11:ssä. Lisää tai vähennä Windowsin äänenvoimakkuutta kääntämällä nuppia myötä- tai vastapäivään.
Kyllä, voit nollata kaikki ääniasetukset Windows 11:ssä. Valitse Järjestelmät-välilehdeltä Ääni > Äänenvoimakkuuden mikseri. Napsauta tässä Palauta. Vaikka tämä nollaa vain kaikkien Windows-sovellusten äänenvoimakkuuden, voit tarkistaa oppaamme tietääksesi kuinka nollaat kaikki Windows 11:n ääniasetukset.
Säädä äänenvoimakkuutta
Joten nämä olivat kaikki tapoja, joilla voit säätää äänenvoimakkuutta Windows 11:ssä. Mutta jos et kuule ääniä, laitteesi äänenvoimakkuusasetuksissa saattaa olla ongelma. Tässä tapauksessa tutustu oppaaseemme äänen korjaus ei toimi Windows 11:ssä.
Päivitetty viimeksi 09.5.2023
Yllä oleva artikkeli saattaa sisältää kumppanilinkkejä, jotka auttavat tukemaan Guiding Techiä. Se ei kuitenkaan vaikuta toimitukselliseen eheyteemme. Sisältö pysyy puolueettomana ja autenttisena.
Kirjoittanut
Ankita Sharma
Ankita on sydämeltään kirjailija, ja hän kirjoittaa mielellään Android- ja Windows-ekosysteemeistä Guiding Techissä. Vapaa-ajallaan hänet voi tavata tutkimassa teknisiä blogeja ja käsikirjoitusoppaita. Voit saada hänet kiinni kannettavaan tietokoneeseen, noudattamaan määräaikoja, kirjoittamaan käsikirjoituksia ja katsomaan ohjelmia (millä tahansa kielellä!) yleensä.



