7 parasta tapaa korjata ohjauskeskus, joka ei toimi iPhonessa
Sekalaista / / May 12, 2023
IPhonen Ohjauskeskuksen avulla pääset nopeasti käsiksi tärkeimpiin asetuksiin, kuten Wi-Fi, Bluetooth, Älä häiritse ja paljon muuta. Voit jopa mukauttaa ohjauskeskuksen sisältämään useimmin käytetyt säätimet. Vaikka iPhonesi ohjauskeskus on vain pyyhkäisy päässä, se on hämmentävää, kun se ei avaudu tai se ei vastaa.
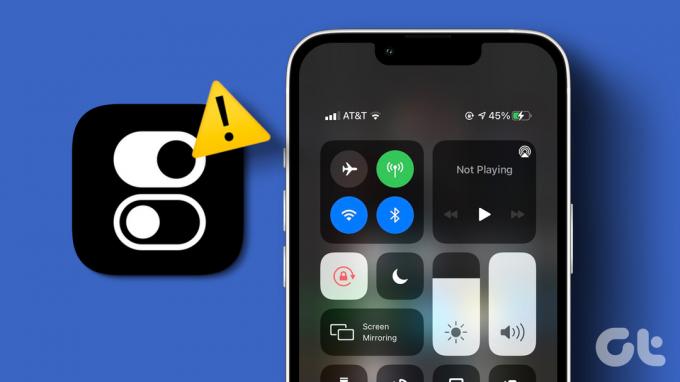
Ongelmia sinun kanssasi iPhonen ohjauskeskus sinun ei tarvitse pakottaa sinua liikkumaan useissa valikoissa päästäksesi perusominaisuuksiin. Tämä opas sisältää muutamia vianetsintäkorjauksia, joiden pitäisi saada Control Center toimimaan kuten ennen iPhonessasi. Joten katsotaanpa.
1. Pakota iPhonen uudelleenkäynnistys
An reagoimaton iPhonen kosketusnäyttö voi estää sinua käyttämästä Ohjauskeskusta tai käyttämästä sen pikakuvakkeita. Tyypillisesti tällaiset ongelmat johtuvat ohjelmistohäiriöistä laitteisto-ongelmien sijaan. Jos näin on, iPhonen uudelleenkäynnistyksen pakottaminen auttaa korjaamaan sen.
Vaihe 1: Paina äänenvoimakkuuden lisäyspainiketta ja vapauta se nopeasti.
Vaihe 2: Paina äänenvoimakkuuden vähennyspainiketta ja vapauta se nopeasti.
Vaihe 3: Pidä sivupainiketta painettuna, kunnes Apple-logo tulee näkyviin.

Odota, että iPhone käynnistyy uudelleen ja tarkista, pääsetkö ohjauskeskukseen. Huomaa, että tämä ratkaisu koskee iPhone 8:aa ja uudempia malleja, jotka tukevat vähintään iOS 16:ta.
2. Salli ohjauskeskuksen käyttö, kun iPhone on lukittu
Tämä temppu koskee niitä, joilla on vaikeuksia avata Ohjauskeskusta lukitusnäytöstä. Tämä tapahtuu yleensä, kun olet vammainen Ohjauskeskuksen käyttöoikeus, kun iPhonesi on lukittu. Ota se käyttöön seuraavasti.
Vaihe 1: Avaa Asetukset-sovellus iPhonessa ja vieritä alas napauttaaksesi Face ID & Passcode.

Vaihe 2: Syötä salasanasi todennusta varten.
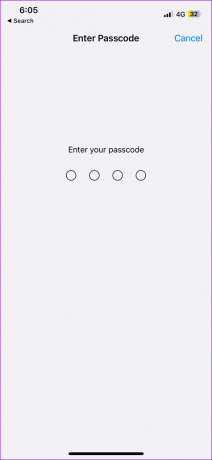
Vaihe 3: Vieritä alas Salli pääsy lukittuna -osioon ja ota käyttöön Ohjauskeskuksen vieressä oleva kytkin.
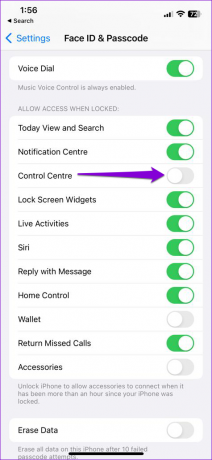
3. Salli ohjauskeskuksen käyttö sovellusten sisällä
Etkö voi käyttää Ohjauskeskusta käyttäessäsi sovelluksia iPhonessa? Jos näin on, on todennäköistä, että Control Centerin käyttö sovelluksissa on poistettu käytöstä iPhonessasi. Näin voit ottaa sen käyttöön.
Vaihe 1: Avaa Asetukset-sovellus iPhonessa.
Vaihe 2: Vieritä alas napauttaaksesi Ohjauskeskus ja ota käyttöön Access Within Apps -kohdan vieressä oleva kytkin.
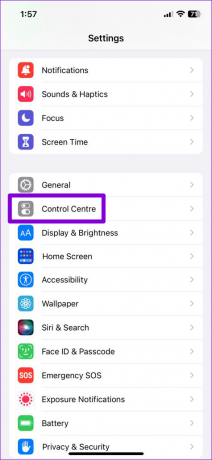
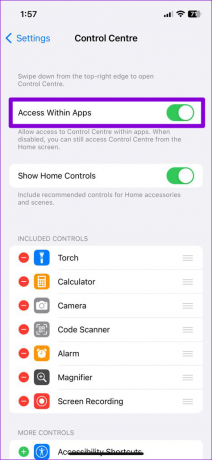
4. Sammuta VoiceOver
VoiceOver on esteettömyysominaisuus, jonka avulla näkövammainen henkilö voi olla vuorovaikutuksessa iPhonen kanssa. Koska VoiceOver muuttaa iPhonen näytön eleitä, et voi käyttää ohjauskeskusta pyyhkäisemällä alas (tai ylös) iPhonen näytöllä, kun tämä ominaisuus on aktiivinen. Näin voit sammuttaa sen.
Vaihe 1: Avaa Asetukset iPhonessa. Vieritä alas napauttaaksesi Esteettömyys ja valitse VoiceOver seuraavasta näytöstä.

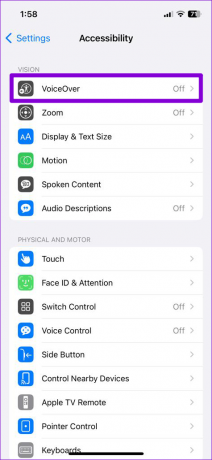
Vaihe 2: Ota VoiceOverin vieressä oleva kytkin pois päältä.

5. Poista ja lisää ohjauskeskuksen kohteita uudelleen
Jos sinulla on ongelmia vain tiettyjen Ohjauskeskuksen säätimien kanssa, voit yrittää poistaa ne ja lisätä ne uudelleen nähdäksesi, korjaako se ongelman. Tässä on saman vaiheet.
Vaihe 1: Avaa iPhonen Asetukset-sovellus ja siirry Ohjauskeskukseen.
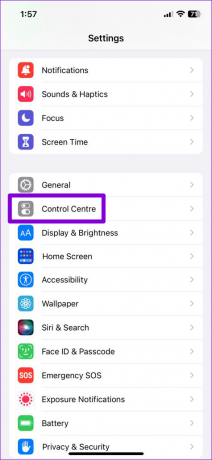
Vaihe 2: Napauta poistettavan säätimen vasemmalla puolella olevaa miinuskuvaketta ja vahvista napauttamalla Poista.
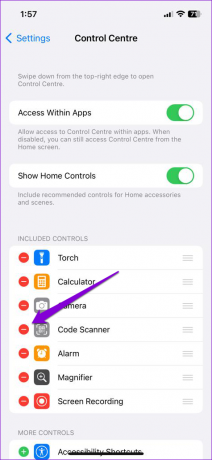

Vaihe 3: Napauta Lisää säätimiä -kohdassa säätimen vasemmalla puolella olevaa pluskuvaketta lisätäksesi sen takaisin.
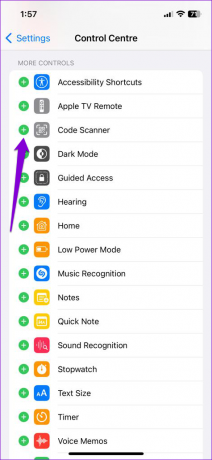
Avaa Ohjauskeskus uudelleen ja tarkista, jatkuuko ongelma.
6. Asenna iOS-päivitykset
Uusien ominaisuuksien lisäksi iOS-päivitykset sisältävät yleensä virheenkorjauksia ja suorituskyvyn parannuksia. Jos ohjauskeskuksen ongelma johtuu tällä hetkellä käyttämäsi iOS-version virheestä, uudempien päivitysten asentamisen pitäisi auttaa.
Vaihe 1: Avaa Asetukset-sovellus ja napauta Yleiset.

Vaihe 2: Napauta Ohjelmistopäivitys. Jos uusi päivitys on saatavilla, napauta Lataa ja asenna ja odota asennuksen valmistumista.
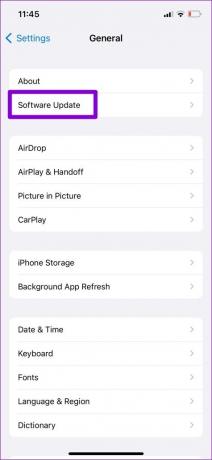
7. Nollaa kaikki asetukset
Jos ohjauskeskus ei vieläkään toimi oikein tässä vaiheessa, viimeinen vaihtoehto on nollaa iPhonesi. Tämä palauttaa kaikki iPhonesi asetukset oletusarvoihinsa ja korjaa mahdolliset poikkeamat. Älä huoli, tämä ei vaikuta henkilötietoihisi.
Vaihe 1: Avaa Asetukset-sovellus ja napauta Yleiset.

Vaihe 2: Vieritä sivun alaosaan ja valitse "Siirrä tai nollaa iPhone".
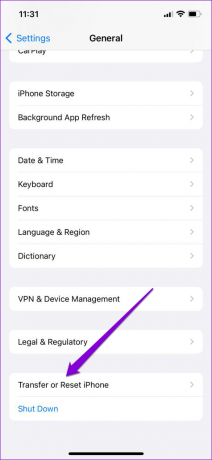
Vaihe 3: Napauta Nollaa ja valitse näkyviin tulevasta valikosta Palauta kaikki asetukset.
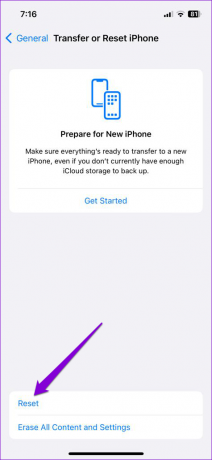

Anna salasanasi jatkaaksesi ja viimeisteleksesi iPhonen nollaus. Sen jälkeen ohjauskeskuksen pitäisi toimia hyvin.
Takaisin hallintaan
iPhonesi ohjauskeskus on yksi niistä asioista, joihin et kiinnitä paljon huomiota, ennen kuin se lakkaa toimimasta. Toivottavasti yksi yllä mainituista korjauksista oli hyödyllinen, ja ohjauskeskus alkaa toimia sujuvasti iPhonessasi.
Päivitetty viimeksi 15. maaliskuuta 2023
Yllä oleva artikkeli saattaa sisältää kumppanilinkkejä, jotka auttavat tukemaan Guiding Techiä. Se ei kuitenkaan vaikuta toimitukselliseen eheyteemme. Sisältö pysyy puolueettomana ja autenttisena.
Kirjoittanut
Pankil Shah
Pankil on ammatiltaan rakennusinsinööri, joka aloitti matkansa kirjailijana EOTO.techissä. Hän liittyi äskettäin Guiding Techiin freelance-kirjoittajaksi käsittelemään ohjeita, selityksiä, ostooppaita, vinkkejä ja temppuja Androidille, iOS: lle, Windowsille ja Webille.



