Mikä on DLNA-palvelin ja kuinka se otetaan käyttöön Windows 10:ssä?
Sekalaista / / November 28, 2021
Mikä on DLNA-palvelin ja kuinka se otetaan käyttöön Windows 10:ssä: Ei kauan sitten, kun ihmiset käyttivät DVD-levyjä, Blu-säteet, jne. katsoakseen elokuvia tai kappaleita televisiosta, mutta nykyään sinun ei enää tarvitse ostaa CD- tai DVD-levyä. Tämä johtuu siitä, että nyt voit liittää tietokoneesi suoraan televisioon ja nauttia elokuvista tai kappaleista suoraan televisiossasi. Mutta nyt sinun täytyy ihmetellä, kuinka tietokone voidaan liittää televisioon, jotta voit nauttia suoratoistoliikkeistä tai kappaleista? Vastaus tähän kysymykseen on, että voit yhdistää tietokoneesi televisioon käyttämällä DLNA-palvelin.
DLNA-palvelin: DLNA on lyhenne sanoista Digital Living Network Alliance on erityinen ohjelmistoprotokolla ja voittoa tavoittelematon yhteistyöstandardiorganisaatio, joka sallii televisioiden ja medialaatikoiden kaltaiset laitteet. verkossasi löytääksesi tietokoneellesi tallennettua mediasisältöä. Sen avulla voit jakaa digitaalista mediaa multimedialaitteiden välillä. DLNA on varsin hyödyllinen, koska sen avulla voit jakaa yhteen paikkaan tallennetun mediakokoelman eri laitteiden kanssa yhdellä napsautuksella. Voit helposti luoda DLNA-palvelimen Windows 10:ssä ja alkaa käyttää tietokoneesi mediakokoelmaa.
DLNA on myös yhteensopiva älypuhelimien kanssa, ja sitä voidaan käyttää sisällön suoratoistoon HDTV mikä tarkoittaa, että jos sinulla on siistiä tai viihdyttävää sisältöä älypuhelimissasi ja haluat katsella sitä suurelta näytöltä, voit tehdä sen käyttämällä DLNA-palvelinta. Tässä älypuhelimesi toimii kaukosäätimenä.

DLNA toimii kaapelien, satelliittien ja tietoliikenteen kanssa, jotta ne voivat varmistaa tietoturvan molemmissa päissä, eli mistä se siirtää tietoja ja minne tietoja siirretään. DLNA-sertifioituja laitteita ovat älypuhelimet, tabletit, PC: t, televisiot jne. DLNA: ta voidaan käyttää videoiden, kuvien, kuvien, elokuvien jne. jakamiseen.
Nyt olemme keskustelleet kaikesta DLNA-palvelimesta ja sen käyttötavoista, mutta yksi asia, josta sinun on vielä keskusteltava, on kuinka ottaa DLNA käyttöön Windows 10:ssä? No, älä huolehdi muutamalla napsautuksella, voit ottaa sisäänrakennetun DLNA-palvelimen käyttöön Windows 10:ssä ja aloittaa mediatiedostojesi suoratoiston.
Sisällys
- Kuinka ottaa DLNA-palvelin käyttöön Windows 10:ssä
- DLNA-palvelimen poistaminen käytöstä Windows 10:ssä
Kuinka ottaa DLNA-palvelin käyttöön Windows 10:ssä
Varmista luo palautuspiste vain siltä varalta, että jokin menee pieleen.
Windows 10 ei tarjoa mahdollisuutta ottaa DLNA-palvelinta käyttöön asetusten kautta, joten sinun on käytettävä Ohjauspaneelia ottaaksesi DLNA-palvelimen käyttöön. Ota DLNA-palvelin käyttöön Windows 10:ssä seuraavasti:
1.Tyyppi Ohjauspaneeli Windowsin hakupalkissa ja napsauta sitten Ohjauspaneeli hakutuloksesta.

2. Napsauta Verkko ja Internet vaihtoehto.
Huomautus: Muista valita Kategoria avattavasta Näytä: -valikosta.

3. Napsauta Verkko ja Internet -kohdassa Verkko-ja jakamiskeskus.

4. Napsauta “Muuta jakamisen lisäasetuksia” -linkkiä vasemmanpuoleisesta ikkunaruudusta.
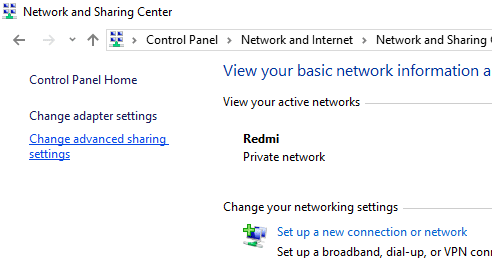
5. Napsauta Muuta jakamisasetuksia -kohdassa kohtaa alanuolta Kaikki verkko -kohdan vieressä.

6. Napsauta "Valitse median suoratoistoasetukset” linkki Median suoratoisto -osiossa.

7.Näyttöön tulee uusi valintaikkuna, napsauta Ota Media Streaming käyttöön -painiketta.

8. Seuraavalla näytöllä näet seuraavat vaihtoehdot:
a. Ensimmäinen vaihtoehto on kirjoittaa mediakirjastollesi mukautettu nimi, jotta voit helposti tunnistaa sen aina, kun haluat käyttää sen sisältöä.
b. Toinen vaihtoehto on, näytetäänkö laitteet paikallisverkossa vai kaikissa verkoissa. Oletusarvona se on Paikallinen verkko.
c. Viimeinen vaihtoehto on, jossa näet luettelon DLNA-yhteensopivista laitteista, joka näyttää, mitkä laitteet voivat tällä hetkellä käyttää mediasisältöäsi. Voit aina poista valinta Allowed -vaihtoehto niiden laitteiden vieressä, ettet halua jakaa multimediasisältöäsi.
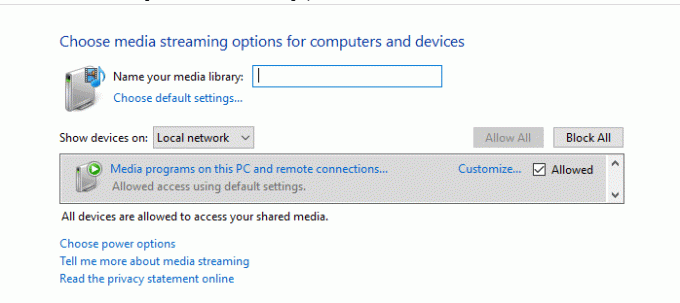
9. Nimeä verkon multimediakirjasto ja valitse laitteet, jotka pystyvät lukemaan sitä.
Huomautus: Jos haluat, että kaikki laitteet voivat käyttää tätä mediakirjastoa, valitse Kaikki verkko avattavasta Näytä laitteet -valikosta.
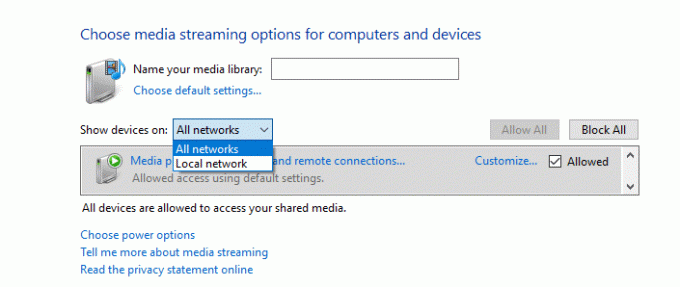
10. Jos tietokoneesi on lepotilassa, multimediasisältö ei ole muiden laitteiden saatavilla, joten sinun on napsautettava "Valitse tehovaihtoehdot" linkitä ja määritä tietokoneesi pysymään hereillä.
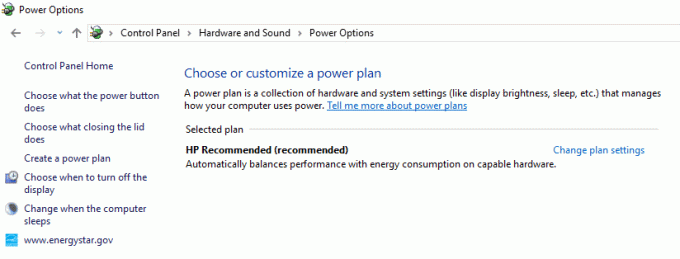
11. Napsauta nyt vasemmanpuoleisesta ikkunaruudusta "Vaihda tietokoneen lepotilaan”linkki.

12.Seuraavaksi voit muokata virrankäyttösuunnitelmasi asetuksia. Muista muuttaa uniajastusta vastaavasti.
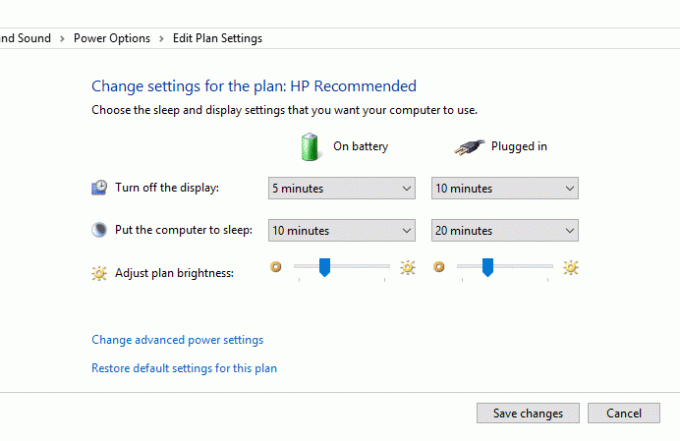
13. Lopuksi tallenna muutokset napsauttamalla Tallenna muutokset -painike.
14.Palaa takaisin ja napsauta OK-painike saatavilla näytön alareunassa.
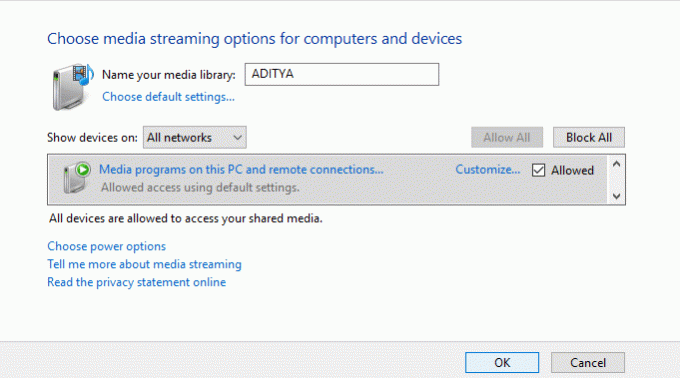
Kun olet suorittanut vaiheet, DLNA-palvelin on nyt käytössä ja tilisi kirjastot (Musiikki, Kuvat ja videot) jaetaan automaattisesti kaikille lähettämillesi suoratoistolaitteille pääsy. Ja Jos olet valinnut Kaikki verkot, multimediatietosi näkyvät kaikille laitteille.
Nyt olet katsonut sisältöä tietokoneeltasi televisiosta, ja sen katsominen suurelta näytöltä on varmasti jännittävä kokemus, mutta jos olet päättänyt, että et tarvitse enää DLNA-palvelinta tai et vain pidä ajatuksesta jakaa sisältöä tietokoneeltasi, niin voit helposti poistaa DLNA-palvelimen käytöstä aina, kun haluta.
DLNA-palvelimen poistaminen käytöstä Windows 10:ssä
Jos haluat poistaa DLNA-palvelimen käytöstä, voit tehdä sen seuraavasti:
1.Paina Windows-näppäin + R avataksesi Suorita-valintaikkunan.
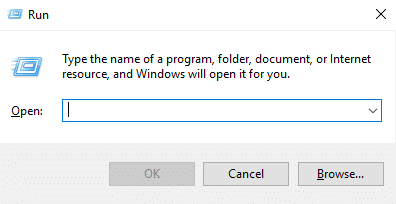
2. Kirjoita alla oleva komento Suorita-ruutuun ja paina Enter:
services.msc

3. Tämä avaa Palvelut-ikkunan alla olevan kuvan mukaisesti.
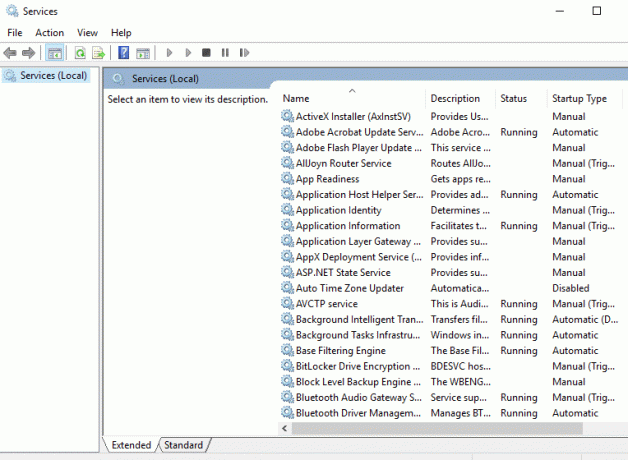
4. Etsi nyt “Windows Media Playerin verkkojakopalvelut”.
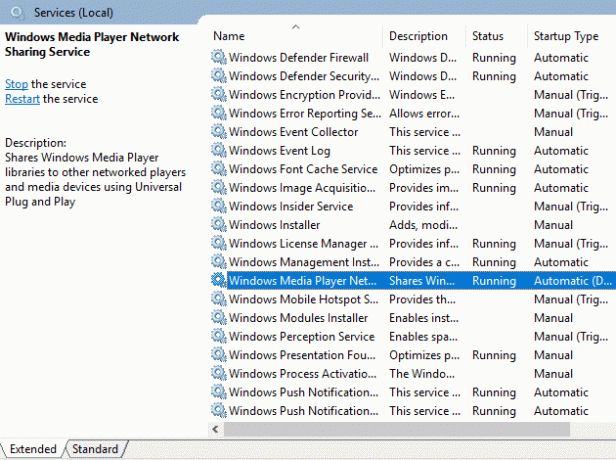
5. Kaksoisnapsauta sitä ja alla oleva valintaikkuna tulee näkyviin.
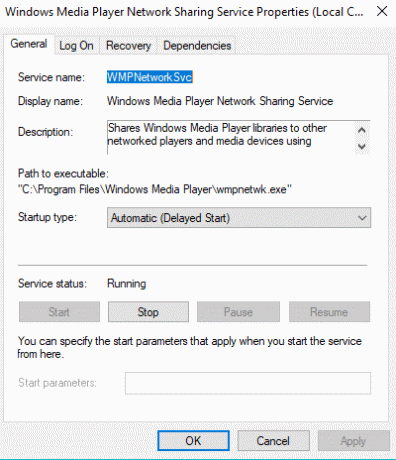
6.Aseta Käynnistystyyppi on manuaalinen valitsemalla Manuaalinen vaihtoehto pudotusvalikosta.
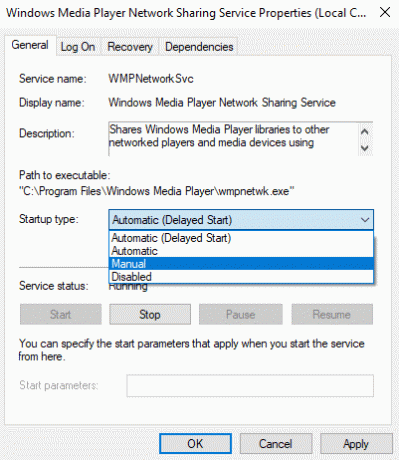
7. Napsauta Pysäytyspainike palvelun lopettamiseksi.

8. Tallenna muutokset napsauttamalla Käytä ja sitten OK.
Kun olet suorittanut yllä olevat vaiheet, DLNA-palvelin, joka oli aiemmin käytössä, poistetaan käytöstä onnistuneesti, eikä mikään muu laite voi käyttää tietokoneesi multimediasisältöä.
Suositus:
- Korjaa sivuvirhe sivuttamattoman alueen virheessä Windows 10:ssä
- 6 tapaa poistaa järjestelmävirheen muistivedostiedostot
- 5 parasta videonmuokkausohjelmistoa Windows 10:lle
- Korjaa Internet Explorer on lakannut toimimasta
Toivottavasti tästä artikkelista oli apua ja voit nyt tehdä sen helposti Ota DLNA-palvelin käyttöön Windows 10:ssä, mutta jos sinulla on vielä kysyttävää tästä opetusohjelmasta, voit kysyä niitä kommenttiosiossa.



