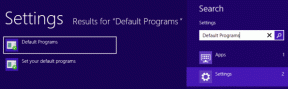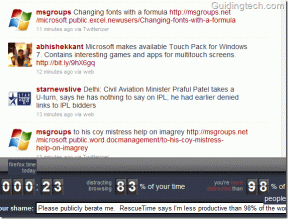Lisää graafinen käyttöliittymä (GUI) Microsoft Robocopyyn
Sekalaista / / November 28, 2021
Robocopy tai Robust File Copy on Microsoftin hakemistojen replikoinnin komentorivityökalu. Se julkaistiin ensin osana Windows NT 4.0 Resource Kit -pakettia, ja se on saatavana osana Windows Vistaa ja Windows 7:ää vakioominaisuutena. Windows XP käyttäjille sinun on lataa Windows Resource Kit käyttääksesi Robocopya.
Robocopya voidaan käyttää hakemistojen peilaukseen sekä kaikkiin erä- tai synkronisiin kopiointitarpeisiin. Robocopyn paras ominaisuus on, että kun peilaat hakemistoja, se voi kopioida myös NTFS-attribuutteja ja muita tiedostoominaisuuksia. Se tarjoaa ominaisuuksia, kuten monisäikeen, peilauksen, synkronointitilan, automaattisen uudelleenyrityksen ja mahdollisuuden jatkaa kopiointiprosessia. Robocopy korvaa Xcopyn uudemmissa Windowsin versioissa, vaikka molemmat työkalut löytyvät Windows 10:stä.
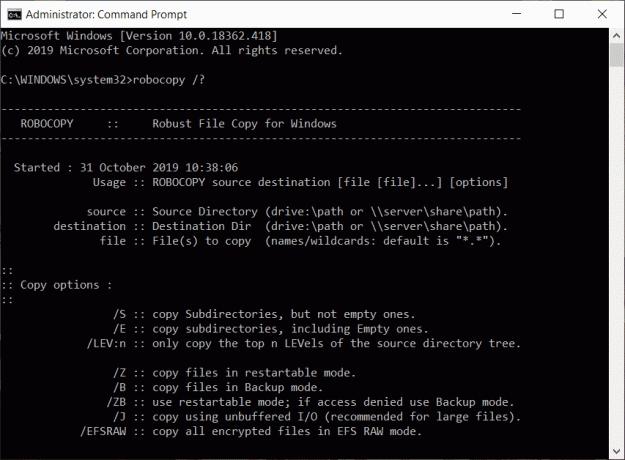
Jos olet tyytyväinen komentorivin käyttöön, voit suorittaa Robocopy-komennot suoraan komentoriviltä käyttämällä komennon syntaksi ja valinnat. Mutta jos et ole tyytyväinen komentorivin käyttöön, älä huoli, sillä voit lisätä työkaluun graafisen käyttöliittymän (GUI). Katsotaanpa, kuinka voit lisätä graafisen käyttöliittymän Microsoft Robocopyyn käyttämällä alla lueteltua opetusohjelmaa.
Sisällys
- Lisää graafinen käyttöliittymä (GUI) Microsoft Robocopyyn
- RoboMirror
- RichCopy
Lisää graafinen käyttöliittymä (GUI) Microsoft Robocopyyn
Nämä ovat kaksi työkalua, joilla voit lisätä graafisen käyttöliittymän (GUI) Microsoft Robocopyn komentorivityökaluun:
- RoboMirror
- RichCopy
Keskustellaanpa siitä, kuinka näitä työkaluja voidaan käyttää graafisen käyttöliittymän (GUI) lisäämiseen Microsoft Robocopyn komentorivityökaluun yksitellen.
RoboMirror
RoboMirror tarjoaa erittäin yksinkertaisen, puhtaan ja käyttäjäkeskeisen graafisen käyttöliittymän Robocopylle. RoboMirror mahdollistaa kahden hakemistopuun helpon synkronoinnin, voit tehdä vankan inkrementaalisen varmuuskopion ja se tukee myös volyymivarjokopioita.
Jotta voit lisätä graafisen käyttöliittymän (GUI) Robocopy-komentorivityökaluun RoboMirrorin avulla, sinun on ensin ladattava RoboMirror. Lataa RoboMirror käymällä osoitteessa RoboMirrorin virallinen verkkosivusto.
Kun lataus on valmis, asenna RoboMirror seuraavien ohjeiden mukaisesti:
1.Avaa ladatut asetukset RoboMirror.
2. Napsauta Joo -painiketta, kun pyydetään vahvistusta.
3.RoboMirror-asennusvelho avautuu, napsauta vain Seuraava -painiketta.

4.Valitse kansio, johon haluat asentaa RoboMirror-asennuksen. Sitä suositellaan asenna asennus oletuskansiossa.
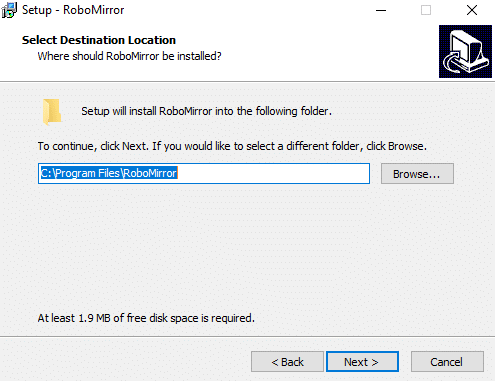
5. Napsauta Seuraava-painike.
6. Alla oleva näyttö avautuu. Napsauta uudelleen Seuraava -painiketta.
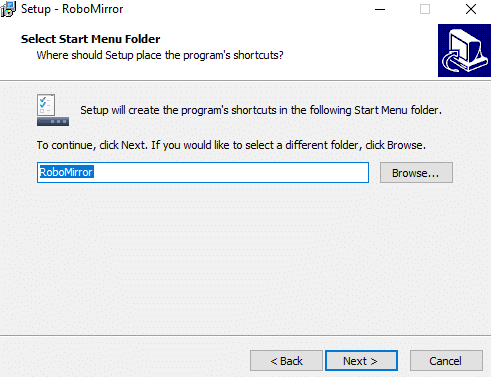
7. Jos haluat luoda työpöydän pikakuvakkeen RoboMirrorille, valitse "Luo työpöytäkuvake“. Jos et halua tehdä niin, poista sen valinta ja napsauta Seuraava-painike.
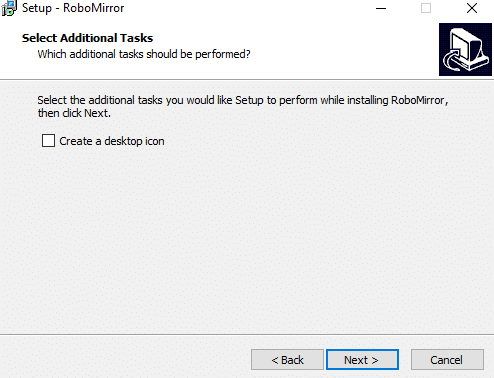
8. Napsauta Asenna-painike.

9. Kun asennus on valmis, napsauta Valmis-painike ja RoboMirror-asennus asennetaan.
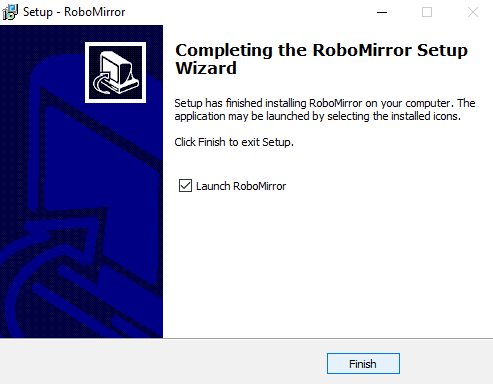
Voit käyttää RoboMirroria graafisen käyttöliittymän lisäämiseen Robocopy-komentorivityökaluun seuraavasti:
1.Avaa RoboMirror ja napsauta sitten Lisää tehtävä vaihtoehto löytyy ikkunan oikeasta reunasta.
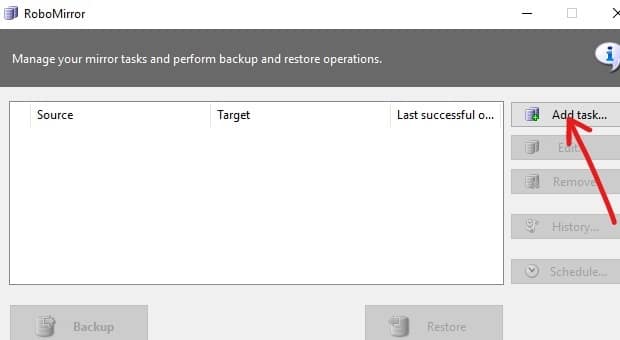
2.Etsi lähdekansio ja kohdekansio selaamalla napsauttamalla Selaa-painike.

3. Nyt kohdassa "Kopioi laajennetut NTFS-attribuutit”valitset kopioi laajennetut NTFS-attribuutit.
4. Voit myös poistaa kohdekansiossa olevat ylimääräiset tiedostot ja kansiot, joita ei ole lähdekansiossa. valintamerkki "Poista ylimääräiset tiedostot ja kansiot". Tämä antaa sinulle tarkan kopion kopioimastasi lähdekansiosta.
5.Seuraavaksi sinulla on myös vaihtoehto luo volyymivarjokopio lähdemäärästä varmuuskopioinnin aikana.
6. Jos haluat sulkea pois tiedostot ja kansiot varmuuskopioinnista, napsauta "Poissuljetut kohteet” -painiketta ja valitse sitten tiedostot tai kansiot, jotka haluat sulkea pois.
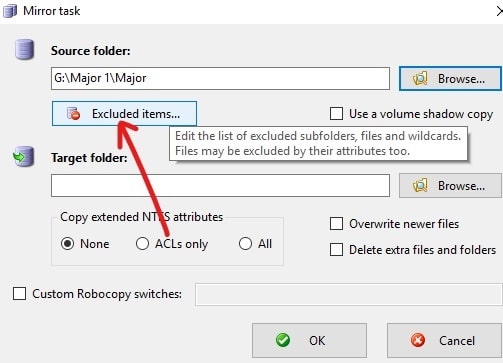
7.Tarkista kaikki tekemäsi muutokset ja napsauta sitten OK.
8. Seuraavassa näytössä voit joko suorittaa varmuuskopioinnin suoraan tai ajoittaa sen suoritettavaksi myöhempänä ajankohtana napsauttamalla Aikataulu-painike.
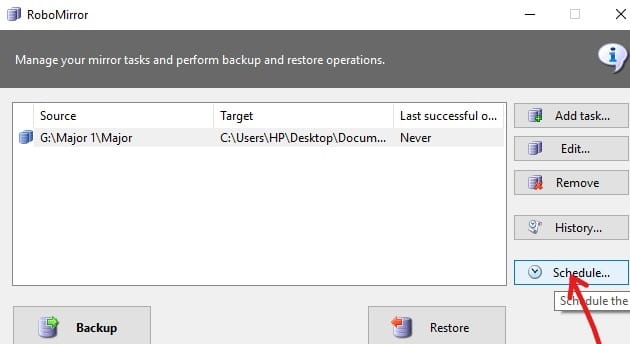
9.Valintamerkki "" vieressä oleva laatikkoTee automaattiset varmuuskopiot“.
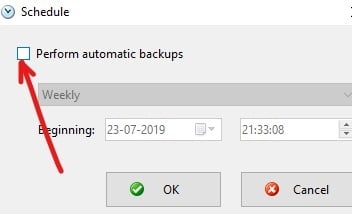
10. Valitse nyt avattavasta valikosta, milloin haluat ajoittaa varmuuskopioinnin, eli päivittäin, viikoittain vai kuukausittain.
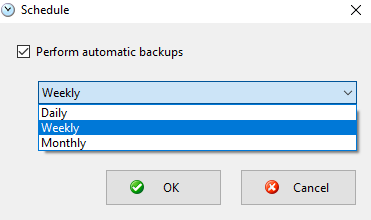
11. Kun olet valinnut, jatka napsauttamalla OK-painiketta.
12. Napsauta lopuksi -kuvaketta Varmuuskopiointipainike aloittaaksesi varmuuskopioinnin, jos sitä ei ole ajoitettu myöhemmin.

13. Ennen kuin varmuuskopiointi alkaa, odottavat muutokset näytetään, jotta voit peruuttaa varmuuskopioinnin ja muuttaa tarvitsemiesi tehtävien asetuksia.
14. Sinulla on myös mahdollisuus tarkastella suorittamiesi varmuuskopiointitehtävien historiaa napsauttamalla Historia-painike.
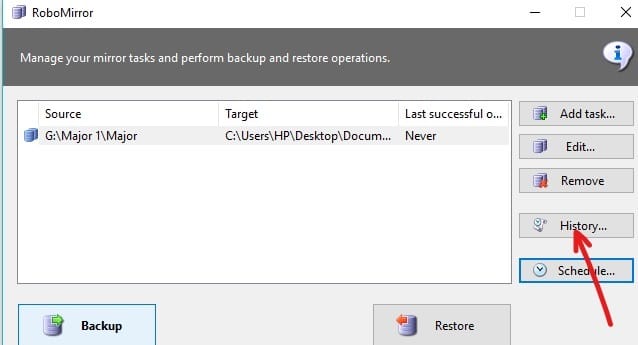
RichCopy
RichCopy on Microsoft Engineerin kehittämä lopetettu tiedostojen kopiointiapuohjelma. RichCopylla on myös mukava ja puhdas graafinen käyttöliittymä, mutta se on tehokkaampi ja nopeampi kuin jotkut muut tiedostojen kopiointityökalut. Windowskäyttöjärjestelmä. RichCopy voi kopioida useita tiedostoja samanaikaisesti (monisäikeinen), se voidaan kutsua joko komentorivityökaluna tai graafisen käyttöliittymän (GUI) kautta. Sinulla voi myös olla erilaisia varmuuskopiointiasetuksia eri varmuuskopiointitehtäviä varten.
Lataa RichCopy täältä. Kun lataus on valmis, asenna RichCopy noudattamalla alla olevia ohjeita:
1.Avaa ladatut RichCopy-asetukset.
2. Napsauta Kyllä-painike kun pyydetään vahvistusta.
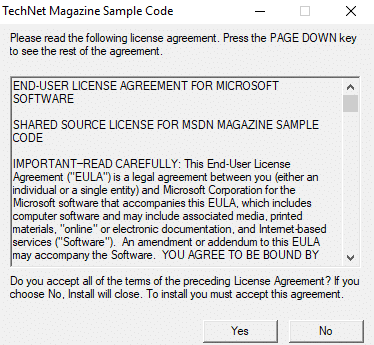
3.Valitse kansio, johon haluat purkaa tiedostot. Ei ole suositeltavaa muuttaa oletussijaintia.
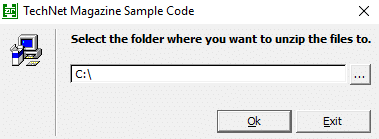
4.Sijainnin valinnan jälkeen. Klikkaa OK -painiketta.
5. Odota muutama sekunti ja kaikki tiedostot puretaan valittuun kansioon.
6.Avaa kansio, joka sisältää puretut tiedostot, ja kaksoisnapsauta RichCopySetup.msi.
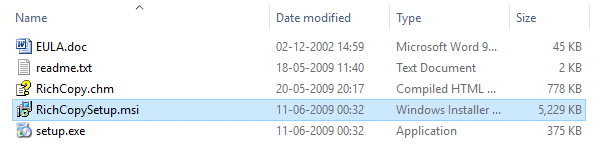
7. Ohjattu RichCopy-asennustoiminto avautuu, napsauta Seuraava-painike.

8. Napsauta uudelleen Seuraava-painiketta jatkaaksesi.

9. Lisenssisopimusvalintaikkunassa napsauta valintanappia vieressä "Olen samaa mieltä” -vaihtoehto ja napsauta sitten Seuraava -painiketta.
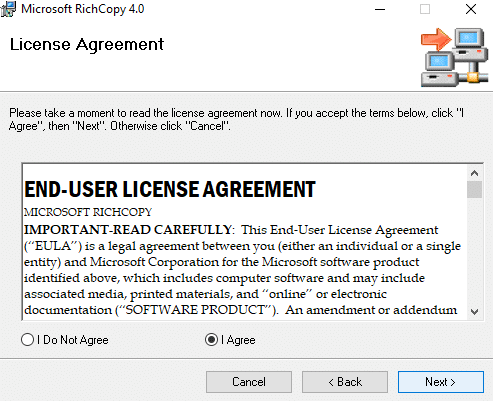
10. Valitse kansio, johon haluat asentaa RichCopyn. On suositeltavaa, että ei muuta oletussijaintia.

11. Napsauta Seuraava-painike edetä.
12.Microsoft RichCopyn asennus alkaa.
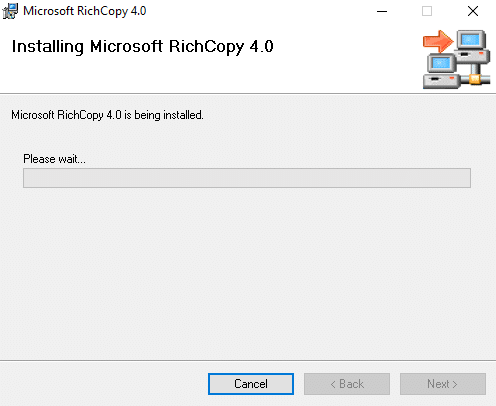
13. Napsauta kyllä-painiketta, kun sinua pyydetään vahvistamaan.
14. Kun asennus on valmis, napsauta Sulje-painike.
Voit käyttää RichCopya seuraavasti:
1. Napsauta Lähde-painike valitaksesi useita tiedostoja, jotka ovat käytettävissä oikealla puolella.

2.Valitse yksi tai useampi vaihtoehto kuten tiedostot, kansiot tai asemat, jotka haluat varmuuskopioida.
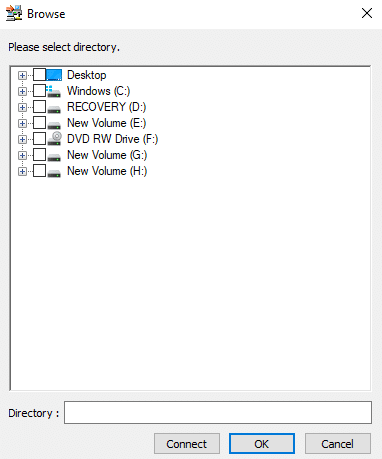
3.Valitse kohdekansio napsauttamalla Kohdepainike saatavilla heti lähdevaihtoehdon alapuolella.
4. Kun olet valinnut lähdekansion ja kohdekansion, napsauta Vaihtoehdot -painiketta ja alla oleva valintaikkuna avautuu.
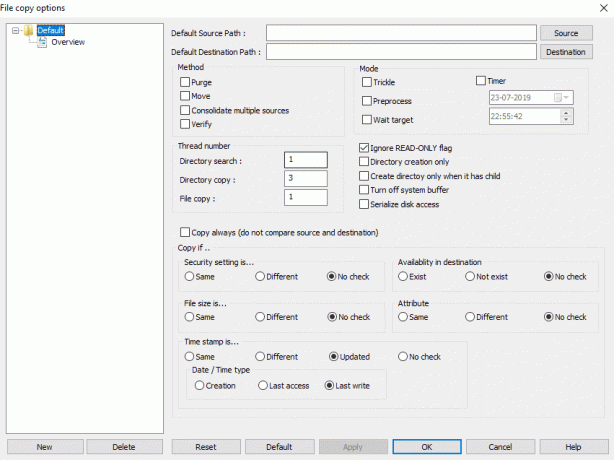
5. Saatavilla on useita vaihtoehtoja, jotka voit määrittää kullekin varmuuskopioprofiilille erikseen tai kaikille varmuuskopioprofiileille.
6.Voit myös asettaa ajastimen ajoittamaan varmuuskopiointitehtävät valitsemalla valintaruutu vieressä Ajastin.
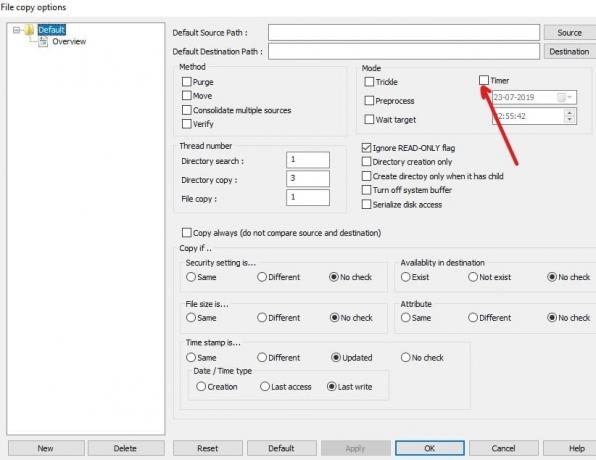
7. Kun olet asettanut varmuuskopiointiasetukset. Napsauta OK-painiketta -painiketta tallentaaksesi muutokset.
8. Voit myös käynnistä varmuuskopiointi manuaalisesti napsauttamalla Aloitusnäppäin saatavilla ylävalikosta.

Suositus:
- Mikä on Usoclient ja kuinka Usoclient.exe-ponnahdusikkuna poistetaan käytöstä
- Korjaa multimediaääniohjaimen ohjainongelma
- Korjaa PDF-tiedostoja ei voi tulostaa Adobe Readerista
- Kuinka alustaa kiintolevy Windows 10:ssä
Sekä RoboCopy että RichCopy ovat ilmaisia työkaluja, jotka ovat hyviä tiedostojen kopioimiseen tai varmuuskopioimiseen Windowsissa nopeammin kuin tavallisella kopiokomennolla. Voit käyttää mitä tahansa niistä lisää graafinen käyttöliittymä (GUI) Microsoft RoboCopyn komentorivityökaluun. Jos sinulla on vielä kysyttävää tästä oppaasta, kysy ne kommenttiosiossa.