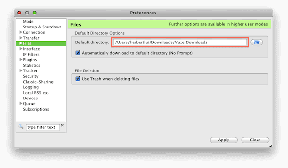8 parasta tapaa korjata kalenterihälytykset, jotka eivät toimi iPhonessa
Sekalaista / / May 15, 2023
Kalenterin hälytykset iPhonessa ovat varsin hyödyllisiä, koska ne ilmoittavat sinulle, kun tapahtuma lähestyy. Näiden hälytysten avulla voit seurata kokouksiasi, tapaamisiasi, määräaikojasi ja muita tapahtumia. On kuitenkin tapauksia, joissa nämä kalenterit ilmoitukset eivät toimi odotetulla tavalla tai eivät näy ollenkaan iPhonessasi.
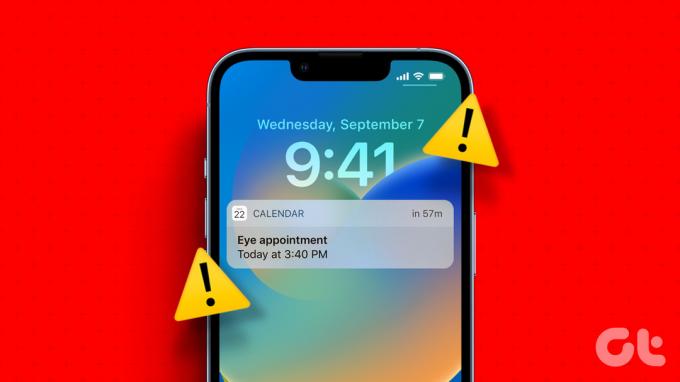
Aikataulusi hallinta voi olla toisinaan haastavaa. Ja asiat voivat pahentua, kun kalenterin hälytykset lakkaavat toimimasta iPhonessasi. Ennen kuin luovutat ja vaihdat toiseen sovellukseen, kokeile seuraavia korjauksia.
1. Määritä kalenterisovelluksen ilmoitusasetukset
iOS: ssä voit ottaa sen käyttöön tai poistaa sen käytöstä ilmoitukset jokaiselle sovellukselle erikseen. Jos olet vahingossa poistanut Kalenteri-sovelluksen ilmoitukset käytöstä, et saa hälytyksiä tapahtumista tai muistutuksista. Siksi se on ensimmäinen asia, joka sinun tulee tarkistaa.
Vaihe 1: Avaa Asetukset-sovellus ja napauta Ilmoitukset.

Vaihe 2: Vieritä alas löytääksesi kalenterin luettelosta ja napauta sitä.
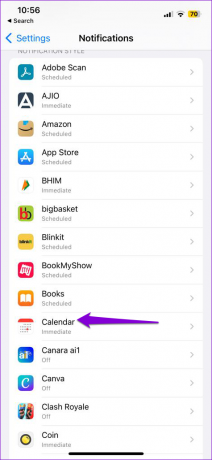
Vaihe 3: Ota käyttöön Salli ilmoitukset- ja Aikaherkät ilmoitukset -kohdan vieressä olevat valitsimet.

Vaihe 4: Vieritä alas napauttaaksesi Mukauta ilmoituksia ja ota kaikki valinnat käyttöön seuraavassa valikossa.
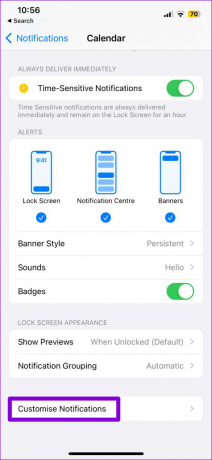

2. Tarkista sovelluksen hälytysääni
Kalenterisovellusten hälytykset eivät ehkä kiinnitä huomiotasi, jos niihin ei liity iPhonessasi ääntä. Sinun on tarkistettava Kalenteri-sovelluksen hälytysääni ja varmistettava, ettei sen arvoksi ole asetettu Ei mitään. Näin voit tehdä sen.
Vaihe 1: Avaa Asetukset-sovellus ja napauta Ilmoitukset.

Vaihe 2: Napauta Kalenteri.
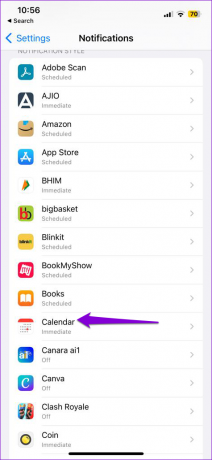
Vaihe 3: Napauta Äänet ja valitse haluamasi hälytysääni seuraavasta valikosta.


3. Poista hiljainen tila käytöstä
Kalenteri-sovelluksen hälytysäänen muuttaminen ei välttämättä auta paljon, jos iPhonesi on äänettömässä tilassa. Sinun on varmistettava, että Ring/Silent-kytkin ei ole äänettömässä tilassa. Jos sivukytkin näkyy oranssina, iPhone on äänettömässä tilassa. Siirrä kytkintä näyttöä kohti asettaaksesi sen soittotilaan.
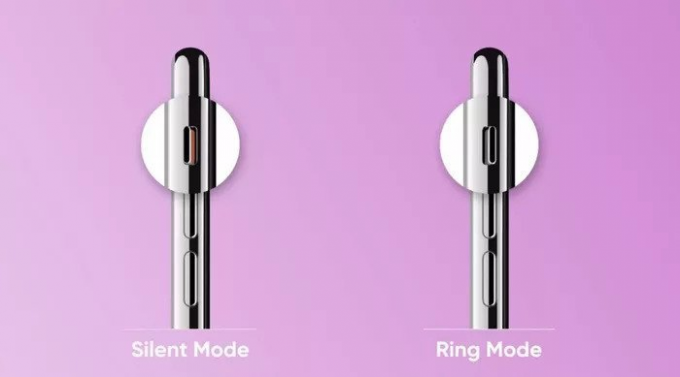
4. Ota käyttöön kalenterin synkronointi
iPhonesi Kalenteri-sovelluksen on muodostettava yhteys iCloudiin synkronoidakseen tapahtumia ja muistutuksia muista saman Apple ID: n kautta yhdistetyistä laitteista. Jos olet poistanut kalenterin synkronoinnin käytöstä iPhonessasi, sovellus ei hälytä tapahtumista ja muistutuksista, jotka on synkronoitu iCloud-tilillesi.
Vaihe 1: Avaa Asetukset-sovellus iPhonessa ja napauta nimeäsi yläreunassa.

Vaihe 2: Siirry iCloudiin.

Vaihe 3: Napauta iCloudia käyttävät sovellukset -kohdassa Näytä kaikki -vaihtoehtoa.

Vaihe 4: Ota Kalenterit-kohdan vieressä oleva kytkin käyttöön.
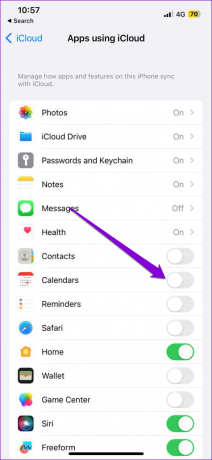
5. Ota automaattinen päivämäärä ja aika käyttöön
Ottaa sinun iPhone asetettu väärään päivämäärään tai kellonaikaan saattaa estää Kalenteri-sovellusta synkronoimasta muistutuksia ja näyttämästä hälytyksiä. Tällaisten ongelmien välttämiseksi on parasta ottaa automaattinen päivämäärä- ja aikaominaisuus käyttöön iPhonessa.
Vaihe 1: Käynnistä Asetukset-sovellus iPhonessa ja napauta Yleistä.

Vaihe 2: Napauta Päivämäärä ja aika.
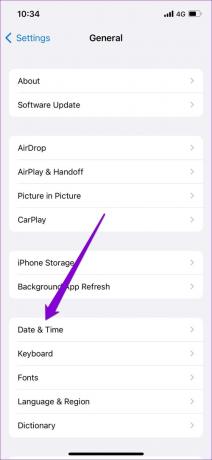
Vaihe 3: Kytke päälle Aseta automaattisesti -kohdan vieressä oleva kytkin.
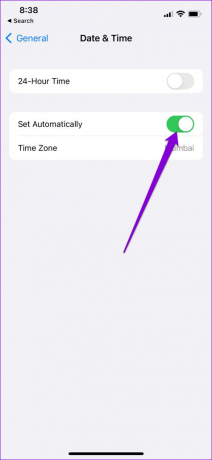
6. Poista aikavyöhykkeen ohitus käytöstä
Kun otat käyttöön Aikavyöhykkeen ohitusominaisuuden, voit määrittää Kalenteri-sovelluksen näyttämään päivämäärät ja kellonajat tietyllä aikavyöhykkeellä. Jos kuitenkin siirryt pois kyseiseltä aikavyöhykkeeltä, tämä ominaisuus saattaa aiheuttaa kalenterin hälytyksiä myöhässä. Tämä voi tapahtua äskettäisen matkasi jälkeen eri maahan tai alueelle. Mutta on parasta poistaa ohitus käytöstä.
Vaihe 1: Avaa Asetukset-sovellus ja vieritä alas napauttaaksesi Kalenteri.

Vaihe 2: Napauta Aikavyöhykkeen ohitus ja kytke Aikavyöhykkeen ohitus -kohdan vieressä oleva kytkin pois päältä.
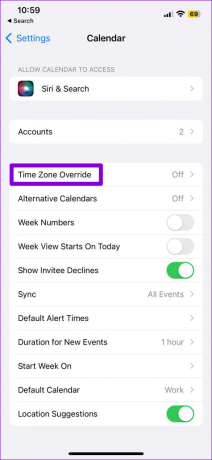

7. Poista tarkennustila käytöstä
Kun Tarkennustila on aktiivinen, iPhonesi keskeyttää ilmoitukset kaikista sovelluksista, mukaan lukien Kalenterista. Tämä saattaa saada sinut uskomaan, että Kalenteri-sovelluksen ilmoitukset eivät toimi iPhonessasi. Sekaannusten välttämiseksi on parasta poistaa tarkennustila käytöstä iPhonessa.
Pyyhkäise alas näytön oikeasta yläkulmasta tuodaksesi ohjauskeskuksen näkyviin ja napauta puolikuun kuvaketta poistaaksesi tarkennustilan käytöstä.
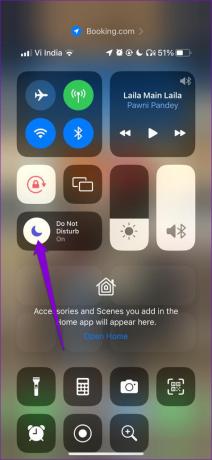
8. Asenna iOS-päivitykset
Buginen iOS-päivitys saattaa estää Kalenteri-sovellusta toimimasta oikein iPhonessasi. On mahdollista, että iOS: n uudempi versio on jo julkaistu korjauksella.
Voit tarkistaa iPhonesi päivitykset avaamalla Asetukset-sovelluksen. Napauta Yleistä ja valitse sitten Ohjelmiston päivitys seuraavasta valikosta.


Odota, että iPhone tarkistaa odottavat päivitykset ja asentaa ne.
Älä koskaan unohda toista tapaamista
Oikea-aikaiset kalenterihälytykset ovat välttämättömiä pysyäksesi aikataulussasi ja hallitaksesi aikaasi tehokkaasti. Toivottavasti yhdessä yllä olevista korjauksista kalenterihälytykset toimivat jälleen iPhonessasi, ja olet rauhassa.
Päivitetty viimeksi 25. huhtikuuta 2023
Yllä oleva artikkeli saattaa sisältää kumppanilinkkejä, jotka auttavat tukemaan Guiding Techiä. Se ei kuitenkaan vaikuta toimitukselliseen eheyteemme. Sisältö pysyy puolueettomana ja autenttisena.
Kirjoittanut
Pankil Shah
Pankil on ammatiltaan rakennusinsinööri, joka aloitti matkansa kirjailijana EOTO.techissä. Hän liittyi äskettäin Guiding Techiin freelance-kirjoittajaksi käsittelemään ohjeita, selityksiä, ostooppaita, vinkkejä ja temppuja Androidille, iOS: lle, Windowsille ja Webille.