4 nopeaa tapaa poistaa toimituksen optimointi käytöstä Windows 11:ssä
Sekalaista / / May 15, 2023
Toimituksen optimointi on peer-to-peer-ominaisuus, joka mahdollistaa Windowsin osien ja sovelluspäivitysten vaihtamisen samassa verkossa olevien tietokoneiden välillä. Kuitenkin, kuten kaikilla muilla Windows-ominaisuuksilla, sillä on rajoituksensa. Jos sinulla on yksi tietokone, jolla on rajoitettu kaistanleveyssuunnitelma, toimituksen optimointi voi lisätä tiedonkulutusta merkittävästi, varsinkin jos käytät mittaria.

Tässä tilanteessa paras toimenpide on poistaa toimituksen optimointi käytöstä. Tämä viesti tarjoaa neljä nopeaa tapaa poistaa toimituksen optimointi käytöstä Windows 11:ssä.
1. Poista toimituksen optimointi käytöstä Asetukset-sovelluksella
Asetukset-sovellus on vaihtoehto tärkeiden Windows-asetusten, kuten toimituksen optimoinnin, määrittämiseen. Voit käyttää sitä kytkemään toimituksen optimoinnin nopeasti pois päältä Windowsissa. Tässä on ohjeet sen tekemiseen:
Vaihe 1: Avaa Asetukset-sovellus painamalla Windows + I -pikanäppäintä.
Vaihe 2: Valitse vasemmasta sivupalkista Windows Update ja oikeanpuoleisesta ruudusta Lisäasetukset.

Vaihe 3: Napsauta Toimituksen optimointi.
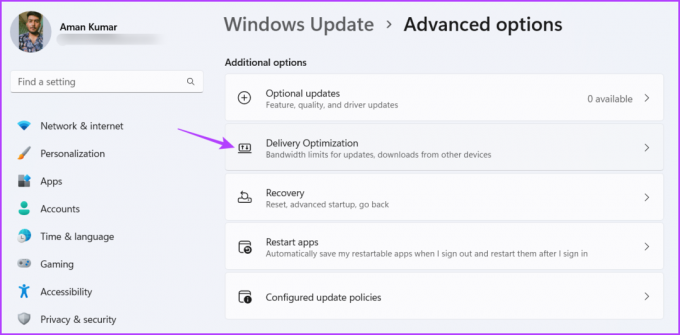
Vaihe 4: Poista käytöstä Salli lataus muista tietokoneista -vaihtoehdon kytkin.

2. Poista toimituksen optimointi käytöstä paikallisen ryhmäkäytäntöeditorin avulla
Paikallinen ryhmäkäytäntöeditori on Windows-työkalu, jonka avulla voit hallita ja määrittää tärkeitä Windowsin asetuksia ja käytäntöjä. Voit myös poistaa toimituksen optimoinnin käytöstä ja vähentää tiedon käyttöä Windowsissa. Voit tehdä sen seuraavasti:
Huomautus: Paikallinen ryhmäkäytäntöeditori on saatavana yksinomaan Windowsin Pro- ja Professional-versioille. Jos yrität käyttää sitä Windows Homessa, saat virheilmoituksen gpedit.msc ei löydy. Onneksi voit poistaa tämän virheen tekemällä joitain säätöjä käyttää Windows Homen paikallista ryhmäkäytäntöeditoria.
Vaihe 1: Avaa Suorita-työkalu painamalla Windows + R -pikanäppäintä.
Vaihe 2: Tyyppi gpedit.msc hakupalkissa ja napsauta OK.

Vaihe 3: Siirry paikallisessa ryhmäkäytäntöeditorissa seuraavaan sijaintiin:
Tietokoneen asetukset > Hallintamallit > Windowsin komponentit > Toimituksen optimointi
Vaihe 4: Kaksoisnapsauta lataustilaa oikeanpuoleisessa ruudussa päästäksesi sen muokkausikkunaan.
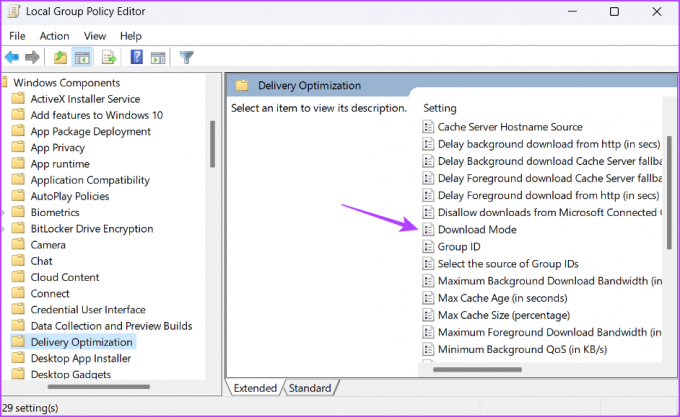
Vaihe 5: Valitse Käytössä-vaihtoehto ja napsauta lataustila-kohdan vieressä olevaa pudotusvalikkoa ja valitse Yksinkertainen (99). Napsauta sitten Käytä ja OK tallentaaksesi muutokset.
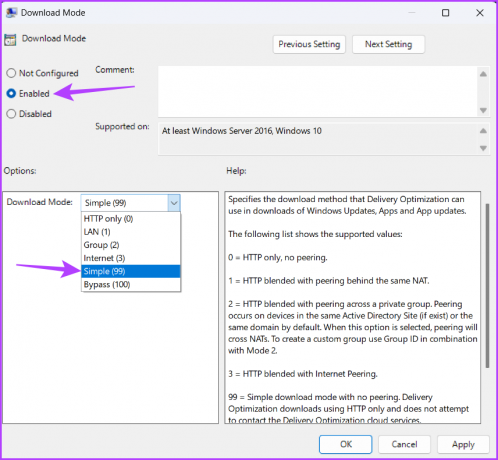
Lataustilan määrittäminen yksinkertaiseksi (99) varmistaa, että Delivery Optimization -lataukset käyttävät HTTP: tä Delivery Optimization -pilvipalvelujen sijaan.
3. Poista toimituksen optimointi käytöstä rekisterieditorilla
Rekisterieditori on toinen Windows-työkalu toimitusoptimoinnin määrittämiseen Windows 11:ssä. Varmista kuitenkin varmuuskopioi rekisteri ja luo palautuspiste ennen kuin teet mitään muutoksia rekisteriin. Tämä varmistaa, että tietosi pysyvät turvassa, vaikka jotain menisi pieleen.
Voit poistaa toimituksen optimoinnin käytöstä rekisterieditorin avulla seuraavasti:
Vaihe 1: Paina Windows + R-pikanäppäintä avataksesi Suorita-työkalun, kirjoita regedit hakupalkissa ja paina Enter.

Vaihe 2: Siirry rekisterieditorissa seuraavaan sijaintiin:
Tietokone\HKEY_LOCAL_MACHINE\SYSTEM\CurrentControlSet\Services\DoSvc
Vaihe 3: Kaksoisnapsauta Start-näppäintä oikeanpuoleisessa ruudussa päästäksesi sen muokkausikkunaan.
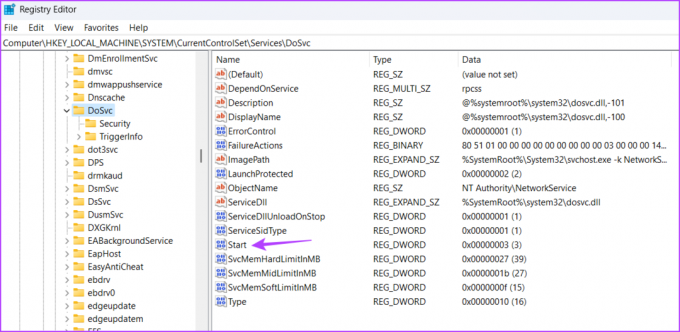
Vaihe 4: Tyyppi 4 Arvotiedot-osiossa ja napsauta OK.
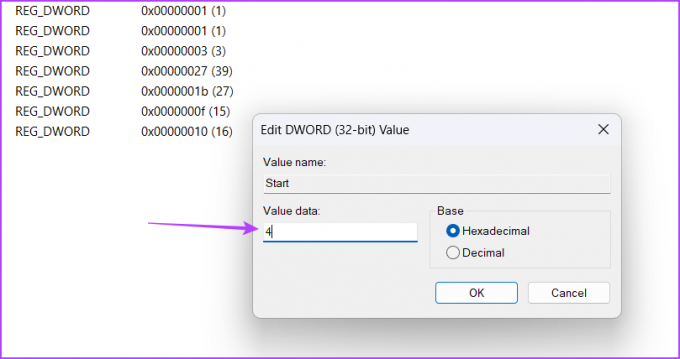
Käynnistä tietokone uudelleen, jotta muutokset tulevat voimaan. Jos haluat ottaa toimituksen optimoinnin käyttöön tulevaisuudessa, kirjoita 2 Aloitusavaimen Arvotiedot-osiossa ja tallenna muutokset.
4. Poista toimituksen optimointi käytöstä Palvelut-sovelluksella
The Palvelut-sovellus Windowsissa voit käynnistää, tarkastella, pysäyttää ja määrittää tärkeitä palveluita. Voit käyttää sitä poistamaan toimituksen optimointipalvelun käytöstä Windows 11:ssä. Voit tehdä sen seuraavasti:
Vaihe 1: Paina Windows + R-pikanäppäintä avataksesi Suorita-työkalun, kirjoita services.msc, ja paina Enter.

Vaihe 2: Kaksoisnapsauta Toimituksen optimointipalvelua päästäksesi sen muokkausikkunaan.
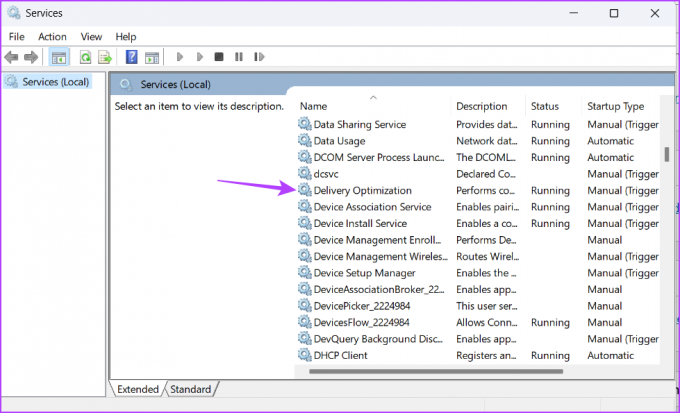
Vaihe 3: Muuta käynnistystyypiksi Ei käytössä ja napsauta Stop-painiketta. Napsauta sitten Käytä ja OK tallentaaksesi muutokset.

Mitä ovat toimituksen optimointitiedostot ja kuinka ne poistetaan
Toimituksen optimointitiedostot ovat tiedostoja, jotka ladataan ja lähetetään laitteille Toimituksen optimointi -ominaisuuden avulla. Näiden tiedostojen ainoa haittapuoli on, että ne voivat kuluttaa paljon järjestelmätilaa.
Siksi, jos tietokoneeltasi on loppumassa tila ja käytät harvoin Toimituksen optimointiominaisuutta, on hyvä idea poistaa toimituksen optimointitiedostot. Voit tehdä sen seuraavasti:
Vaihe 1: Avaa Käynnistä-valikko painamalla Windows-näppäintä.
Vaihe 2: Tyyppi Levyn puhdistus hakupalkissa ja paina Enter.

Vaihe 3: Valitse Toimituksen optimointitiedostot -ruutu. Napsauta sitten OK.
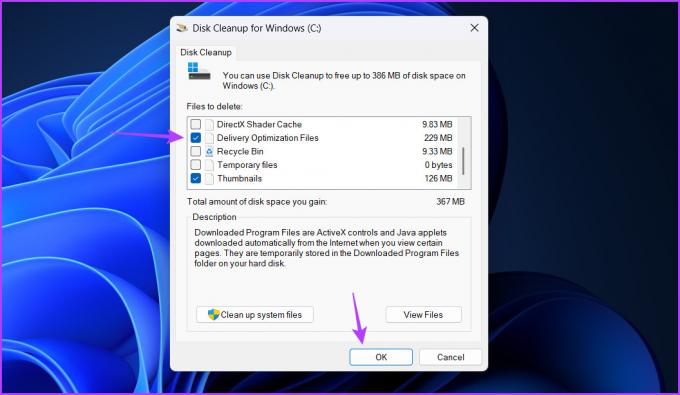
Vaihe 4: Napsauta näkyviin tulevassa kehotteessa Poista tiedostot.
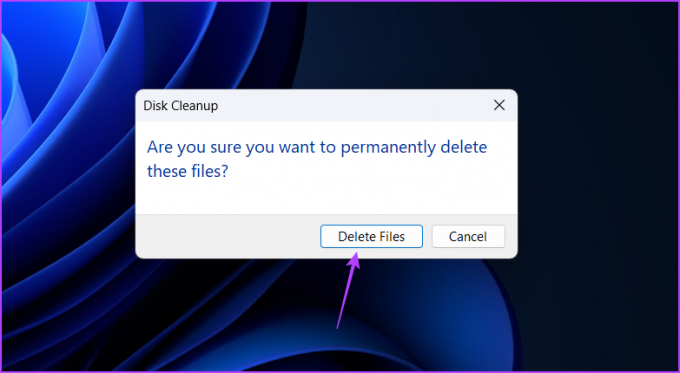
Tallenna arvokkaat tietosi
Toimituksen optimointi voi tehdä ihmeitä, jos sinulla on rajoittamaton Internet-data. Jos sinulla on kuitenkin rajoitettu datasuunnitelma, toimituksen optimoinnin poistaminen käytöstä yllä olevilla menetelmillä on parempi.
Päivitetty viimeksi 26. huhtikuuta 2023
Yllä oleva artikkeli saattaa sisältää kumppanilinkkejä, jotka auttavat tukemaan Guiding Techiä. Se ei kuitenkaan vaikuta toimitukselliseen eheyteemme. Sisältö pysyy puolueettomana ja autenttisena.
Kirjoittanut
Aman Kumar
Aman on Windows-asiantuntija ja rakastaa Windows-ekosysteemistä kirjoittamista Guiding Tech- ja MakeUseOf-sivustoissa. Hänellä on Tietotekniikan kandidaatti ja nyt kokopäiväinen freelance-kirjoittaja, jolla on asiantuntemusta Windowsista, iOS: stä ja selaimet.



