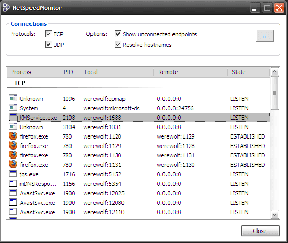Korjaa Windows 10:ssä puuttuva NVIDIA-ohjauspaneeli
Sekalaista / / November 28, 2021
Jos tietokoneellesi on asennettu NVIDIA-näytönohjain, olet todennäköisesti jo perehtynyt NVIDIA Controliin Paneeli, jonka avulla voit hallita ja määrittää tietokoneesi grafiikkaasetuksia, kuten 3D-asetuksia, PhysX-asetuksia jne. Mutta mitä tapahtuisi, jos et voi käyttää tai avata NVIDIA-ohjauspaneelia? Siinä tapauksessa et voi muuttaa tai määrittää näytönohjaimen asetuksia, mikä johtaa virheellisiin grafiikkamäärityksiin.
Sisällys
- Miksi NVIDIA-ohjauspaneeli puuttuu Windows 10:stä?
- Korjaa Windows 10:ssä puuttuva NVIDIA-ohjauspaneeli
- Tapa 1: Näytä NVIDIA-ohjauspaneeli helposti
- Tapa 2: Käynnistä useita Nvidia-palveluita uudelleen
- Tapa 3: Päivitä näytönohjaimen ajurit
- Tapa 4: Poista Nvidia kokonaan järjestelmästäsi
- Tapa 5: Käytä Display Driver Uninstaller -ohjelmaa
- Tapa 6: Päivitä ohjaimesi NIVIDA-verkkosivustolta
- Tapa 7: Tapa NVIDIA-prosessit
- Tapa 8: Avaa NVIDIA-ohjauspaneeli manuaalisesti
- Tapa 9: Korjaa NVIDIA-ohjauspaneeli, joka ei avaudu
Miksi NVIDIA-ohjauspaneeli puuttuu Windows 10:stä?
Käyttäjät ovat ilmoittaneet, etteivät he löydä Nvidia-ohjauspaneelia tai NVIDIA-ohjauspaneeli puuttuu kokonaan heidän järjestelmästä tai ohjauspaneelista. Tämän ongelman pääsyy näyttää olevan Windows Update tai Upgrade, mikä tekee näytönohjaimesta yhteensopimattomia uuden päivityksen kanssa. Mutta ongelma voi johtua myös vanhentuneista ohjaimista tai korruptoituneesta NVIDIA-ohjauspaneelista.
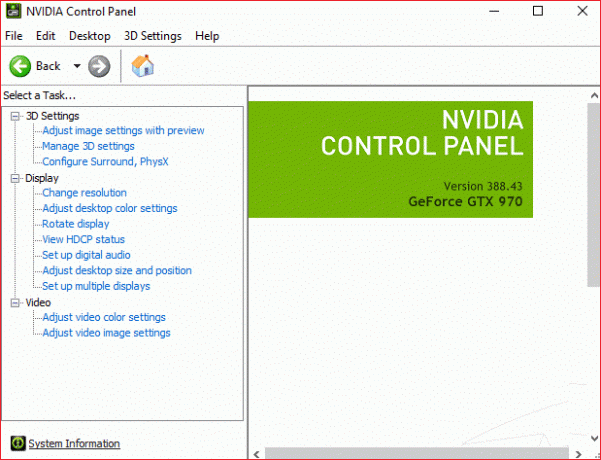
Korjaa Windows 10:ssä puuttuva NVIDIA-ohjauspaneeli
Huomautus: Varmista luo palautuspiste vain siltä varalta, että jokin menee pieleen.
Jos et löydä NVIDIA-ohjauspaneelia Windows 10:ssä, et voi säätää NVIDIA-grafiikkaasetuksia, mikä tarkoittaa tiettyjä sovelluksia, kuten Adobe After Effects, premier pro jne. ja suosikki PC-pelisi eivät toimi odotetulla tavalla tämän ongelman vuoksi. Mutta älä huoli, sillä voit helposti paljastaa NVIDIA-ohjauspaneelin, ja jos tämä ei toimi, voit aina asentaa sen uudelleen korjataksesi ongelman. Joten tuhlaamatta aikaa katsotaan kuinka korjata NVIDIA-ohjauspaneeli puuttuu Windows 10:ssä alla olevan vianmääritysoppaan avulla.
Tapa 1: Näytä NVIDIA-ohjauspaneeli helposti
1. Paina Windows Key + R ja kirjoita ohjata ja paina Enter avataksesi ohjauspaneelin.

2. Nyt alkaen Näytä avattavasta valikosta, valitse Suuret kuvakkeet valitse sitten Ohjauspaneeli-kohdasta NVIDIA Ohjauspaneeli.
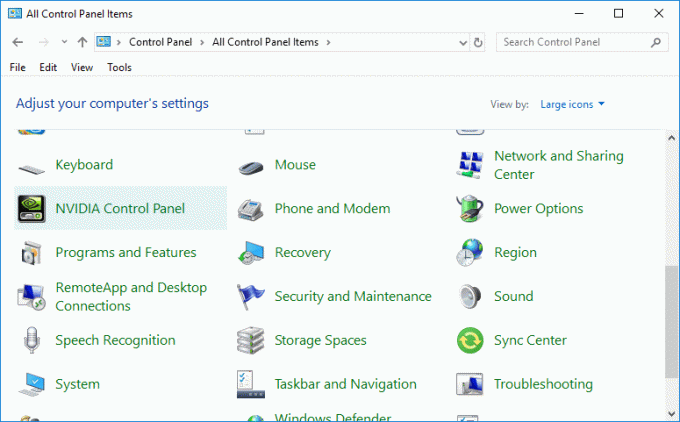
3. Kun NVIDIA-paneeli avautuu, napsauta Näytä tai Työpöytä valikosta ja napsauta Lisää työpöydän kontekstivalikko rastittaaksesi sen.

4. Napsauta työpöytääsi hiiren kakkospainikkeella ja näet, että NVIDIA ohjaus paneeli tulee uudelleen näkyviin.
Tapa 2: Käynnistä useita Nvidia-palveluita uudelleen
1. Paina Windows Key + R ja kirjoita services.msc ja paina Enter.

2. Nyt löydät seuraavat NVIDIA-palvelut:
NVIDIA Display Container LS
NVIDIA LocalSystem Container
NVIDIA NetworkService Container
NVIDIA Telemetriasäiliö

3. Napsauta hiiren kakkospainikkeella NVIDIA Display Container LS sitten valitsee Ominaisuudet.

4. Napsauta Pysäytä ja valitse Automaattinen avattavasta Käynnistystyyppi-valikosta. Odota muutama minuutti ja napsauta sitten uudelleen Käynnistä aloittaaksesi tietyn palvelun.

5. Toistaa vaiheet 3 ja 4 kaikille muille NVIDIA: n palveluille.
Katso, pystytkö Korjaa Windows 10:ssä puuttuva NVIDIA-ohjauspaneeli, jos ei, noudata seuraavaa menetelmää.
Tapa 3: Päivitä näytönohjaimen ajurit
1.Paina Windows Key + R ja kirjoita devmgmt.msc ja paina Enter avataksesi Laitehallinnan.

2. Laajenna seuraavaksi Näytön sovittimet ja napsauta hiiren kakkospainikkeella Nvidia-näytönohjaintasi ja valitse Ota käyttöön.

3. Kun olet tehnyt tämän uudelleen, napsauta hiiren kakkospainikkeella näytönohjainta ja valitse "Päivitä ohjainohjelmisto.”

4. Valitse "Etsi päivitetty ohjainohjelmisto automaattisesti" ja anna sen päättää prosessi.

5. Jos yllä oleva vaihe ratkaisisi ongelmasi, ei onnistu, jos ei, jatka.
6. Valitse uudelleen "Päivitä ohjainohjelmisto" mutta tällä kertaa seuraavalla näytöllä valitse "Selaa tietokoneeltani ohjainohjelmistoa.”

7. Valitse nyt "Anna minun valita tietokoneellani olevasta laiteohjainluettelosta."

8. Valitse lopuksi uusin ohjain luettelosta ja napsauta Seuraava.
9. Anna yllä olevan prosessin loppuun ja käynnistä tietokone uudelleen tallentaaksesi muutokset.
Kun olet päivittänyt grafiikkaohjaimet, saatat pystyä Korjaa Windows 10:ssä puuttuva NVIDIA-ohjauspaneeli.
Tapa 4: Poista Nvidia kokonaan järjestelmästäsi
Käynnistä tietokoneesi vikasietotilassa noudata sitten näitä ohjeita:
1. Paina Windows Key + R ja kirjoita devmgmt.msc ja paina Enter.

2. Laajenna Näyttösovittimet ja napsauta sitten hiiren kakkospainikkeella NVIDIA näytönohjain ja valitse Poista asennus.

2. Jos kysytään vahvistusta, valitse Kyllä.
3. Paina Windows Key + R ja kirjoita ohjata ja paina Enter avataksesi Ohjauspaneeli.

4. Napsauta Ohjauspaneelista Poista ohjelman asennus.

5. Seuraava, Poista kaikki Nvidiaan liittyvä asennus.

6. Käynnistä järjestelmä uudelleen tallentaaksesi muutokset ja lataa asetukset uudelleen.
7. Kun olet varma, että olet poistanut kaiken, yritä asentaa ajurit uudelleen ja tarkista, voitko korjata NVIDIA Control Panel Missing -ongelman vai et.
Tapa 5: Käytä Display Driver Uninstaller -ohjelmaa
Jos mikään ei auta tähän mennessä, voit käyttää sitä Näytönohjaimen poisto poistaaksesi näytönohjaimet kokonaan. Varmista käynnistyy vikasietotilaan poista sitten ajurit. Käynnistä sitten tietokoneesi uudelleen ja asenna uusimmat NVIDIA-ohjaimet valmistajan verkkosivustolta.

Tapa 6: Päivitä ohjaimesi NIVIDA-verkkosivustolta
1. Ensinnäkin sinun pitäisi tietää, mikä näytönohjain sinulla on, eli mikä Nvidia-näytönohjain sinulla on, älä huoli, jos et tiedä siitä, koska se on helposti löydettävissä.
2. Paina Windows Key + R ja kirjoita valintaikkunaan dxdiag ja paina enter.

3. Tämän jälkeen etsi näyttövälilehti (on kaksi näyttövälilehteä, joista toinen on integroidulle näytönohjain ja toinen on Nvidian) napsauta Näyttö-välilehteä ja ota selvää näytönohjain.

4. Siirry nyt Nvidia-ohjaimeen lataussivusto ja syötä juuri selvittämämme tuotetiedot.
5. Etsi ajureistasi tietojen syöttämisen jälkeen, napsauta Hyväksyn ja lataa ohjaimet.

6. Onnistuneen latauksen jälkeen asenna ohjain ja olet onnistuneesti päivittänyt Nvidia-ohjaimet manuaalisesti. Tämä asennus kestää jonkin aikaa, mutta olet onnistuneesti päivittänyt ohjaimen sen jälkeen.
Tapa 7: Tapa NVIDIA-prosessit
1. Lehdistö Ctrl + Shift + Esc Avaa Tehtävienhallinta ja etsi sitten kaikki käynnissä olevat NVIDIA-prosessit:
NVIDIA-taustajärjestelmä (32-bittinen) NVIDIA Driver Helper Service. NVIDIA-verkkopalvelu (32-bittinen) NVIDIA-asetukset. NVIDIA User Experience -ohjainkomponentti
2. Napsauta hiiren kakkospainikkeella jokainen niistä yksi yhdellä ja valitse Lopeta tehtävä.

3. Siirry nyt seuraavalle polulle:
C:\Windows\System32\DriverStore\FileRepository\
4. Etsi seuraavat tiedostot, napsauta niitä hiiren kakkospainikkeella ja valitse Poistaa:
nvdsp.inf
nv_lh
nvoclock
5. Siirry nyt seuraaviin hakemistoihin:
C:\Program Files\NVIDIA Corporation\
C:\Program Files (x86)\NVIDIA Corporation\

6. Poista kaikki tiedostot yllä olevista kahdesta kansiosta ja käynnistä sitten tietokone uudelleen tallentaaksesi muutokset.
7. Suorita NVIDIA-asennusohjelma uudelleen ja valitse tällä kertaa "Mukautettu" ja rasti"suorita puhdas asennus.”

8. Tällä kertaa pystyt viimeistelemään asennuksen, joten tämän pitäisi olla Korjaa Windows 10:ssä puuttuva NVIDIA-ohjauspaneeli.
Tapa 8: Avaa NVIDIA-ohjauspaneeli manuaalisesti
1. Avaa Tehtävienhallinta painamalla Ctrl + Shift + Esc yhdessä ja etsi sitten Nvidia Container luettelossa.
2. Napsauta hiiren kakkospainikkeella Nvidia Containeria ja valitse Avaa tiedoston sijainti kontekstivalikosta.
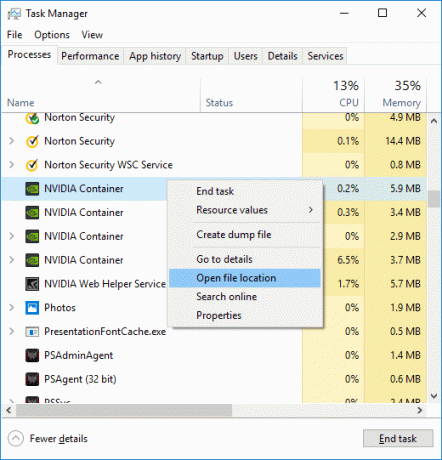
3. Kun napsautat Avaa tiedoston sijainti, sinut ohjataan tähän sijaintiin:
C:\Ohjelmatiedostot\NVIDIA Corporation\Näyttö. NvContainer
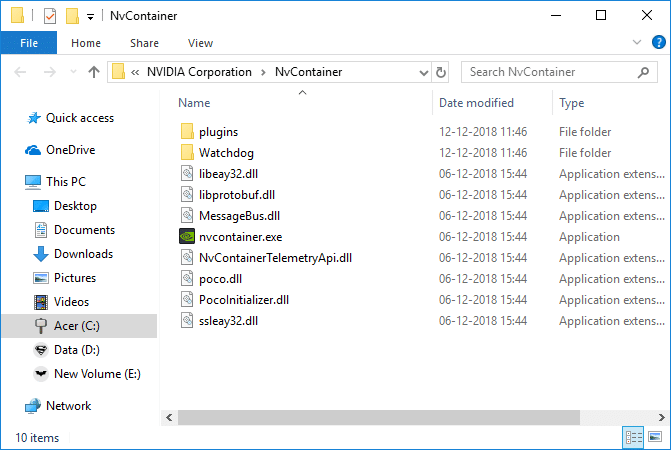
4. Muista napsauttaa Takaisin-painiketta navigoidaksesi NVIDIA Corporation -kansioon:
C:\Program Files\NVIDIA Corporation
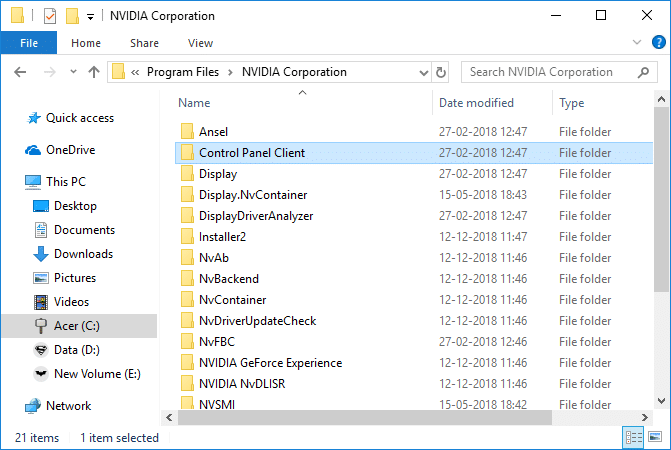
5. Kaksoisnapsauta Ohjauspaneelin asiakaskansio ja löytää nvcplui.exe.
6. Napsauta hiiren kakkospainikkeella nvcplui.exe ja valitse Suorita järjestelmänvalvojana.
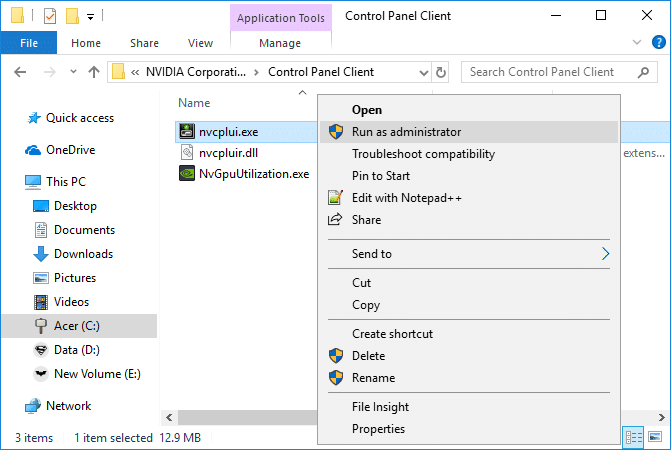
Katso, pystytkö Korjaa Windows 10:ssä puuttuva NVIDIA-ohjauspaneeli, jos ei, jatka seuraavalla menetelmällä.
Tapa 9: Korjaa NVIDIA-ohjauspaneeli, joka ei avaudu
1. Navigoi seuraavaan sijaintiin:
C:\Ohjelmatiedostot\NVIDIA Corporation\Näyttö. NvContainer
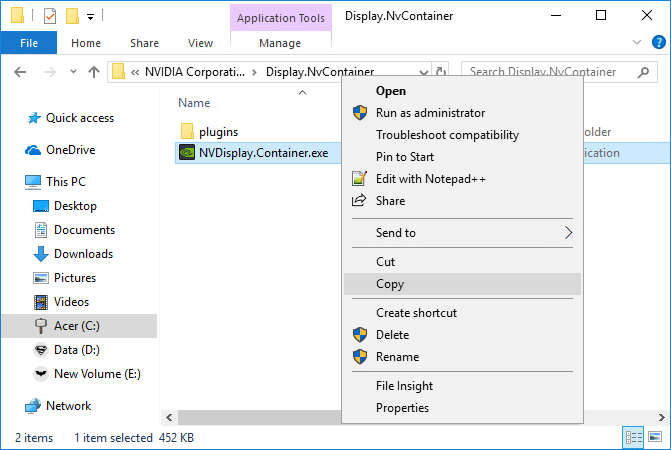
2. Napsauta hiiren kakkospainikkeella NVD-näyttö. Container.exe ja valitse Kopio.
3. Paina Windows Key + R ja kirjoita kuori: käynnistys ja paina Enter.
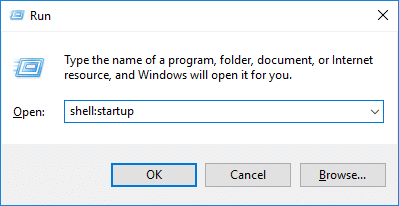
4. Kun painat Enter, sinut ohjataan seuraavaan paikkaan:
C:\Käyttäjät\Käyttäjänimi\AppData\Roaming\Microsoft\Windows\Käynnistä Menu\Ohjelmat\Käynnistys
5. Napsauta hiiren kakkospainikkeella tyhjää aluetta sisällä Käynnistyskansio ja valitse Liitä pikakuvake.
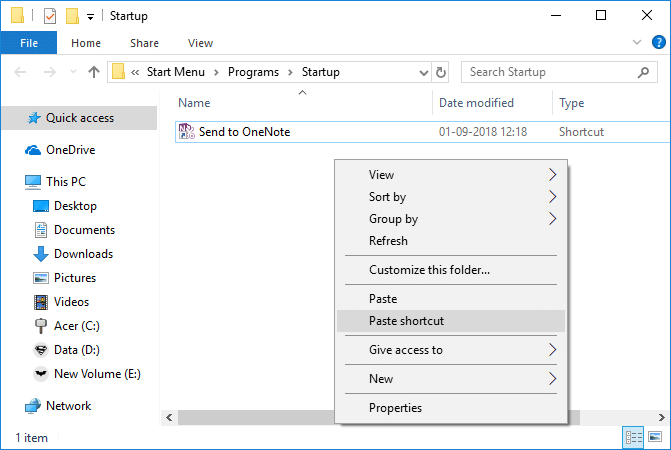
6. Napsauta nyt hiiren oikealla painikkeella NVD-näyttö. Container.exe pikakuvake ja valitse Ominaisuudet.
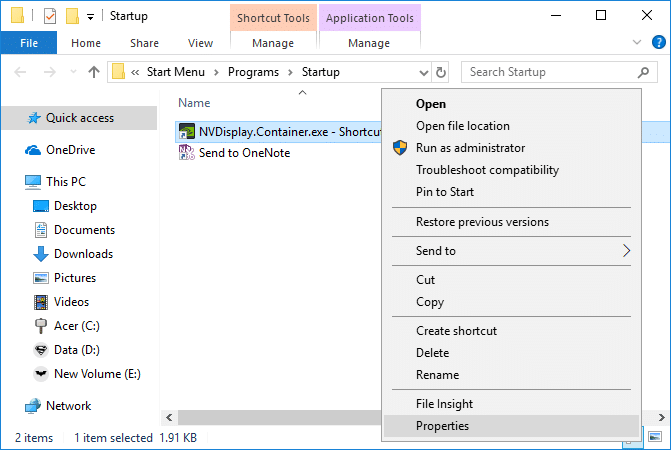
7. Vaihtaa Pikakuvake-välilehti napsauta sitten Lisäasetukset-painike ja rastita "Suorita järjestelmänvalvojana“.

8. Vaihda samalla tavalla Yhteensopivuus-välilehti Valitse sitten uudelleen "Suorita tämä ohjelma järjestelmänvalvojana".
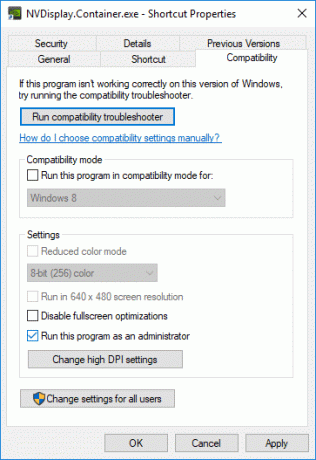
9. Napsauta Käytä ja sen jälkeen OK tallentaaksesi muutokset.
Suositus:
- Korjaa Microsoft Compatibility Telemetry High Disk Usage Windows 10:ssä
- Windows on pysäyttänyt tämän laitteen, koska se on ilmoittanut ongelmista (koodi 43)
- Korjaa järjestelmäkuvakkeet, jotka eivät näy Windows 10:n tehtäväpalkissa
- Ethernet ei toimi Windows 10:ssä [RATKAISTU]
Siinä sinulla on onnistunut Korjaa Windows 10:ssä puuttuva NVIDIA-ohjauspaneeli mutta jos sinulla on vielä kysyttävää tästä opetusohjelmasta, voit kysyä niitä kommenttiosiossa.