Korjaa nopeasti Chromebook Powerwash ei toimi – TechCult
Sekalaista / / May 16, 2023
Powerwash on ominaisuus, jolla voit nollata Chromebookisi, jos haluat päästä eroon suurimmista häiriöistä ja bugeista. Jos et voi käyttää tätä ominaisuutta laitteessasi, kuten HP Chromebookissa, älä huoli! Meillä on hyödyllinen opas tämän Chromebook Powerwash -ongelman korjaamiseen.

Sisällysluettelo
Kuinka korjata Chromebook Powerwash ei toimi
Et koskaan tiedä, milloin saatat joutua tilanteeseen, jossa et voi suorittaa Powerwash-ohjelmaa HP Chromebookiasi. Tätä ominaisuutta tarvitaan, jos haluat vaihtaa omistajaa tai poistaa laitteessasi esiintyvät virheet. Tämä opas opastaa sinut läpi syyt, miksi Chromebook Powerwash ei toimi, ja tarjoaa ratkaisuja sen korjaamiseen.
Nopea vastaus
Kokeile vaihtaa Powerwash Chromebookisi kehittäjätilaan. Voit myös yrittää asentaa Chrome-käyttöjärjestelmän uudelleen seuraavasti:
1. Ensinnäkin asenna ja käynnistä Chromebookin palautusapuohjelma työkalu työtietokoneellesi.
2. Valitse omasi laitteen malli ja klikkaa Jatkaa.
3. Aseta a USB muistitikku.
4. Napsauta sitten Jatka > Luo nyt palautusaseman luomiseksi.
5. Siirry seuraavaksi kohtaan palautus tila Chromebookillasi.
6. Aseta nyt palautusasema Chromebookiisi ja valitse Palauta käyttämällä ulkoista levyä.
Miksi Powerwash ei toimi Chromebookissa?
On monia syitä, miksi Powerwash ei toimi HP Chromebookissasi. Niihin kuuluvat vioittuneet järjestelmätiedostot, jotkin bugit tai joku, joka on saattanut vahingossa poistaa tärkeitä järjestelmätiedostoja.
Mitä tehdä, jos Chromebook Powerwash ei toimi?
Pohjimmiltaan on joitain korjauksia, joita voit kokeilla, jos Powerwash ei toimi Chromebookillasi. Aloitamme kuitenkin joillakin perusvianmääritysmenetelmillä.
Perusvianetsintämenetelmät
Voit kokeilla aluksi seuraavia hakkereita:
- Kokeile Ctrl + Alt + Shift + R näppäimet yhdistelmä, joka on Powerwash-näppäinsarja useita kertoja.
- Sammuta Chromebook ja käynnistä se uudelleen.
- Kokeile Powerwashia sisäänkirjautumisen jälkeen.
- Kokeile Powerwash-näppäinsarjaa heti, kun kannettava tietokone alkaa käynnistyä.
- Pyydä muita ihmisiä kokeilemaan Powerwash-sarjaa.
Jos mikään näistä perusvianmääritysratkaisuista ei näytä korjaavan HP Chromebook Powerwash -ongelmaa, kokeile kahta seuraavaa tapaa.
Tapa 1: Käytä kehittäjätilaa
Kehittäjätilan avulla voit tehdä monia asioita Chromebookillasi, mukaan lukien käyttöjärjestelmän vaihtaminen, lisäasetusten käyttäminen ja sovellusten asentaminen. Käytännössä voit hallita laitettasi enemmän tämän tilan avulla. Suurin osa Developer Moden toiminnoista on kuitenkin asiantuntevien ihmisten, ja kuten nimestä voi päätellä, kehittäjien hoitaa. Katsotaanpa kuitenkin, kuinka voit hyödyntää kehittäjätilaa Chromebookisi Powerwashissa.
1. paina Esc + Refresh + virtanäppäimet samanaikaisesti.
Huomautus: Ystävällisesti lue ja hyväksy teksti seuraavassa näytössä ymmärtääksesi mahdolliset riskit, jotka liittyvät kehittäjätilaan siirtymiseen.
2. paina Ctrl + D näppäimet yhdessä, paina sitten Enter-näppäin.
Huomautus: Lue ja hyväksy kaikki seuraava varoitusteksti ymmärtääksesi, mitä tapahtuu seuraavaksi.
3. Lyö Ctrl + D näppäimet taas samaan aikaan.
Nyt Chromebookisi aloittaa Powerwashin automaattisesti. Jos et voi vaihtaa kehittäjätilaan, voit siirtyä seuraavaan tapaan.
Lue myös:Hallitun Chromebookin nollaus
Tapa 2: Asenna Chrome-käyttöjärjestelmä uudelleen
Ennen kuin aloitat Chrome-käyttöjärjestelmän asentamisen uudelleen Chromebookiisi, muista kerätä seuraavat laitteet etukäteen:
- Chromebookisi, jossa et voi käyttää Powerwashia.
- Toinen tietokone, mieluiten Chromebook. Voi olla myös Windows- tai Mac-tietokone, mutta niihin täytyy olla asennettuna Google Chrome.
- USB-muistitikku, joka on valmis alustettavaksi ja jossa on vähintään 8 Gt tallennustilaa.
Chrome-käyttöjärjestelmän uusimman version uudelleenasentaminen korjaa kaikki ongelmat ja tiedostot, jotka aiheuttavat Powerwash-ongelman ja kaikki muut Chromebookissasi esiintyvät ongelmat. Tätä varten meidän on luotava palautusasema ja siirryttävä sitten palautustilaan kyseisessä Chromebookissa.
Tässä on samat vaiheet HP Chromebook Powerwash -ongelman korjaamiseksi.
1. Siirry toisella tietokoneella Chromebookin palautusapuohjelma laajennus.
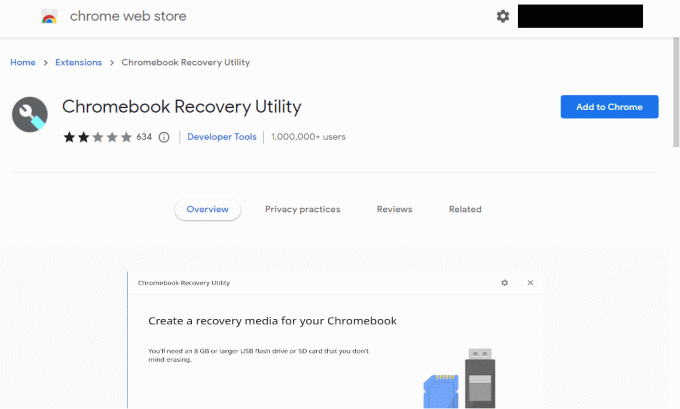
2. Klikkaa Lisää Chromeen.
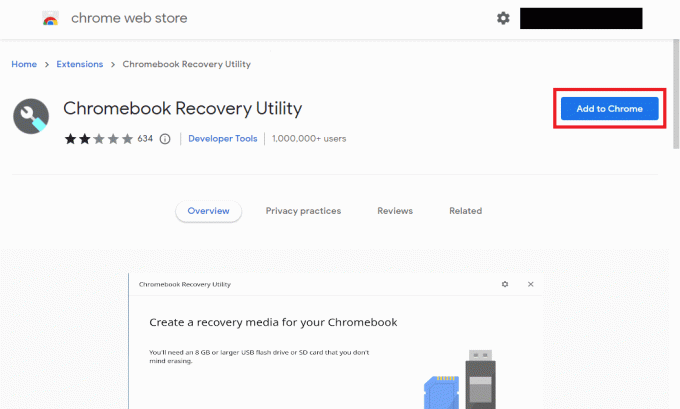
3. Klikkaa Lisää laajennus.
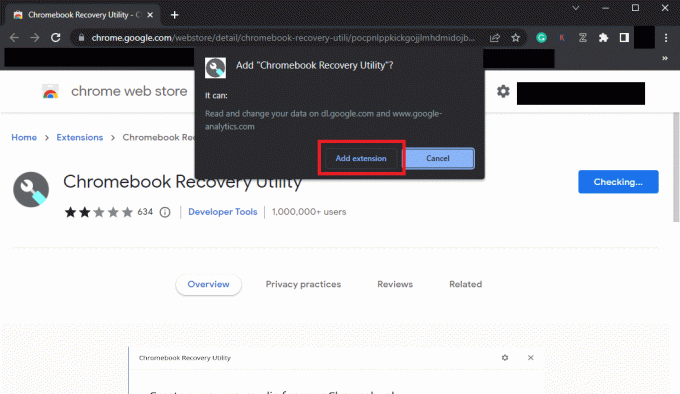
4. Klikkaa Laajennukset kuvake oikeassa yläkulmassa.
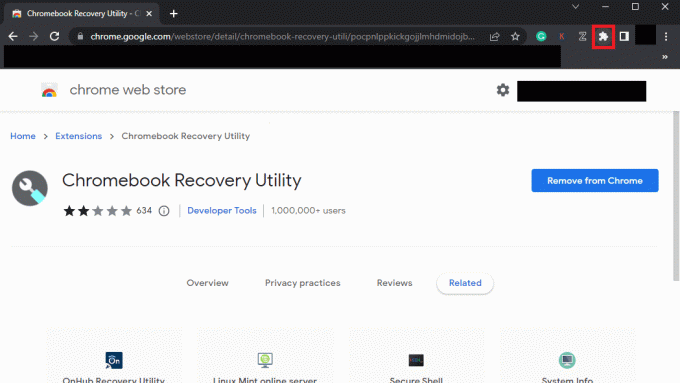
5. Klikkaa Chromebookin palautusapuohjelma.

6. Napsauta uudessa ikkunassa Aloittaa.
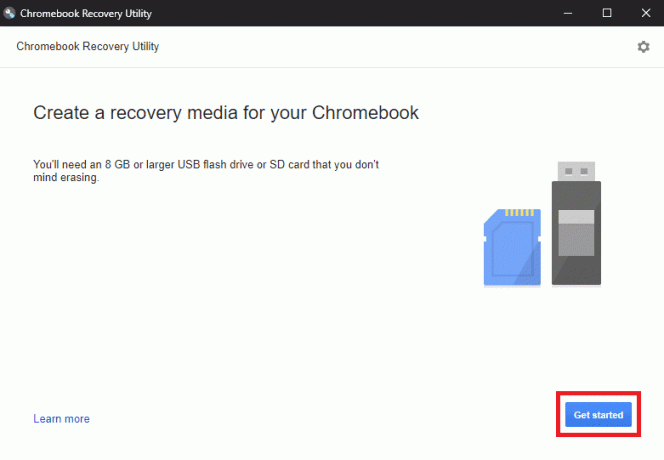
7. Klikkaa Valitse malli luettelostaja valitse kannettavan tietokoneen malli.

8. Kun olet valinnut, napsauta Jatkaa.
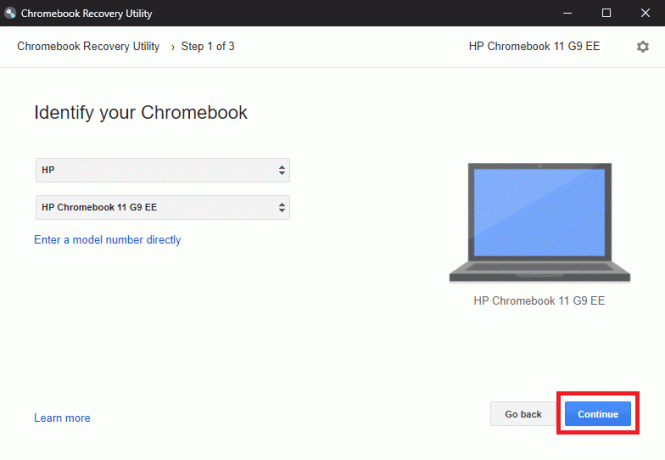
9. Aseta USB-muistitikku, joka on valmis alustettavaksi.
10. Valitse USB-asema pudotusvalikosta.
11. Klikkaa Jatkaa.
12. Napsauta sitten Luo nyt vaihtoehto.
14. Poista flash-asema tietokoneesta.
Nyt kun palautusasemasi on luotu, katsotaan kuinka palautustilaan siirrytään.
Huomautus: Ennen kuin jatkat, muista irrottaa kaikki ulkoiset laitteet, kuten hiiri tai ulkoinen näppäimistö, Chromebookistasi.
1. Pidä Esc + Päivitäavaimet samanaikaisesti ja paina sitten Voima-avain.
2. Päästä irti Voima-avain sen jälkeen.
3. Kun näet viestin näytölläsi, vapauttaamuut avaimet.
Kun olet siirtynyt palautustilaan, aseta palautusasema ja valitse Palauta käyttämällä ulkoista levyä aloittaaksesi toipumisen. Noudata näytön ohjeita, niin Chrome-käyttöjärjestelmä asennetaan uudelleen Chromebookiisi.
Toivomme, että pidit korjausoppaastamme Powerwash ei toimi Chromebookissa. Kerro meille, toimivatko nämä menetelmät sinulle, ja älä unohda lisätä kyselysi ja ehdotuksesi kommenttiosioon.
Elon on TechCultin tekninen kirjoittaja. Hän on kirjoittanut oppaita noin 6 vuoden ajan ja käsitellyt monia aiheita. Hän käsittelee mielellään Windowsiin ja Androidiin liittyviä aiheita sekä uusimpia temppuja ja vinkkejä.
