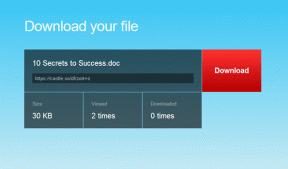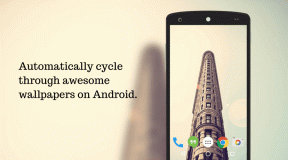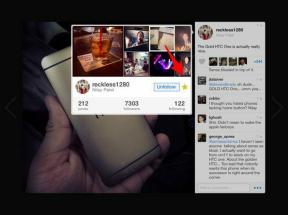6 parasta tapaa korjata Wordin lukukelvottoman sisällön virhe Windowsissa
Sekalaista / / May 16, 2023
Se voi olla turhauttavaa, kun olet työskennellyt tunteja asiakirjan parissa ja Word ei avaa sitä. Kun näin tapahtuu, Word saattaa näyttää outoja virheitä, kuten "Word löysi lukematonta sisältöä". Tämä virhe ilmenee yleensä, kun asiakirja on vioittunut tai sisältää virheellistä sisältöä, joka Word ei voi käsitellä.

Paniikkiin ei ole syytä, sillä "Word löysi lukukelvotonta sisältöä" -virheen korjaaminen Windowsissa on mahdollista. Näytämme sinulle, kuinka voit kiertää virheen ja saada takaisin pääsyn Word-asiakirjaan.
1. Korjaa Word-asiakirja
Microsoft Word tarjoaa korjausominaisuuden vaurioituneiden tai vioittuneiden Word-asiakirjojen korjaamiseen. Jos saat "Word löysi lukukelvotonta sisältöä" -virheen vain avatessasi tiettyä asiakirjaa, yritä korjata se alla olevien ohjeiden avulla.
Vaihe 1: Avaa Microsoft Word tietokoneellasi.
Vaihe 2: Valitse vasemmasta sivupalkista Avaa ja napsauta Selaa-vaihtoehtoa.

Vaihe 3: Etsi ja valitse Word-tiedostosi. Napsauta sitten Avaa-kohdan vieressä olevaa alanuolta ja valitse Avaa ja korjaa.

Odota, että Microsoft Word korjaa tiedoston ja avaa sen.
2. Poista vain luku -attribuutti
Microsoft Word ei välttämättä pysty lukemaan asiakirjan sisältöä, jos se on vain luku -tilassa. Sinä pystyt poista Word-asiakirjasi vain luku -määrite ja katso, avautuuko se uudelleen. Tässä on saman vaiheet.
Vaihe 1: Napsauta ongelmallista Word-tiedostoa hiiren kakkospainikkeella ja valitse Ominaisuudet.

Vaihe 2: Tyhjennä Yleiset-välilehden Vain luku -valintaruudun valinta. Napsauta sitten Käytä ja sitten OK.

3. Palauta Word-asiakirjan aikaisempi versio
Jos Word-asiakirja, jota yrität käyttää, on tallennettu OneDriveen, voit yrittää palauttaa asiakirjan aiemman version. Tämän pitäisi auttaa palauttamaan asiakirjaa mahdollisesti vahingoittaneet muutokset.
Vaihe 1: Avaa hakuvalikko painamalla Windows + S -pikanäppäintä ja kirjoita OneDrive ja valitse Avaa.
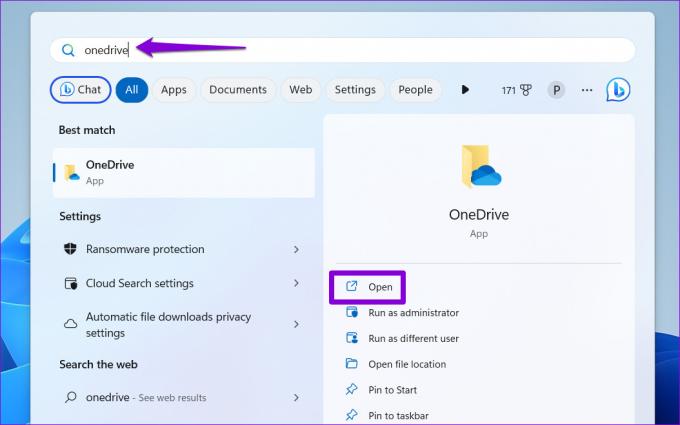
Vaihe 2: Etsi avautuvasta File Explorer -ikkunasta Word-tiedosto, jota yrität avata. Napsauta sitä hiiren kakkospainikkeella ja valitse Näytä lisää vaihtoehtoja.

Vaihe 3: Valitse pikavalikosta Versiohistoria.

Vaihe 4: Vie hiiri luettelossa olevan asiakirjan aikaisemman version päälle. Napsauta kolmen pisteen valikkokuvaketta ja valitse Palauta. Tämä palauttaa asiakirjan aiempaan versioon.

Vaihtoehtoisesti voit myös ladata tiedoston edellisen version ja katsoa, voiko Word avata sen.

4. Käytä Wordin tekstinpalautusominaisuutta
Jos Microsoft Word ei pysty lukemaan asiakirjasi sisältöä, voit kokeilla sen tekstinpalautusominaisuutta. Vaikka tämä ominaisuus ei takaa tekstin poimimista jokaisesta asiakirjasta, sitä kannattaa kuitenkin kokeilla.
On tärkeää huomata, että tämä työkalu auttaa vain palauttamaan tekstiä. kaikki muotoilut menetetään. Lisäksi Word ei pysty palauttamaan grafiikkaa, piirustusobjekteja ja muita kohteita, jotka eivät ole tekstiä.
Vaihe 1: Avaa Microsoft Word tietokoneellasi.
Vaihe 2: Siirry Avaa-välilehdelle ja napsauta Selaa.

Vaihe 3: Etsi ja valitse tiedosto, jonka haluat avata. Napsauta avattavaa Kaikki tiedostot -valikkoa ja valitse Palauta teksti mistä tahansa tiedostosta.
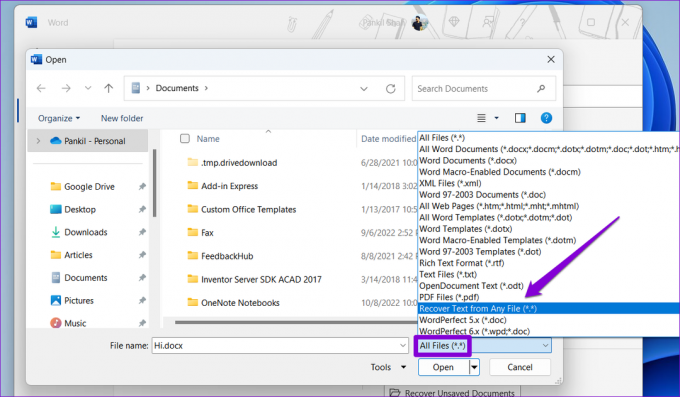
Vaihe 4: Napsauta Avaa-painiketta tarkistaaksesi, voiko Word palauttaa asiakirjasi.

5. Poista suojattu näkymä käytöstä Wordissa
Suojattu näkymä on Wordin suojausominaisuus, joka estää sinua avaamasta haitallisia tiedostoja tietokoneellasi. Tämä ominaisuus voi kuitenkin joskus estää Word-tiedostoja, jotka ovat täysin turvallisia ja laukaista "Word löysi lukukelvotonta sisältöä" -virheen Windowsissa. Jos olet varma asiakirjan lähteestä, voit poistaa suojatun näkymän väliaikaisesti käytöstä Wordissa ja katsoa, auttaako se.
Vaihe 1: Avaa Microsoft Word ja valitse Asetukset vasemmasta ruudusta.

Vaihe 2: Siirry Wordin asetukset -ikkunassa Trust Center -välilehdelle ja napsauta sitten Trust Center Settings -painiketta.

Vaihe 3: Poista suojattu näkymä käytöstä poistamalla kaikki kolme valintaruutua ja tallenna muutokset napsauttamalla OK.

Yritä avata Word-asiakirja uudelleen ja tarkista sitten, esiintyykö virhe edelleen.
6. Suorita Office Repair Tool
Microsoft Word saattaa kaatua tai näyttää epätavallisia virheitä, jos sen ydinsovellustiedostot ovat vioittuneet. Siinä tapauksessa voit käyttää Microsoftin Office-korjaustyökalua Wordin ongelmien ratkaisemiseen. Näin voit suorittaa sen.
Vaihe 1: Napsauta hiiren kakkospainikkeella Käynnistä-kuvaketta ja valitse luettelosta Asennetut sovellukset.

Vaihe 2: Vieritä alas löytääksesi Microsoft Office -tuotteen luettelosta. Napsauta sen vieressä olevaa kolmen pisteen valikkokuvaketta ja valitse Muokkaa.

Vaihe 3: Valitse Quick Repair -vaihtoehto ja paina Korjaa.

Jos virhe jatkuu, Microsoft suosittelee online-korjauksen suorittamista. Tämä prosessi voi kestää kauemmin, mutta se ratkaisee todennäköisemmin kaikki Microsoft Wordin ongelmat.

Sanoillasi on väliä
Kun saat jatkuvasti "Word löysi lukukelvotonta sisältöä" -virheilmoituksen Windowsissa, tuottavuutesi kärsii. Onneksi on mahdollista korjata virhe yllä kuvatuilla ratkaisuilla. Käy ne läpi ja kerro meille alla olevissa kommenteissa, mikä toimi sinulle.
Päivitetty viimeksi 26. huhtikuuta 2023
Yllä oleva artikkeli saattaa sisältää kumppanilinkkejä, jotka auttavat tukemaan Guiding Techiä. Se ei kuitenkaan vaikuta toimitukselliseen eheyteemme. Sisältö pysyy puolueettomana ja autenttisena.
Kirjoittanut
Pankil Shah
Pankil on ammatiltaan rakennusinsinööri, joka aloitti matkansa kirjailijana EOTO.techissä. Hän liittyi äskettäin Guiding Techiin freelance-kirjoittajaksi käsittelemään ohjeita, selityksiä, ostooppaita, vinkkejä ja temppuja Androidille, iOS: lle, Windowsille ja Webille.