8 parasta korjausta sanelulle, joka ei toimi Macissa
Sekalaista / / May 16, 2023
Voice Dictation on ollut osa Applen laitteita, mukaan lukien Mac, jo jonkin aikaa. On monia tapoja Ota kaikki irti Macin sanelusta. Mikä tärkeintä, se auttaa sanelemaan tekstiä ja hallitsemaan Macia mukavammin. Sanelutoiminto ylittää sanat ja voi syöttää välimerkkejä ja hymiöitä.

Jotkut käyttäjät kuitenkin valittavat, etteivät he voi käyttää tätä ominaisuutta Macissa. Jos olet myös yksi heistä ja sinulla on ongelmia sanelun käytössä, tarjoamme sinulle parhaat ratkaisut korjataksesi Sanelun, joka ei toimi Macissa.
1. Tarkista Saneluasetukset
Joistakin perusratkaisuista alkaen sinun on tarkistettava, onko Sanelutoiminto käytössä Macissasi. Se on osa näppäimistön asetuksia. Näin voit tarkistaa.
Vaihe 1: Avaa Spotlight-haku painamalla Komento + Välilyönti pikanäppäin, kirjoita Järjestelmäasetuksetja paina Return

Vaihe 2: Vieritä alas ja napsauta Näppäimistö vasemmasta sivupalkista.

Vaihe 3: Vieritä alas ja napsauta Sanelu-kohdan vieressä olevaa kytkintä ottaaksesi sen käyttöön.

Voit myös tarkistaa sanelua varten valitun mikrofonin lähteen.

Vaihe 4: Sulje Asetukset ja tarkista, onko ongelma ratkaistu.
2. Poista Bluetooth-laitteet käytöstä
Jos ongelma jatkuu, poista käytöstä kaikki Maciin yhdistetyt Bluetooth-laitteet. On mahdollista, että Bluetooth-laitteesi mikrofoni ei tunnista ääntäsi, kun otat Sanelun käyttöön.
3. Poista ääniohjaus käytöstä
Kuten nimestä voi päätellä, ääniohjauksen avulla voit muokata tekstiä ja olla vuorovaikutuksessa Macin kanssa. Ääniohjaus on kuitenkin poistettava käytöstä, jotta voit käyttää näppäimistösanelua. Näin voit tehdä sen.
Vaihe 1: Avaa Spotlight-haku painamalla Komento + Välilyönti pikanäppäin, kirjoita Järjestelmäasetuksets ja paina Return.

Vaihe 2: Vieritä alas ja napsauta Esteettömyys vasemmasta valikosta.
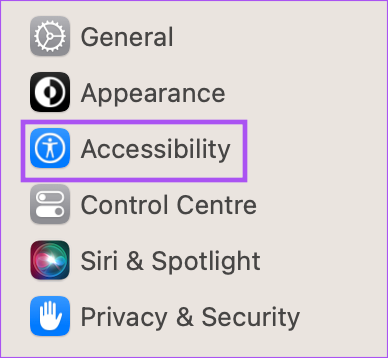
Vaihe 3: Napsauta Ääniohjaus.

Vaihe 4: Poista ominaisuus käytöstä valitsemalla Ääniohjaus-kohdan vieressä oleva kytkin.

Vaihe 5: Sulje Asetukset-ikkuna ja tarkista, onko ongelma ratkaistu.
4. Istu mieluummin hiljaisessa huoneessa
Jos ympäristösi on meluisa, on mahdollista, että mikrofoni ei pysty tunnistamaan ja sieppaamaan ääntäsi sanelua varten. Joten jos mahdollista, suosittelemme istumaan hiljaisessa huoneessa ja kokeilemaan ominaisuuden käyttöä.
Voit myös lukea viestimme aiheesta Macin mikrofoni ei toimi.
5. Käynnistä Mac uudelleen
Toinen perus mutta hyödyllinen ratkaisu on yksinkertaisesti käynnistää Mac uudelleen. Jos olet käyttänyt Macia pidempään, jotkin taustalla toimivat sovellukset saattavat aiheuttaa ongelmia Saneluominaisuuden kanssa.
Vaihe 1: Napsauta Apple-logoa vasemmassa yläkulmassa.

Vaihe 2: Valitse Käynnistä uudelleen.

Vaihe 3: Kun Mac on käynnistynyt uudelleen, tarkista, onko ongelma ratkaistu.
6. Tarkista Internet-yhteytesi
Jotta ääni tekstiksi -ominaisuus toimisi sujuvasti Macissasi, sinulla on oltava vahva ja vakaa Internet-yhteys. Sinun täytyy tarkista Internetin nopeus, varsinkin kun käytät Sanelua verkkohakuihin. Voit pysyä offline-tilassa ja käyttää Sanelua muistiinpanojen tekemiseen Notes-sovelluksessa tai käyttää Pagesia, jos Macissasi on M-sarjan prosessori.
7. Poista puheentunnistuksen asetustiedostot
Tämä on edistynyt ratkaisu, ja suosittelemme, että kokeilet tätä vain, jos ongelma jatkuu. Asetustiedosto sisältää säännöt, jotka määräävät, kuinka sovelluksen tai ominaisuuden tulee toimia Macissasi. Sanelu on osa puheentunnistusta, ja voit yrittää poistaa sen asetustiedostot, jotka voivat olla vioittuneet. Voit yrittää poistaa ne ja tarkistaa, onko ongelma ratkaistu.
Vaihe 1: Napsauta Siirry yläreunan valikkopalkissa.

Vaihe 2: Valitse Siirry kansioon.

Vaihe 3: Kirjoita näytöllä näkyvään hakukenttään seuraava tiedostopolku ja paina Return.

~/Library/Preferences/com.apple.assistant.plistVaihe 4: Poista tämä tiedosto painamalla Command + Delete -pikanäppäintä.
Vaihe 5: Sulje ikkuna, napsauta Apple-logoa vasemmassa yläkulmassa ja valitse Käynnistä uudelleen.

Vaihe 6: Kun Mac on käynnistynyt uudelleen, yritä käyttää Saneluominaisuutta.
Jos kohtaat edelleen saman ongelman, toista samat vaiheet ja poista valittu tiedosto kirjoittamalla seuraava polku.
~/Library/Caches/com.apple. SpeechRecognitionCore
8. Päivitä macOS
Viimeinen keinosi on päivittää macOS-versio päästäksesi eroon kaikista tämän ongelman aiheuttavista virheistä tai häiriöistä. Näin
Vaihe 1: Avaa Spotlight-haku painamalla Komento + Välilyönti pikanäppäin, kirjoita Tarkista ohjelmistopäivitykset, ja paina Return.

Vaihe 2: Jos uusi versio on saatavilla, lataa ja asenna se.
Vaihe 3: Kun olet asentanut uuden version, tarkista, onko ongelma ratkaistu.
Sinun toiveesi on äänikomentosi
Näiden ratkaisujen pitäisi auttaa sinua palaamaan Macin Saneluominaisuuden käyttöön. Voit myös lukea julkaisumme jos sanelu ei toimi iPhonessasi.
Päivitetty viimeksi 21. huhtikuuta 2023
Yllä oleva artikkeli saattaa sisältää kumppanilinkkejä, jotka auttavat tukemaan Guiding Techiä. Se ei kuitenkaan vaikuta toimitukselliseen eheyteemme. Sisältö pysyy puolueettomana ja autenttisena.
Kirjoittanut
Paurush Chaudhary
Selvitä tekniikan maailma yksinkertaisimmalla tavalla ja ratkaise älypuhelimiin, kannettaviin tietokoneisiin, televisioihin ja sisällön suoratoistoalustoihin liittyviä jokapäiväisiä ongelmia.


