7 parasta tapaa korjata Google Chrome -näytön välkkyminen Windows 11:ssä
Sekalaista / / May 16, 2023
Google Chrome on kiistatta yksi luotettavimmista verkkoselaimista. Säännöllisistä päivityksistä ja jatkuvista parannuksista huolimatta Chrome on kuitenkin yhtä alttiina ongelmille kuin sen kilpailijat. Yksi tällainen ongelma on, kun Google Chrome -näyttö välkkyy tai vilkkuu Windows 11:n selaamisen aikana.
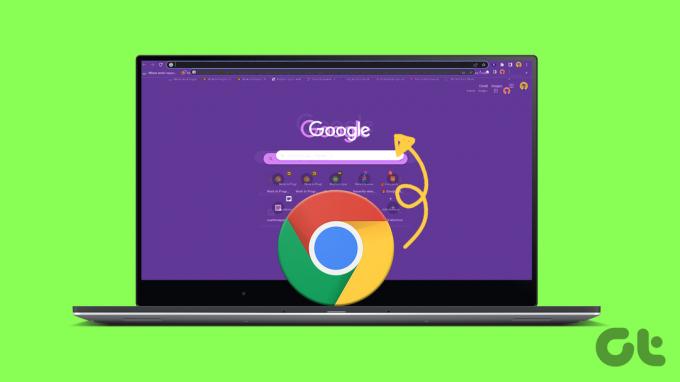
Ongelma voi pilata selauskokemuksesi ja vaikuttaa tuottavuutesi. Jos et kuitenkaan halua käyttää vaihtoehtoinen selain, tässä on joitain parhaista tavoista korjata ongelma.
1. Poista käytöstä taustakuvan diaesitys ja automaattinen korostusväri Windowsissa
Windows 11 tarjoaa lukuisia mukautusvaihtoehtoja, jotta voit tehdä tietokoneestasi todella sinun. Kuitenkin useita ihmiset Google-foorumeilla ovat valittaneet näytön välkkymisestä Chromessa pian sen jälkeen, kun työpöydän taustakuvan diaesitys ja automaattinen korostusväri on otettu käyttöön. Voit yrittää poistaa nämä kaksi vaihtoehtoa käytöstä nähdäksesi, ratkaiseeko ne ongelman.
Vaihe 1: Napsauta hiiren kakkospainikkeella Käynnistä-kuvaketta ja valitse luettelosta Asetukset.

Vaihe 2: Siirry Mukauttaminen-välilehteen ja napsauta Tausta.
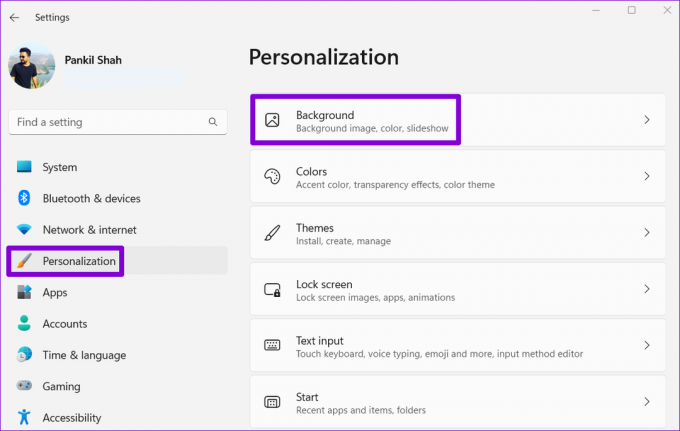
Vaihe 3: Käytä Mukauta taustaasi -kohdan vieressä olevaa avattavaa valikkoa ja valitse Kuva tai Yksivärinen. 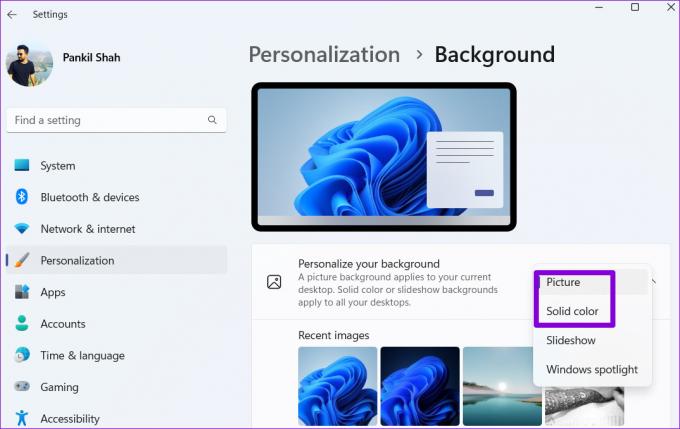
Vaihe 4: Palaa personointisivulle ja napsauta Värit.

Vaihe 5: Valitse Korostusväri-kohdan vieressä olevasta avattavasta valikosta Manuaalinen.
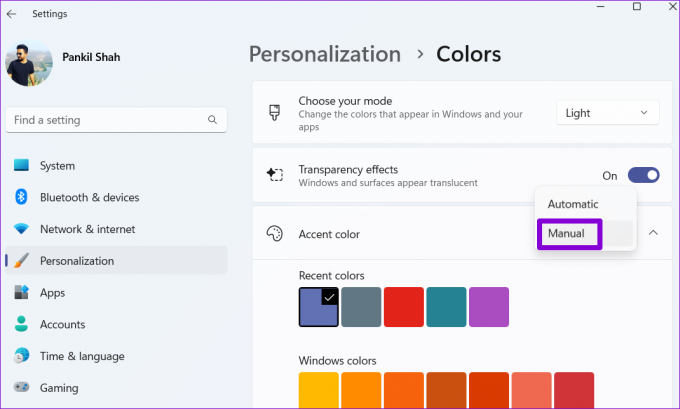
Käynnistä Chrome tämän jälkeen uudelleen ja katso, vilkkuuko näyttö.
2. Poista Hardware Acceleration käytöstä
Vaikka laitteistokiihdytyksen ottaminen käyttöön Chromessa parantaa visuaalista tulosta ja suorituskykyä videoiden suoratoiston aikana, se voi myös saada selaimen välkkymään tai vilkkumaan toisinaan. Voit yrittää poistaa laitteistokiihdytyksen käytöstä Chromessa nähdäksesi, auttaako se.
Vaihe 1: Napsauta Chromessa kolmen pisteen valikon kuvakkeita oikeassa yläkulmassa ja valitse luettelosta Asetukset.

Vaihe 2: Poista Järjestelmä-välilehdellä Käytä laitteistokiihdytystä, kun se on käytettävissä -kohdan vieressä oleva kytkin pois päältä.

Vaihe 3: Ota muutokset käyttöön napsauttamalla Käynnistä uudelleen.

3. Säädä Chrome-lippuja
Jos laitteistokiihdytyksen poistaminen käytöstä ei auta, voit säätää paria Chrome liput. Näin voit tehdä sen.
Vaihe 1: Kirjoita Chromessa chrome://liput yläreunan URL-palkissa ja paina Enter. Tyyppi tasainen vieritys hakukenttään ja poista lippu käytöstä.
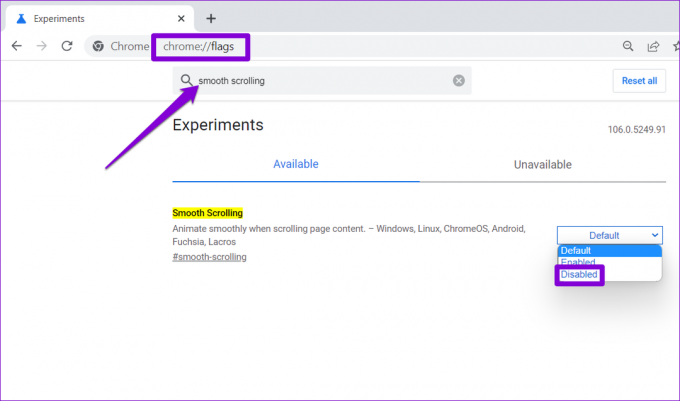
Vaihe 2: Tyyppi valitse ANGLE-grafiikkatausta ja valitse avattavasta valikosta OpenGL.

Käynnistä Chrome uudelleen ja tarkista, vilkkuuko se selaamisen aikana.
4. Aseta grafiikkaasetukset Chromelle
Windows 11 mahdollistaa sen aseta grafiikkaasetukset jokaiselle sovellukselle ja ohjelmalle erikseen. Voit määrittää Chromen käyttämään integroitua GPU: ta, jotta selain toimii sujuvasti Windows 11:ssä.
Vaihe 1: Avaa Käynnistä-valikko ja napsauta hammaspyörän muotoista kuvaketta käynnistääksesi Asetukset-sovelluksen.

Vaihe 2: Napsauta Järjestelmä-välilehdellä Näyttö.

Vaihe 3: Vieritä alas ja napsauta Grafiikka.

Vaihe 4: Napsauta Google Chromea ja valitse Asetukset.

Jos et löydä Chromea luettelosta, napsauta Selaa-painiketta ja lisää se etsimällä Chromen EXE-tiedosto tietokoneeltasi.

Vaihe 5: Valitse Grafiikka-asetusten valintaikkunassa Korkea suorituskyky ja napsauta Tallenna.

5. Etsi haitallisia ohjelmistoja Chromella
Kolmannen osapuolen sovellukset ja ohjelmat, jotka toimivat Windowsissa, voivat myös vaikuttaa Chromen suorituskykyyn ja saada Chromen vilkkumaan tai pätkimään toisinaan. Chromessa on työkalu, joka voi auttaa löytämään tietokoneellasi käynnissä olevia haitallisia ohjelmistoja, ohjelmia ja prosesseja. Näin voit suorittaa sen.
Vaihe 1: Napsauta oikeassa yläkulmassa olevaa ellipsikuvaketta ja valitse Asetukset.

Vaihe 2: Napsauta Nollaa ja puhdista -välilehdellä Puhdista tietokone.
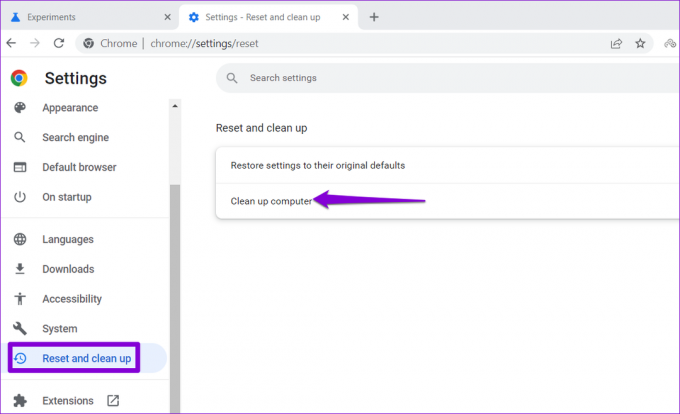
Vaihe 3: Napsauta Etsi-painiketta Etsi haitallisia ohjelmistoja -kohdan vieressä.
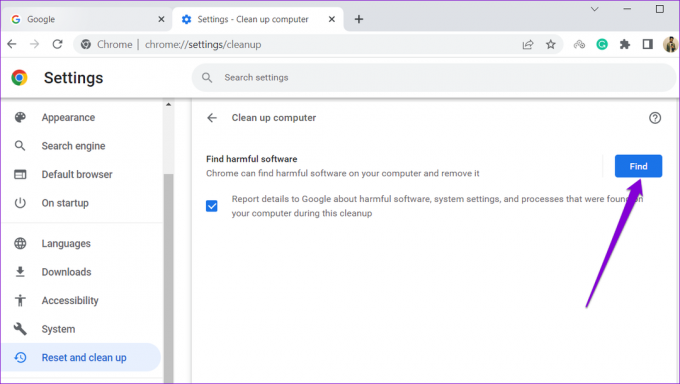
Jos Chrome löytää haitallisen sovelluksen tai ohjelman, harkitse sen poistamista käytöstä tai poistamista ja katso, toistuuko ongelma.
6. Päivitä tai asenna näytönohjain uudelleen
Tietokoneen näytönohjainten ongelmat voivat myös aiheuttaa sovellusten ja ohjelmien välkkymistä tai vilkkumista. Useimmissa tapauksissa voit korjata ongelman päivittämällä näytönohjaimen.
Vaihe 1: Napsauta tehtäväpalkin hakukuvaketta ja kirjoita Laitehallintaja paina Enter.

Vaihe 2: Laajenna Laitehallinta-ikkunassa Näyttösovittimet ja napsauta hiiren kakkospainikkeella näytönohjainta valitaksesi Päivitä ohjain -vaihtoehto.

Päivitä se noudattamalla näytön ohjeita. Jos ongelma jatkuu, nykyinen näytönohjain on todennäköisesti vioittunut. Voit poistaa ohjaimen asennuksen Laitehallinnan avulla ja käynnistää tietokoneesi uudelleen. Windows asentaa ohjaimen automaattisesti uudelleen käynnistyksen aikana.

7. Palauta Google Chrome
Jos olet päässyt näin pitkälle ja Chrome vilkkuu edelleen Windowsissa, voit nollaa selain oletusasetuksiinsa.
Nollaa Chrome kirjoittamalla chrome://settings/reset yläreunan osoitepalkissa ja paina Enter. Napsauta Palauta ja puhdista -kohdassa Palauta asetukset alkuperäisiin oletusasetuksiin.
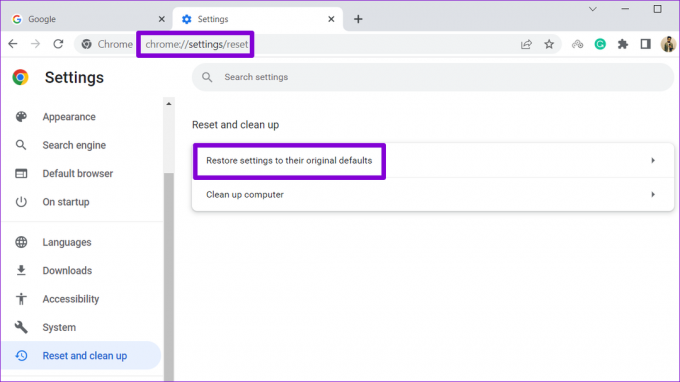
Napsauta vahvistusponnahdusikkunassa Reset settings vahvistaaksesi.

Tämän jälkeen Chromen pitäisi toimia ilman ongelmia.
Selaa sujuvasti
Toivottavasti yksi tai useampi oppaamme ratkaisu auttoi sinua korjaamaan ongelman. Jos kuitenkin sinulla on edelleen samanlaisia ongelmia muiden sovellusten ja vaihtoehtoisten selainten kanssa, saatat joutua tekemään sen korjaa näytön välkkymisongelmat Windows 11:ssä.
Päivitetty viimeksi 21. lokakuuta 2022
Yllä oleva artikkeli saattaa sisältää kumppanilinkkejä, jotka auttavat tukemaan Guiding Techiä. Se ei kuitenkaan vaikuta toimitukselliseen eheyteemme. Sisältö pysyy puolueettomana ja autenttisena.
Kirjoittanut
Pankil Shah
Pankil on ammatiltaan rakennusinsinööri, joka aloitti matkansa kirjailijana EOTO.techissä. Hän liittyi äskettäin Guiding Techiin freelance-kirjoittajaksi käsittelemään ohjeita, selityksiä, ostooppaita, vinkkejä ja temppuja Androidille, iOS: lle, Windowsille ja Webille.



