"Microsoft Store on estetty": Kokeile näitä 6 helppoa korjausta estääksesi sen
Sekalaista / / May 17, 2023
Microsoft Store voi auttaa useiden sovellusten ja palveluiden asentamisessa. Joten on erittäin tärkeää, että Microsoft Store -sovellus pysyy käynnissä. Tämän mukaisesti tässä artikkelissa tutkitaan lisää siitä, mitä tehdä, jos saat virhekoodin 0x800704EC: Microsoft Store on estetty.

Virheet ilmenevät yleensä, kun jokin toiminto tai sovelluksen asetukset aiheuttavat ongelmia. Mitä tehdä, jos koko Microsoft Store -sovellus näkyy estettynä? Autetaan sinua poistamaan Microsoft Storen esto ja jatkamaan liiketoimintaa normaalisti.
1. Windows Storen sovellusten vianmäärityksen käyttäminen
Jos jokin Windows-sovellus kohtaa ongelman, voit käyttää Windowsin vianmääritystä sen tunnistamiseen ja korjaamiseen. Tämän pitäisi toimia myös, jos jokin sisäinen sovellusongelma saattaa estää Microsoft Storen avaamisen Windowsissa. Näin
Vaihe 1: Avaa Asetukset Windows + I -näppäimellä.
Vaihe 2: Napsauta valikon vaihtoehdoista Järjestelmä.
Vaihe 3: Vieritä alas ja napsauta Vianmääritys.

Vaihe 4: Napsauta sitten Muut vianetsintätyökalut.

Vaihe 5: Siirry kohtaan "Windows Store -sovellukset" ja napsauta Suorita.

Kun Windowsin vianmääritys on käynnissä, se havaitsee ja näyttää kaikki taustalla olevat ongelmat. Voit korjata sen ja saada Microsoft Storen taas toimimaan seuraamalla näytön ohjeita.
2. Käytä Run
Nopein ja helpoin tapa nollata Microsoft Store -sovellus on Suorita-ikkunan avulla. Tämä auttaa sinua tyhjentämään Microsoft Storen välimuistin ja muut tiedot, jotka saattavat häiritä tavallisia sovellusten toimintoja. Näin voit tehdä sen.
Vaihe 1: Käytä Windows + R -näppäintä avataksesi Suorita-valintaikkunan.
Vaihe 2: Tässä, kirjoita wsreset.exe ja paina enteriä.
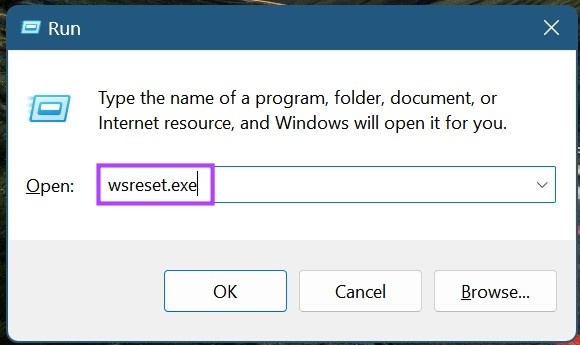
Odota, että Microsoft Store nollautuu. Yritä sitten avata sovellus uudelleen. Jos se näkyy edelleen estettynä, siirry seuraavaan korjaukseen.
3. Korjausvaihtoehdon käyttäminen
Jos saat edelleen virhekoodin 0x800704EC Microsoft Storelle, yritä suorittaa Windowsin korjaus. Tämä voi auttaa korjaamaan kaikki sovellusongelmat, kuten Microsoft Store -sovelluksen avautumisen. Tee se noudattamalla alla olevia ohjeita.
Vaihe 1: Avaa Asetukset-valikko käyttämällä Windows + I -näppäintä.
Vaihe 2: Siirry kohtaan Sovellukset ja napsauta Asennetut sovellukset.
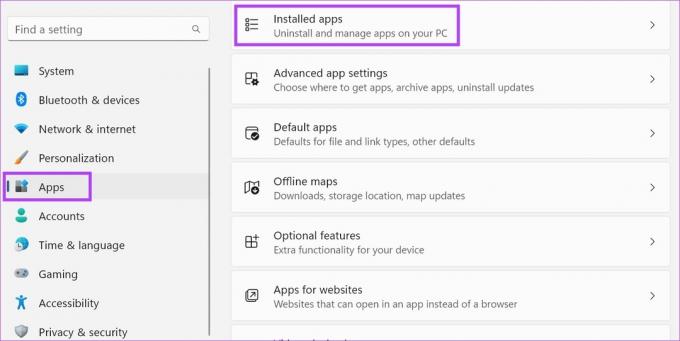
Vaihe 3: Vieritä alas Microsoft Storeen ja napsauta kolmen pisteen kuvaketta.
Vaihe 4: Napsauta tässä kohtaa Lisäasetukset.

Vaihe 5: Siirry Nollaa-osioon ja napsauta Korjaa.
Vaihe 6: Kun korjaus on valmis, yritä avata sovellus uudelleen.
Vaihe 7: Jos se ei vieläkään toimi, napsauta Palauta.

Tämä nollaa kaikki sovellustiedot. Jos Microsoft Store ei vieläkään avaudu, siirry seuraavaan korjaukseen.
4. Ryhmäkäytäntöeditorin käyttäminen
Ryhmäkäytäntöeditori auttaa sinua tekemään muutoksia tiettyihin tärkeisiin Windows-käytäntöihin. Joten jos Microsoft Store on poistettu käytöstä ryhmäkäytäntöeditorin kautta, saatat saada Microsoft Store on estetty -virheen. Voit korjata tämän avaamalla ryhmäkäytäntöeditorin ja ottamalla käyttöön Microsoft Store -sovelluksen. Tee se noudattamalla alla olevia ohjeita.
Vaihe 1: Käytä Windows + R -näppäintä avataksesi Suorita.
Vaihe 2: Tässä, kirjoita gpedit.msc ja paina Enter tai napsauta OK-painiketta suorittaaksesi komennon.
Kärki: Tutustu muihin tapoihin avaa paikallinen ryhmäkäytäntöeditori Windows 11:ssä.
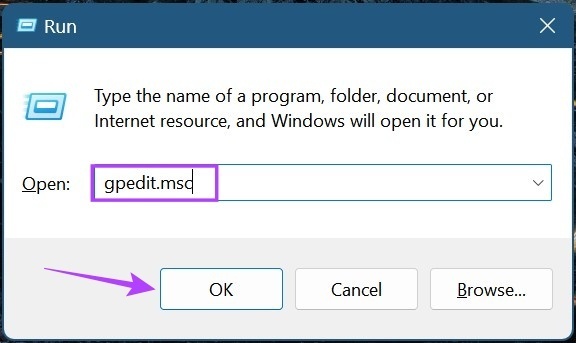
Vaihe 3: Napsauta valikkopaneelissa Tietokoneen asetukset.
Vaihe 4: Kun valikkovaihtoehdot laajenevat, napsauta Hallintamallit.
Vaihe 5: Napsauta sitten Windows-komponentit.
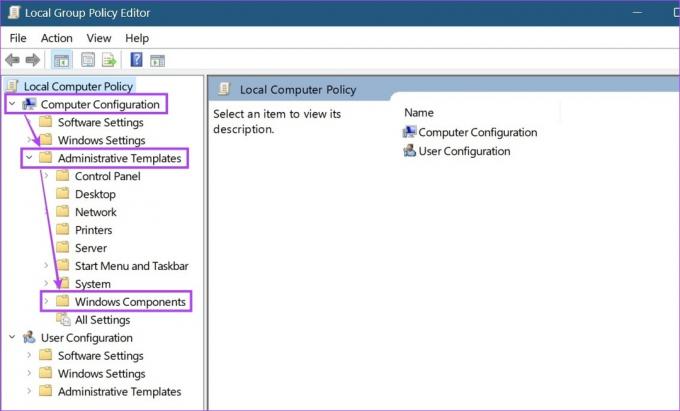
Vaihe 6: Napsauta tästä Store.
Vaihe 7: Napsauta Asetusvaihtoehdoista "Sammuta Store-sovellus".
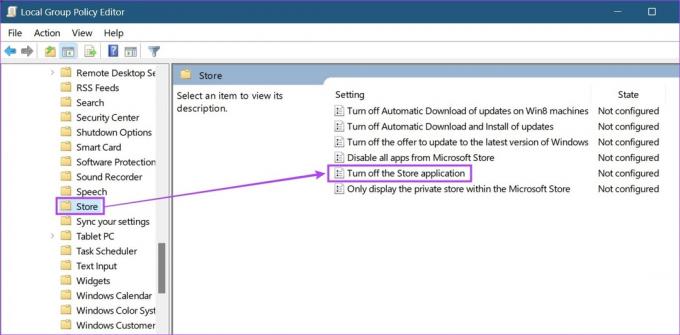
Vaihe 8: Valitse Ei määritetty ja napsauta OK. Nyt käynnistä tietokone uudelleen.
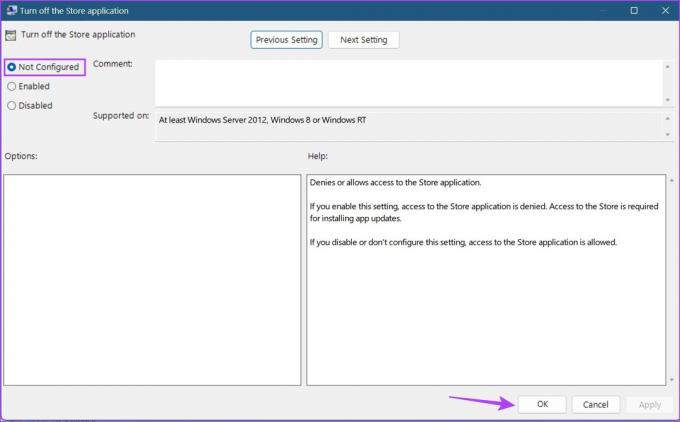
Tarkista sitten, onko järjestelmänvalvojan estämä Microsoft Store -virhesanoma korjattu.
5. Windows Defenderin sammuttaminen
Virustorjuntaohjelmisto auttaa suojaamaan laitettasi haitallisilta uhilta. Tämä voi olla mitä tahansa vioittuneesta tiedostosta sovellukseen, jonka se pitää uhkana. On kuitenkin ollut tapauksia, joissa ei-haitallisia tiedostoja on vahingossa merkitty ja estetty. Tämä voi myös olla yksi syy siihen, miksi saatat saada Microsoft Store on estetty -virheen.
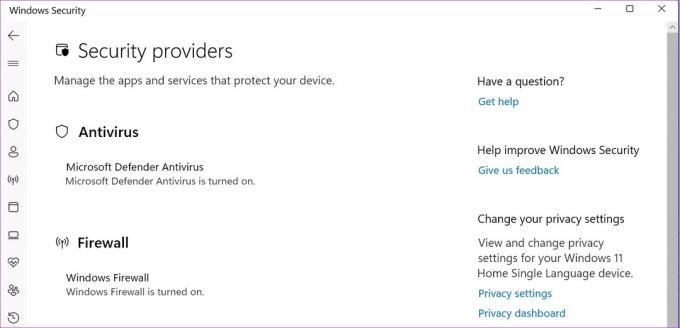
Voit korjata tämän sammuttamalla tai poista Windows Defender käytöstä. Yritä sitten avata Microsoft Store uudelleen nähdäksesi, toimiiko se odotetulla tavalla. Kun asiat ovat kunnossa, sinun tulee ottaa Windows Defender käyttöön tai ottaa se uudelleen käyttöön suojataksesi laitettasi.
6. Tarkistetaan Windows Updatea
Jos et edelleenkään pääse käyttämään Microsoft Storea, tarkista Windows-päivitykset nähdäksesi, onko laitteesi päivitetty uusimpaan versioon. Vaikka päivitykset ovat yleensä oletuksena päällä, voit myös etsiä ja asentaa päivitykset manuaalisesti. Tämä saattaa auttaa korjaamaan yhteensopimattomuusongelmia, jotka ovat saattaneet estää Microsoft Storen käytön Windows 11:ssä.
Näin voit tehdä sen.
Vaihe 1: Siirry kohtaan Haku ja kirjoita Windows päivitys. Avaa sitten sovellus.
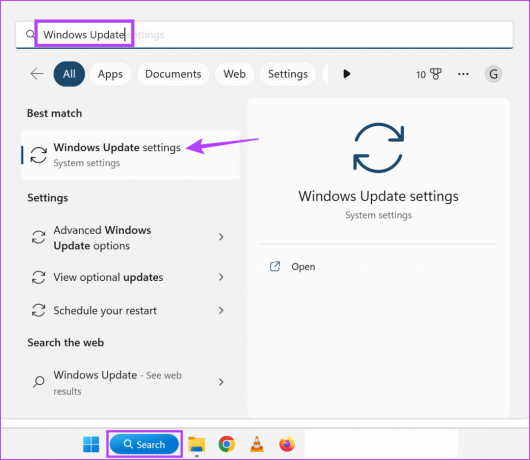
Vaihe 2: Napsauta tästä "Tarkista päivitykset".

Jos päivitys on saatavilla, lataa se ja käynnistä laite uudelleen viimeistelläksesi sen asennuksen. Jos päivitystä ei ole saatavilla, tarkista mahdolliset lisäpäivitykset, jotka voivat auttaa poistamaan eston Microsoft Storesta. Näin
Vaihe 3: Napsauta päivityssivulla Lisäasetukset.

Vaihe 4: Vieritä alas ja napsauta Valinnaiset päivitykset.

Jos päivitys on saatavilla, asenna se ja yritä sitten avata Microsoft Store uudelleen.
Usein kysytyt kysymykset Microsoft Storen eston poistamisesta Windows 11:ssä
Kyllä, vaikka voit poistaa Microsoft Storen eston käyttämällä Rekisterieditori, on suositeltavaa käyttää Rekisterieditoria vain, jos tunnet vaihtoehdot. Muuten se saattaa aiheuttaa ongelmia Windows-käyttöjärjestelmän kanssa.
Avaa Microsoft Storen asetusvalikko ja tarkista, ovatko automaattiset päivitykset käytössä. Kun tämä on tehty, tarkista, onko ongelma Microsoft Store ei päivitä sovelluksia automaattisesti on ratkaistu vai ei.
Poista Microsoft Storen esto
Toivomme, että edellä mainitut tavat auttoivat sinua korjaamaan "Microsoft Store on estetty" -virheen. Voit myös tutustua toiseen artikkeliimme, jos pystyt avaamaan Microsoft Storen, mutta se näyttää virhe ladattaessa sivuja.
Päivitetty viimeksi 16. toukokuuta 2023
Yllä oleva artikkeli saattaa sisältää kumppanilinkkejä, jotka auttavat tukemaan Guiding Techiä. Se ei kuitenkaan vaikuta toimitukselliseen eheyteemme. Sisältö pysyy puolueettomana ja autenttisena.
Kirjoittanut
Ankita Sharma
Ankita on sydämeltään kirjailija, ja hän kirjoittaa mielellään Android- ja Windows-ekosysteemeistä Guiding Techissä. Vapaa-ajallaan hänet voi tavata tutkimassa teknisiä blogeja ja käsikirjoitusoppaita. Voit saada hänet kiinni kannettavaan tietokoneeseen, noudattamaan määräaikoja, kirjoittamaan käsikirjoituksia ja katsomaan ohjelmia (millä tahansa kielellä!) yleensä.



