Välilyönti ei toimi Windows 11:ssä? Näin voit korjata sen! – TechCult
Sekalaista / / May 17, 2023
Eikö välilyöntinäppäin toimi Windows 11 -tietokoneellasi? Tätä näppäintä käytetään kätevästi lisäämään välilyönnit sanojen väliin kirjoittaessasi. Joten voi olla ärsyttävää, kun tällainen tietokoneesi perustoiminto ei toimi. Mutta älä huoli, meillä on sinut turvassa! Tässä oppaassa vastaamme kysymykseesi, miksi välilyönti ei toimi, ja tarjoamme tehokkaita ratkaisuja ongelman korjaamiseen.

Sisällysluettelo
Välilyönti ei toimi -ongelman korjaaminen Windows 11:ssä
Mietin, miksi välilyöntini ei toimi. Tämä voi johtua laitteisto- tai ohjelmistovirheestä. Jos et voi käyttää tätä näppäintä näppäimistölläsi, älä ole järkyttynyt. Lue artikkeli selvittääksesi kuinka korjata välilyönti ei toimi Windows 11:ssä.
Nopea vastaus
Kokeile käyttää näppäimistön vianmääritystä Windows 11 -tietokoneessa. Tässä on ohjeet sen tekemiseen:
1. Käynnistä Windowsasetukset.
2. Mene Järjestelmä > Vianmääritys asetusta.
3. Valitse Muut vianmääritysohjelmat vaihtoehto.
4. Napsauta lopuksi Juosta vieressä olevaa painiketta Näppäimistö vianmääritys.
Syyt, miksi välilyönti ei toimi
- Vaurioitunut avain
- Vanhentuneet näppäimistön ajurit
- Virheet viimeisimmässä Windowsin tai näppäimistön ohjainpäivityksessä
- Käytössä Sticky- tai Filter-näppäimet
- Vioittuneet järjestelmätiedostot
- Vanhentunut näppäimistöstandardi
Nyt kun tiedetään, miksi välilyönti ei toimi, luetellaan joitain menetelmiä, jotka voivat auttaa korjaamaan virheen.
Tapa 1: Vianmäärityksen perusvaiheet
Ennen kuin aloitamme monimutkaisista menetelmistä ratkaista välilyönti, joka ei toimi Windows 11 -ongelmassa, käydään läpi joitain yksinkertaisia ja perusvianetsintämenetelmiä. Nämä menetelmät voivat auttaa meitä arvioimaan virheen syyn paremmin ja voivat myös korjata sen.
1A. Varmista näppäimistön toimivuus toisella tietokoneella
Jos käytät ulkoista näppäimistöä, ennen kuin suoritamme mitään muuta menetelmää virheen korjaamiseksi, on ehdottomasti ensin varmistettava, että näppäimistö ja välilyönti ovat toimintakunnossa. Useimmiten se ei ehkä ole sisäinen ongelma, mutta näppäimistö kokonaan tai osa siitä vaurioituu. Liitä näppäimistö toiseen laitteeseen ja tarkista, toimiiko välilyöntipainike. Jos näin ei ole, siirry seuraavaan menetelmään.
1B. Sulje taustasovellukset
Joskus tietyt sovellukset tai ohjelmat häiritsevät näppäimistön tai välilyönnin toimintaa. Jos jokin äskettäin käynnistetty sovellus on ennen ongelmaa, suosittelemme sulkemaan sovelluksen ja testaamaan, toimiiko välilyönti nyt. Jos näin on, on myös suositeltavaa poistaa ongelmallinen sovellus, jotta vältytään toimintahäiriöiltä tulevaisuudessa.
1C. Assuren tekstinsyötön hallintapalvelu
Tekstinsyötön hallintapalvelu mahdollistaa tekstin syöttämisen laitteeseen. On erittäin tärkeää varmistaa, että tämä palvelu toimii.
1. paina Windows-avain, tyyppi Palvelut ja osui Enter-näppäin.

2. Vuonna Palvelut (paikallinen) -osio, siirry kohtaan Tekstinsyötön hallintapalvelu ja napsauta sitä hiiren kakkospainikkeella.
3. Valitse valikosta Ominaisuudet.
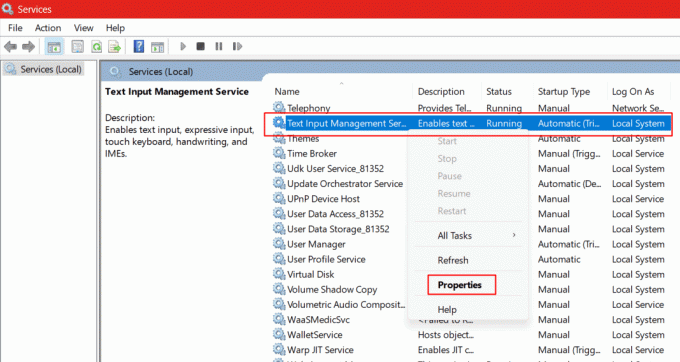
4. Tarkista, onko Palvelun tila näyttää Juoksemassa kuten alla olevassa kuvassa näkyy.
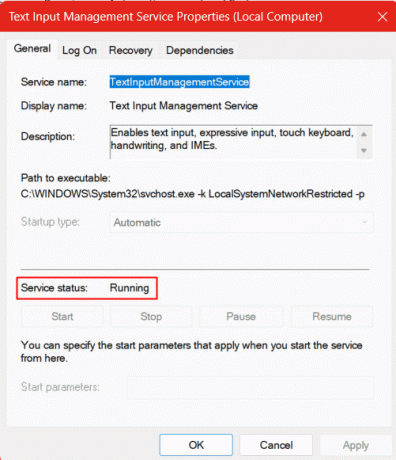
5. Jos palvelun tila ei ole käynnissä, napsauta alkaa sen alla.
6. Klikkaa Käytä ja OK.
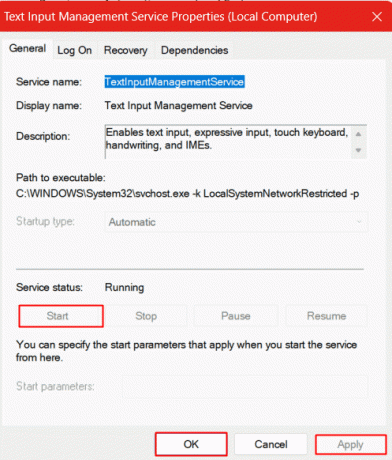
Lue myös:Windows 11:n pikanäppäimet
1D. Käynnistä PC uudelleen
Laitteen uudelleenkäynnistäminen ratkaisee usein suurimman osan pienistä häiriöistä johtuvista ongelmista. Se antaa laitteistolle, ohjaimille ja kaikille ohjelmille mahdollisuuden käynnistyä uudelleen. Joten yritä käynnistää tietokone uudelleen.

1E. Päivitä Windows-käyttöjärjestelmä
Windows-käyttöjärjestelmän päivittäminen korjaa kaikenlaiset virheet tai vioittuneet ohjelmistot ja ratkaisee tällaiset pienet ongelmat nopeasti ja vähällä vaivalla. Jos käyttöjärjestelmää ei päivitetä, suosittelemme päivittämään se ensin.
Päivitä Windows 11 -käyttöjärjestelmä tietokoneessa noudattamalla opastamme Kuinka ladata ja asentaa Windows 11 -päivityksiä.
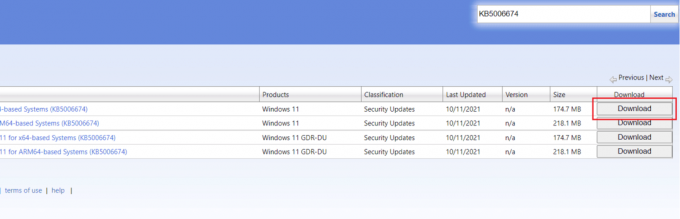
Tapa 2: Suorita näppäimistön vianmääritys
Näppäimistön vianmääritys suorittaa näppäimistön asetusten tarkistuksen varmistaakseen, ettei virheitä ole, ja määrittää sen oletusmuotoon korjatakseen, jos näppäimistö ei vastaa. Sen suorittaminen saattaa korjata välilyönnin, joka ei toimi Windows 11 -ongelmassa.
1. Lehdistö Windows + I -näppäimet yhdessä näppäimistöllä käynnistääksesi asetukset PC: llä.
2. Klikkaa Järjestelmä vasemmasta ruudusta ja valitse Vianetsintä vaihtoehto oikeassa ruudussa.
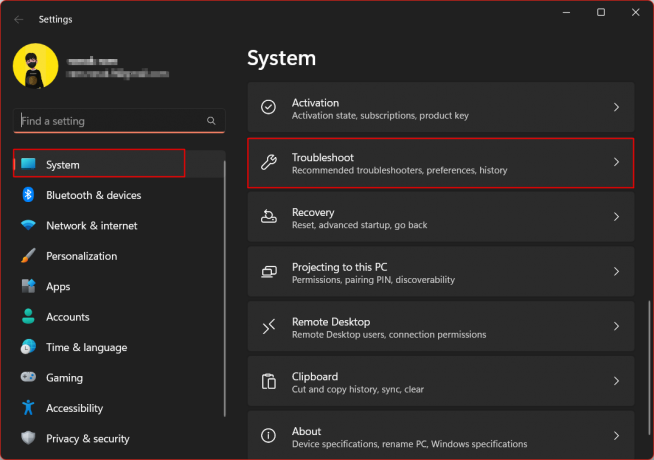
3. Valitse nyt Muut vianmääritysohjelmat vaihtoehto.
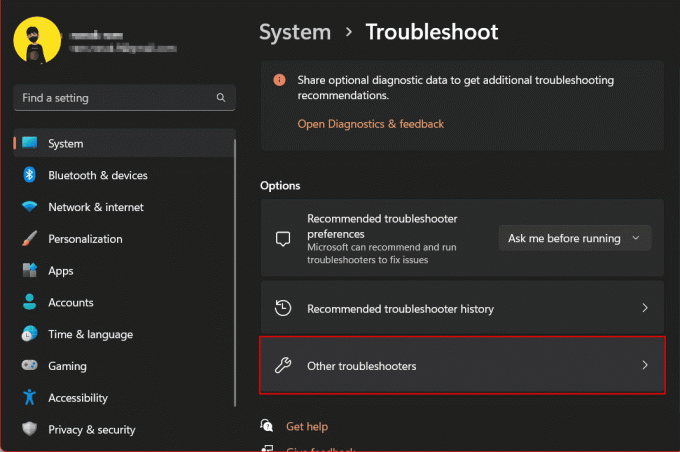
4. Vieritä alas kohtaan Näppäimistö ja napsauta Juosta painiketta sen vieressä.
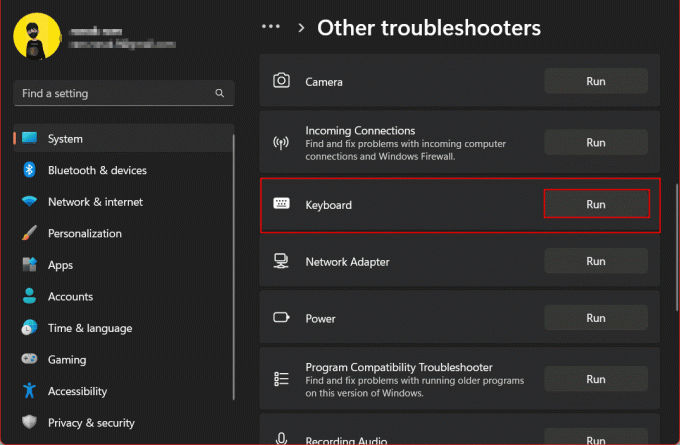
5. Odota jonkin aikaa, kunnes vianmääritysprosessi on valmis. Näppäimistössä havaituista ongelmista tulee kehote. Onnistuneen vianmäärityksen ja ongelman korjaamisen jälkeen käynnistä PC uudelleen.
Lue myös:Korjaa mekaanisen näppäimistön kaksoiskirjoitus Windows 10:ssä
Tapa 3: Poista Sticky Keys käytöstä
Sticky Keys on Windowsin esteettömyysominaisuus, jonka avulla käyttäjä voi aktivoida useita näppäimiä kerralla ja painaa niitä kaikkia kerralla. Tämä tarkoittaa, että käyttäjät voivat painaa muokkausnäppäintä – Shift-, Ctrl- ja Alt-näppäimiä ja painaa sitten toista näppäintä syötteen kuljettamiseksi ja komennon suorittamiseksi.
1. Käynnistä Windowsasetukset PC: llä.
2. Valitse oikeanpuoleisesta ruudusta Esteettömyys asetusta.
3. Klikkaa Näppäimistö asetukset vasemmassa ruudussa.
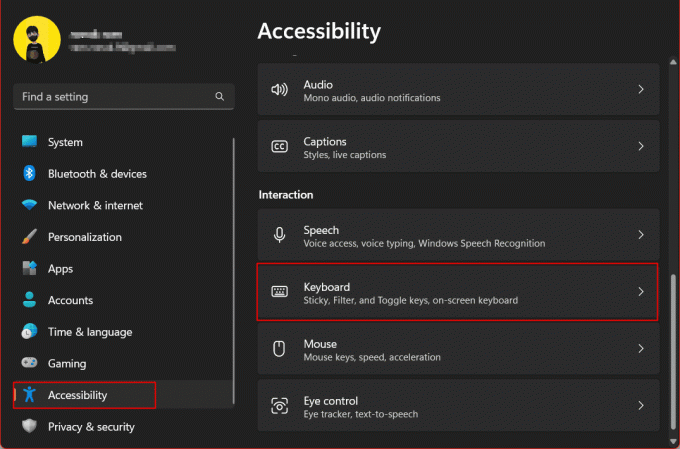
4. Sammuta vieressä oleva kytkin Tahmeat avaimet.
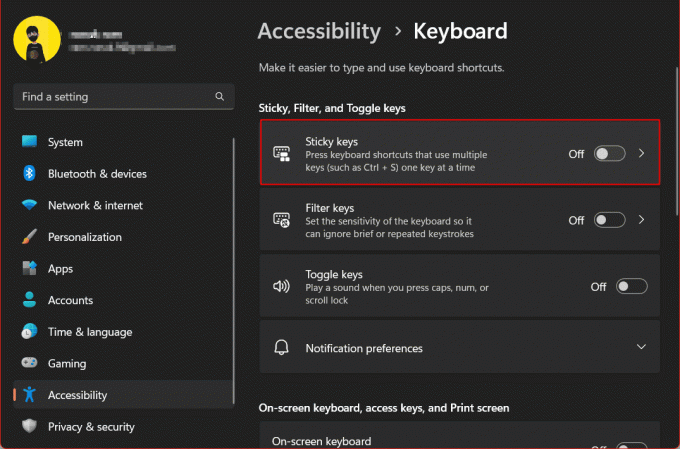
5. Napsauta nyt Tahmeat avaimet -vaihtoehto ja sammuta seuraavat valitsimesta:
- Pikanäppäin Sticky-näppäimille
- Näytä Sticky Keys -kuvake tehtäväpalkissa
- Lukitse pikanäppäimet, kun niitä painetaan kahdesti peräkkäin
- Sammuta Sticky-näppäimet, kun kahta näppäintä painetaan samanaikaisesti

6. Käynnistä tietokone uudelleen.
Tapa 4: Poista suodatinavaimet käytöstä
Suodatinnäppäimet on toinen Windowsin esteettömyysominaisuus, jonka avulla käyttäjä voi kirjoittaa nopeammin ja varmistaa, että näppäimistö jättää huomiotta lyhyet tai toistuvat näppäinpainallukset. Voit poistaa suodatinavaimet käytöstä seuraavasti:
1. Avata asetukset tietokoneella ja siirry kohtaan Esteettömyys >Näppäimistö asetusta.
3. Kytke pois päältä Suodatinnäppäimet vaihtoehto.
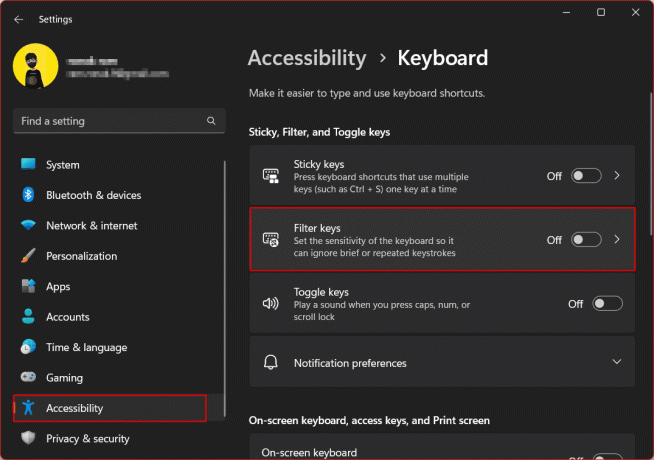
4. Klikkaa Suodatinnäppäimet vaihtoehto nyt ja poista se käytöstä Suodatinnäppäinten pikanäppäin.
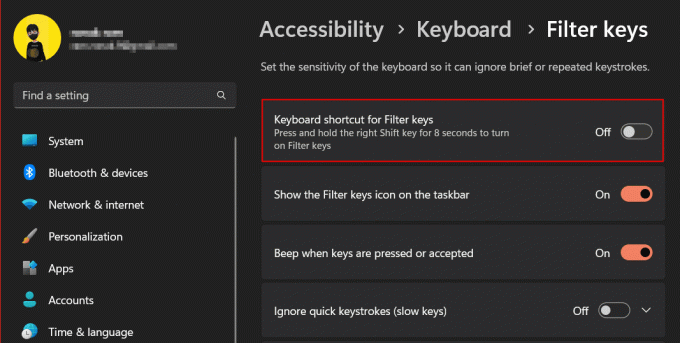
5. Uudelleenkäynnistää tietokoneeseen ja tarkista, onko välilyönti, joka ei toimi Windows 11:ssä, ratkaistu.
Tapa 5: Päivitä laiteohjaimet
Vanhentuneet ohjaimet aiheuttavat usein laitteiston toimintahäiriöitä. Koska Windows julkaisee edelleen ohjainpäivityksiä kaikille oheislaitteille, on erittäin tärkeää pitää ne ajan tasalla. Päivitä ohjain seuraavasti:
1. Lyö Windows-avain, tyyppi Laitehallinta ja paina Enter-näppäin.
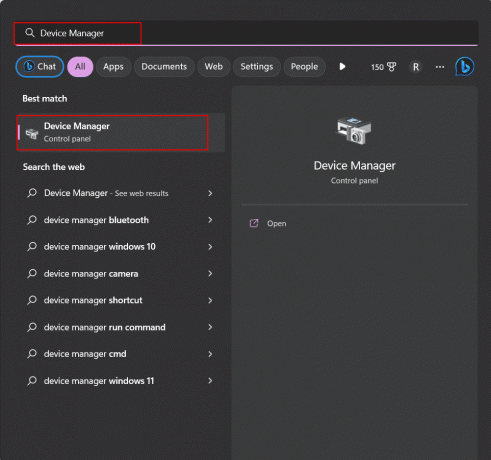
2. Napsauta ja laajenna Näppäimistöt vaihtoehto.

3. Napsauta hiiren kakkospainikkeella valitaksesi näppäimistön ajuri (esim. HID-näppäimistö).
4. Valitse nyt Päivitä ohjain vaihtoehto.

5. Klikkaa Hae ohjaimia automaattisesti ja anna Windowsin etsiä saatavilla olevia ohjainpäivityksiä.
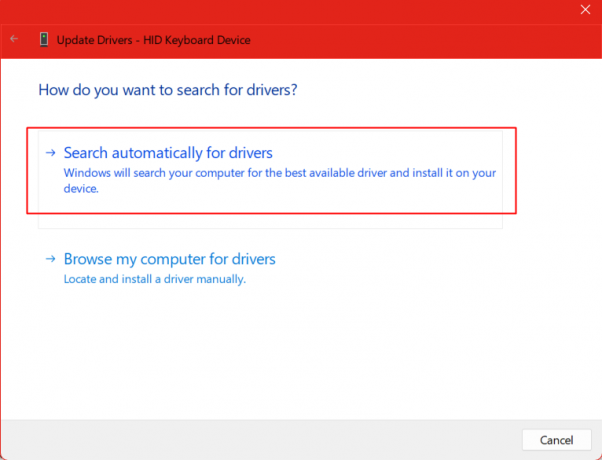
6. Kun prosessi on valmis ja paras näppäimistöohjain on asennettu, sulje Laitehallinta ja tarkista, korjasiko se ongelman puolestasi.
Tapa 6: Palauta ohjainpäivitykset
Palauta ohjain on vaihtoehto, joka on kätevä, jos kohtaamasi ongelma laukesi sen jälkeen, kun olet päivittänyt ohjaimen viimeksi. Tämä tarkoittaa, että jos välilyönti toimi kunnolla ennen ohjaimen päivittämistä ja nyt se on pysähtynyt, saattaa olla yhteensopivuusongelmia, joiden vuoksi välilyönti ei toimi Windows 11 -tietokoneessa. Se poistaa päivityksen ja palauttaa ohjaimen aiempaan versioon.
1. Navigoida johonkin Laitehallinta > Näppäimistöt vaihtoehto.
2. Valitse laitteen näppäimistöohjain ja kaksoisnapsauta sitä.
3. Siirry kohtaan Kuljettaja -välilehti ja napsauta sitä Palauta ohjain.
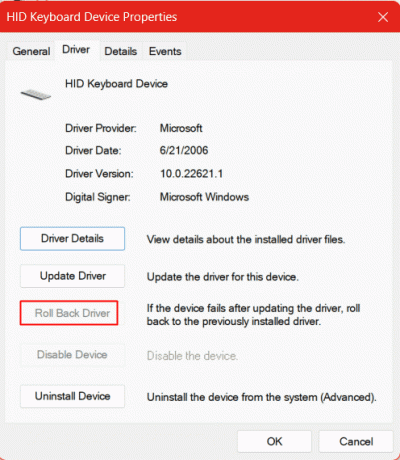
4. Lehdistö OK ja Uudelleenkäynnistää laite. Tarkista, korjasiko virheen palauttamalla ohjaimen edellisen version.
Huomautus: Jos vaihtoehto Roll Back Driver ei ole käytettävissä laitteessa kuten meidän tapauksessamme, sinun on ladattava näppäimistöohjaimen edellinen versio suoraan valmistajan virkailijalta verkkosivusto.
Lue myös:Korjaa Windowsin löytämät ohjaimet laitteellesi, mutta havaittiin virhe
Tapa 7: Asenna ohjaimet uudelleen
Saatat ihmetellä tämän menetelmän olemassaoloa, jos olemme jo päivittäneet tai palauttaneet ohjainpäivityksen kerran. Selvitetään lyhyesti, että ohjaimen uudelleenasentaminen sallii tiedostojen optimoinnin uudelleen ja asentaa ne uudelleen alusta. Se on usein ratkaissut monia pieniä virheitä sekä laitteisto- että ohjelmistotasolla.
1. Avata Laitehallinta, napsauta ja laajenna Näppäimistöt.
2. Valitse tietokoneeseen asennettu näppäimistökokoonpano ja napsauta sitä hiiren kakkospainikkeella.
3. Valitse Poista laite vaihtoehto.
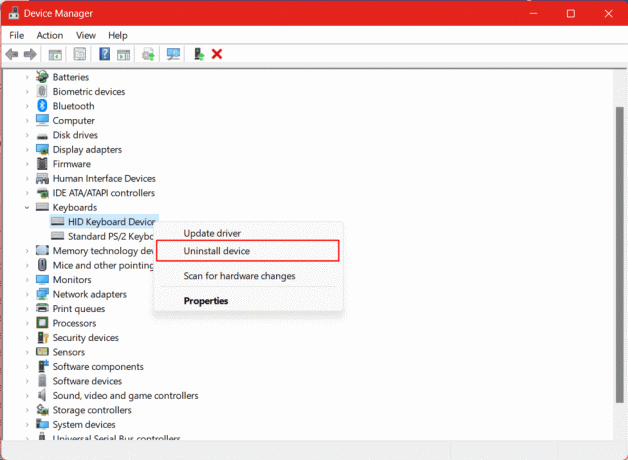
4. Asennuksen poiston jälkeen Uudelleenkäynnistää tietokoneeseen ja anna Windowsin asentaa ohjaimet juuri palvelimeltaan.
Tapa 8: Asenna näppäimistön ohjain yhteensopivuustilaan
Jos ajurien uusi asennus edellisellä menetelmällä ei ratkaissut ongelmaa, voimme kokeilla asentamalla näppäimistön ohjaimen yhteensopivuustilassa.
Huomautus: Suorita tämä menetelmä noudattamalla menetelmässä 6 mainittuja vaiheita ja poistamalla ensin näppäimistön ohjaimet ja lataamalla sitten näppäimistön ohjaimet suoraan valmistajan verkkosivustolta.
1. Kun olet ladannut näppäimistöohjaimen, napsauta hiiren kakkospainikkeella näppäimistön ohjaimen asennustiedostoa ja valitse Ominaisuudet kontekstivalikosta.
2. Tab to Yhteensopivuus ja rastita vieressä oleva ruutu Suorita tämä ohjelma yhteensopivuustilassa: ja valitse Windows 7 käyttöjärjestelmien luettelosta. Klikkaa OK pelastaa.

3. Poistu nyt ja napsauta hiiren kakkospainikkeella ohjaimen asennustiedostoa uudelleen. Valitse Suorita järjestelmänvalvojana.
4. Seuraa nyt näytön ohjeita ja asenna näppäimistön ohjain. Tarkista, onko virhe korjattu.
Tapa 9: Poista uusimmat Windows-päivitykset
Jos olet äskettäin päivittänyt Windows-käyttöjärjestelmän laitteessa ja ennen sitä, kohtaat ongelman, päivitys saattaa aiheuttaa ristiriitoja ja ongelmia mahdollisista syistä bugi. Tällaisissa tapauksissa voimme poistaa päivityksen ja palata edelliseen.
1. Lyö Windows-avain, tyyppi Ohjauspaneeli ja klikkaa Avata.
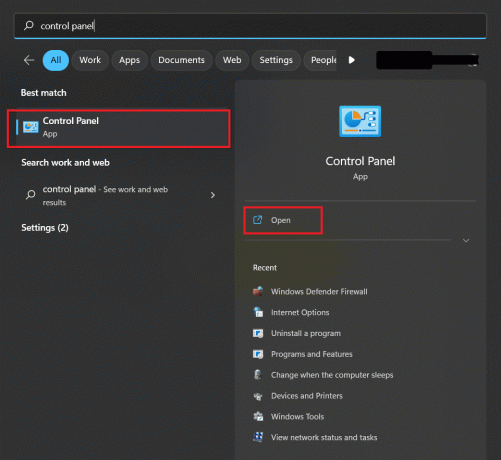
2. Klikkaa Ohjelmat.
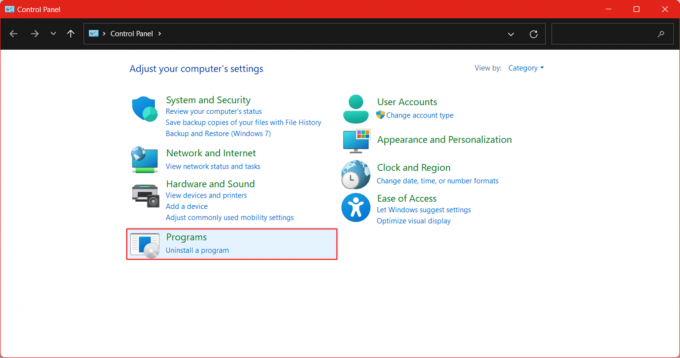
3. Klikkaa Ohjelmat ja ominaisuudet.

4. Napsauta vasemmalla puolella Näytä asennetut päivitykset.

5. Klikkaa Poista asennus -vaihtoehto viimeisen päivityksen tai minkä tahansa muun päivityksen vieressä, jonka uskot aiheuttaneen ongelman.
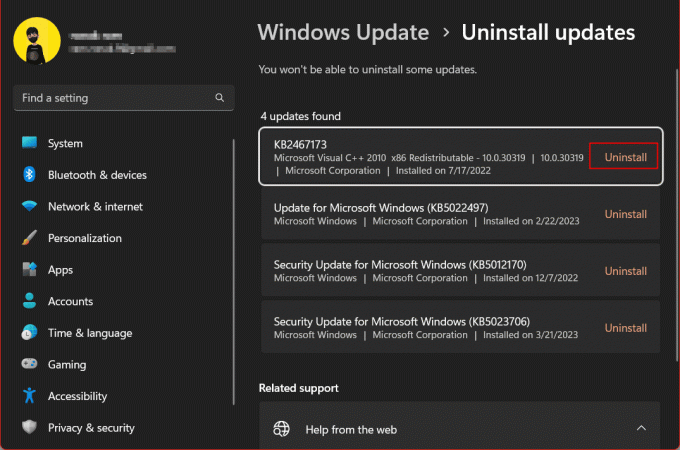
5. Klikkaa Poista asennus uudelleen vahvistaaksesi, korjasiko se välilyönnin, joka ei toimi Windows 11 -tietokoneessa.
Tapa 10: Korjaa järjestelmätiedostot
System File Checker (SFC) -tarkistus on komentopohjainen sisäänrakennettu tarkistusapuohjelma, joka tarkastaa tiedostot Windows-laitteen avulla käyttäjät voivat skannata ja tarkistaa järjestelmäsuojattujen tiedostojen vioittumisen ja korjata ne niitä. Jos ongelma johtuu järjestelmätiedostojen ristiriitaisuudesta, SFC-skannaus korjaa sen.
1. paina Windows-avain, etsiä Komentokehoteja napsauta sitten Suorita järjestelmänvalvojana.

3. Kirjoita seuraava komento terminaaliin: sfc /scannow.
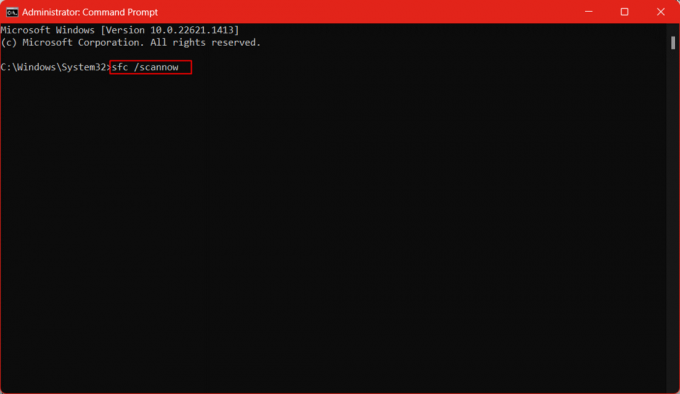
4. Odota, kunnes prosessi on valmis, ja sitten käynnistä PC uudelleen.
Lue myös:Kuinka kirjoittaa taaksepäin näppäimistöllä
Tapa 11: Ota Human Interface Device Service käyttöön
Lukijamme kouluttamiseksi Human Interface Device (HID) on USB-protokolla, laitestandardi, joka yksinkertaistaa ihmisten käyttämien oheislaitteiden asennusta. Tämä mahdollistaa näiden tietokonelaitteiden helpon käytön ilman ylimääräisiä ohjaimia tai ohjelmistoja.
1. paina Windows + R näppäimet samanaikaisesti käynnistääksesi Juosta valintaikkuna.
2. Tyyppi services.msc ja paina Enter-näppäin avata Palvelut ikkuna.

3. Navigoida johonkin Human Interface Devices Service luettelosta ja kaksoisnapsauta sitä.
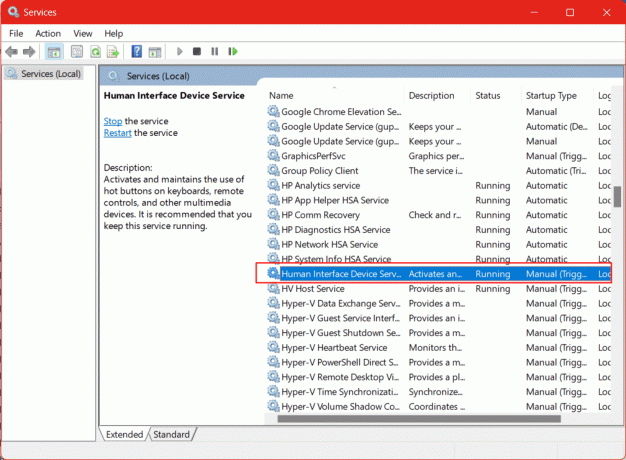
4. The Palvelun tila pitäisi olla Juoksemassa ja Käynnistystyyppi pitäisi asettaa Manuaalinen. Tee muutokset tarvittaessa.
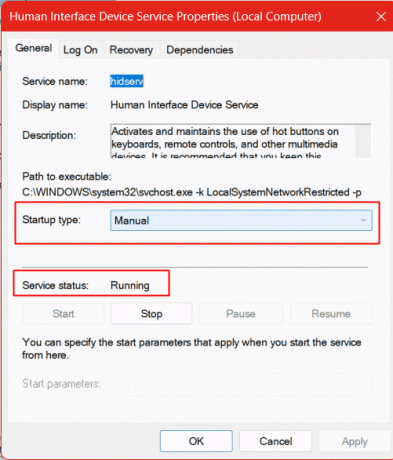
5. Klikkaa Käytä ja OK.
Tämän pitäisi ratkaista virhe, kun välilyönti ei toimi Windows 11:ssä.
Tapa 12: Palauta BIOS oletusasetuksiin
Vioittunut BIOS tunkeutuu tietokoneen asianmukaiseen käynnistykseen. Tämä johtaa laitteistokomponenttien toimintahäiriöihin. Meidän on palautettava BIOS oletusasetuksiin.
Huomautus: Sinun on varmistettava valmistajan BIOS-avain. Järjestelmän BIOSiin siirtyminen toimintonäppäin ei välttämättä ole sama kaikille. Yleisimmät ovat F1, F2, F10, F11, F12, Esc tai Delete. Tarkista tietokoneen BIOS-avain mallin viralliselta verkkosivustolta. Voit myös etsiä merkin ja mallin BIOS-avainta millä tahansa selaimella. HP Envy X360 -tietokoneemme BIOS-avain on F10.
1. Sammuta ensin tietokone ja sitten käynnistä se ja paina heti BIOS-avain (esim F10-näppäin) siirtyäksesi BIOS-asetuksiin.
2. Siirry kohtaan Poistu -välilehteä nuolinäppäimillä.
3. Siirry nyt kohtaan Lataa asetusten oletusasetukset ja paina Enter-näppäin.

4. Vahvista ja anna tietokoneen käynnistyä uudelleen.
Tapa 13: Palauta PC
Tietokoneen nollaus antaa käyttäjille mahdollisuuden asentaa se uudelleen Windows vaikuttamatta henkilökohtaisiin tai ladattuihin tiedostoihin.
1. Tuoda markkinoille asetukset PC: llä.
2. Vuonna Järjestelmä asetukset, selaa ja napsauta Elpyminen.

3. Klikkaa Palauta PC vaihtoehto vieressä Nollaa tämä tietokone.
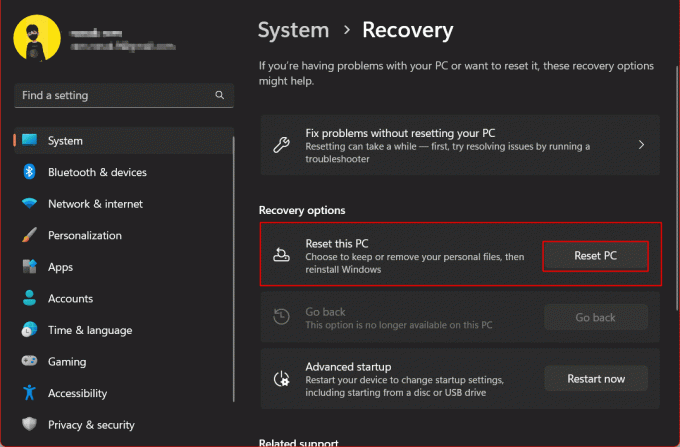
Uudessa ikkunassa on kaksi vaihtoehtoa: Säilytä tiedostoni ja Poista kaikki.
- Pidä tiedostoni: Se pitää kaikki henkilökohtaiset ja ladatut tiedostot turvassa ja koskemattomina. Vain asennetut järjestelmäsovellukset poistetaan ja asetukset palautetaan oletustilaan.
- Poista kaikki: Kuten sen nimestä vihjailee, poista kaikki poistaa kaikki kuvat, videot, tiedostot ja niin edelleen laitteesta sekä poistaa sovellukset. Asetukset palautetaan tehdasversioihin.
4. Klikkaa Pidä tiedostoni uudessa ikkunassa.

Nyt sinun on valittava lähde pilvilatauksen ja paikallisen uudelleenasennuksen välillä. Pilvi lataa lataukset ja asenna Windows uudelleen itse pilvestä, eli palvelimilta.
Huomautus: Tarvitset oikean Internet-yhteyden, jossa on tarpeeksi dataa (yli 4 Gt), jotta voit jatkaa.
5. Klikkaa Pilvi lataus.
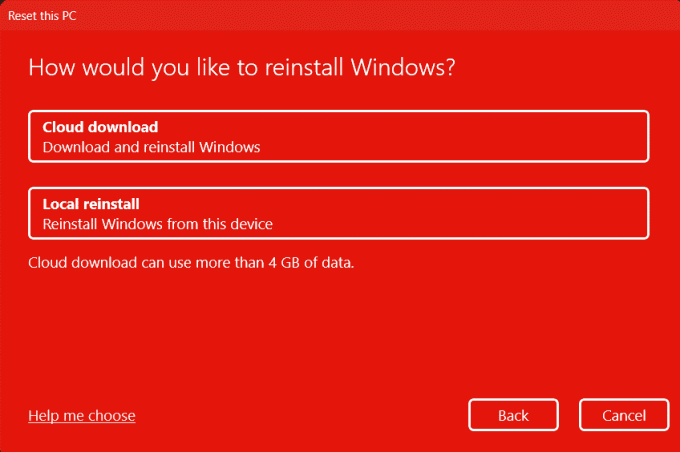
6. Sinun tulisi jättää huomioimatta Vaihda asetuksia -vaihtoehto, koska lopulta se palautuu oletusasetuksiin. Joten klikkaa Seuraava.
7. Lue nollauksen vaikutukset kohdasta Valmis nollaamaan tämä PC ja jos olet tyytyväinen, napsauta Seuraava. Odota, että nollausprosessi tapahtuu.
Huomautus: Tietokone saattaa käynnistyä uudelleen useita kertoja, kun nollaus jatkuu. Älä huolehdi tässä tapauksessa ja anna laitteen suorittaa määrätty tehtävä. Kun oikea nollaus on tehty, tarkista, onko kysely, miksi välilyönti ei toimi, nyt ratkaistu.
Päätämme artikkelin tähän. Toivomme, että tämän oppaan avulla opit korjaamaan välilyönti ei toimi Windows 11:ssä. Jos sinulla on kysyttävää tai ehdotuksia, voit jättää ne alla olevaan kommenttiosaan.
Elon on TechCultin tekninen kirjoittaja. Hän on kirjoittanut oppaita noin 6 vuoden ajan ja käsitellyt monia aiheita. Hän käsittelee mielellään Windowsiin ja Androidiin liittyviä aiheita sekä uusimpia temppuja ja vinkkejä.



