Muunna MBR GPT-levyksi ilman tietojen menetystä Windows 10:ssä
Sekalaista / / November 28, 2021
GUID on lyhenne sanoista GUID Partition Table, joka otettiin käyttöön osana UEFI (Unified Extensible Firmware Interface) -liittymää. Sitä vastoin MBR tarkoittaa Master Boot Recordia, joka käyttää tavallista BIOS-osiotaulukkoa. GPT: n käytöllä on monia etuja MBR: ään verrattuna, kuten voit luoda enemmän kuin neljä osiota kullekin levylle, GPT voi tukea yli 2 Tt: n levyjä, missä MBR ei voi.
MBR tallentaa käynnistyssektorin vain aseman alkuun. Jos tälle osalle tapahtuu jotain, et voi käynnistää Windowsia, ellet korjaa käynnistyssektoria jossa GPT tallentaa osiotaulukon varmuuskopion useisiin muihin paikkoihin levyllä ja hätävarmuuskopio on ladattu. Voit jatkaa järjestelmän käyttöä ilman ongelmia.
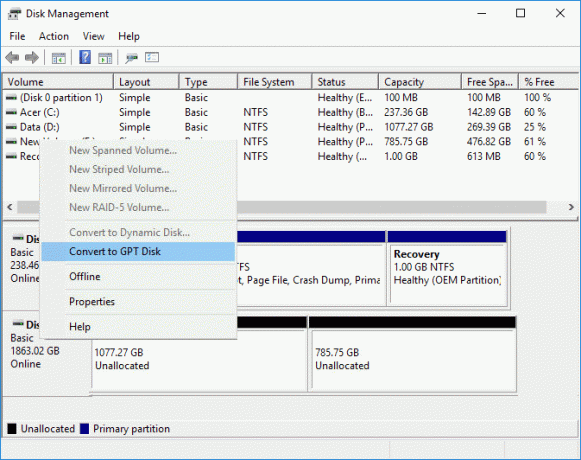
Lisäksi GPT-levy tarjoaa paremman luotettavuuden osiotaulukon replikoinnin ja syklisen redundanssitarkistuksen (CRC) suojauksen ansiosta. Ainoa ongelma, jonka voit kohdata muuntaessasi MBR: stä GPT: hen, on, että levyn ei pitäisi sisältää kaikki osiot tai asemat, mikä tarkoittaa, että olisi mahdotonta muuntaa MBR: stä GPT: ksi ilman dataa menetys. Onneksi jotkin kolmannen osapuolen ohjelmistot voivat auttaa sinua muuttamaan MBR-levysi GPT-levyksi ilman tietojen menetystä Windows 10:ssä.
Jos käytät Windowsin komentokehotetta tai levynhallintaa MBR-levyn muuntamiseen GPT-levyksi, tietoja menetetään. siksi on suositeltavaa, että sinun on varmuuskopioitava kaikki tietosi ennen kuin käytät jotakin alla luetelluista menetelmistä. Joka tapauksessa, tuhlaamatta aikaa, katsotaan kuinka MBR muunnetaan GPT-levyksi ilman tietojen menetystä Windows 10: ssä alla olevan opetusohjelman avulla.
Sisällys
- Muunna MBR GPT-levyksi ilman tietojen menetystä Windows 10:ssä
- Tapa 1: Muunna MBR GPT-levyksi levyosassa [Data Loss]
- Tapa 2: Muunna MBR GPT-levyksi Levynhallinnassa [Data Loss]
- Tapa 3: Muunna MBR GPT-levyksi MBR2GPT.EXE: n avulla [ilman tietojen menetystä]
- Tapa 4: Muunna MBR GPT-levyksi MiniTool Partition Wizard -toiminnolla [ilman tietojen menetystä]
- Tapa 5: Muunna MBR GPT-levyksi käyttämällä EaseUS Partition Masteria [ilman tietojen menetystä]
Muunna MBR GPT-levyksi ilman tietojen menetystä Windows 10:ssä
Varmista luo palautuspiste vain siltä varalta, että jokin menee pieleen.
Tapa 1: Muunna MBR GPT-levyksi levyosassa [Data Loss]
1. Avaa komentokehote. Käyttäjä voi suorittaa tämän vaiheen etsimällä "cmd" ja paina sitten Enter.

2. Tyyppi Diskpart ja paina Enter avataksesi Diskpart-apuohjelman.

3. Kirjoita nyt seuraava komento yksitellen ja paina Enter jokaisen jälkeen:
listalevy (Kirjoita muistiin sen levyn numero, jonka haluat muuntaa MBR: stä GPT: ksi)
valitse levy # (Vaihda # numerolla, jonka merkitsit ylös)
puhdas (Puhdaskomennon suorittaminen poistaa kaikki osiot tai taltiot levyltä)
muuntaa gpt
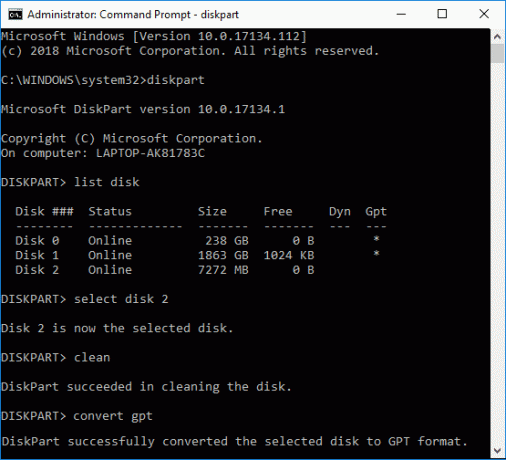
4. "muuntaa gpt” -komento muuntaa tyhjän peruslevyn kanssa Master Boot Record (MBR) osioiden tyyli peruslevylle GUID-osiotaulukko (GPT) osion tyyli.
5. Nyt olisi parasta, jos loisit uuden yksinkertaisen taltion varaamattomalle GPT-levylle.
Tapa 2: Muunna MBR GPT-levyksi Levynhallinnassa [Data Loss]
1. Paina Windows Key + R ja kirjoita diskmgmt.msc ja paina Enter avataksesi Levynhallinnointi.

2. Valitse Levynhallinta-kohdasta levy, jonka haluat muuntaa, ja varmista, että napsauta hiiren kakkospainikkeella jokaista sen osiota ja valitse Poista osio tai Delete Volume. Tee tämä vain kunnes jakamatonta tilaa jää halutulle levylle.

Huomautus: Voit muuntaa MBR-levyn GPT: ksi vain, jos levyllä ei ole osioita tai asemia.
3. Seuraava, napsauta hiiren kakkospainikkeella jakamatonta tilaa ja valitse "Muunna GPT-levyksi”vaihtoehto.

4. Kun levy on muunnettu GPT: ksi, voit luoda uuden yksinkertaisen talteen.
Tapa 3: Muunna MBR GPT-levyksi MBR2GPT.EXE: n avulla [ilman tietojen menetystä]
Huomautus: MBR2GPT.EXE-työkalu on saatavilla vain Windows-käyttäjille, jotka ovat asentaneet Creators-päivityksen tai joilla on Windows 10 build 1703.
MBR2GPT.EXE-työkalun käytön tärkein etu on, että se voi muuntaa MBR-levyn GPT-levyksi ilman tietojen menetystä, ja tämä työkalu on sisäänrakennettu Windows 10 -versioon 1703. Ainoa ongelma on, että tämä työkalu on suunniteltu toimimaan Windowsin esiasennusympäristön (Windows PE) komentokehotteesta. Sitä voidaan käyttää myös Windows 10 -käyttöjärjestelmästä käyttämällä /allowFullOS-vaihtoehtoa, mutta sitä ei suositella.
Levyn edellytykset
Ennen kuin levyyn tehdään muutoksia, MBR2GPT vahvistaa valitun levyn asettelun ja geometrian varmistaakseen, että:
Levy käyttää tällä hetkellä MBR: ää
On riittävästi tilaa, jota osiot eivät käytä ensisijaisen ja toissijaisen GPT: n tallentamiseen:
16 kt + 2 sektoria levyn etuosassa
16KB + 1 sektori levyn lopussa
MBR-osiotaulukossa on enintään 3 ensisijaista osiota
Yksi osioista on asetettu aktiiviseksi ja on järjestelmäosio
Levyllä ei ole laajennettua/loogista osiota
Järjestelmäosion BCD-säilö sisältää oletuskäyttöjärjestelmän merkinnän, joka osoittaa käyttöjärjestelmän osioon
Taltion tunnukset voidaan hakea jokaiselle taltiolle, jolle on määritetty asemakirjain
Kaikki levyn osiot ovat Windowsin tunnistamia MBR-tyyppejä tai niille on määritetty /map-komentorivivalitsimen avulla.
Jos jokin näistä tarkistuksista epäonnistuu, muunnos ei jatku ja virheilmoitus palautetaan.
1. Avaa painamalla Windows Key + I asetukset napsauta sitten Päivitys ja suojaus -kuvake.

2. Valitse vasemmanpuoleisesta valikosta Elpyminen, napsauta sitten "Käynnistä uudelleen nyt" alla Edistynyt käynnistys.

Huomautus: Jos et pääse käyttämään Windowsia, avaa Advanced Startup -ohjelma Windowsin asennuslevyn avulla.
3. Heti kun napsautat "Käynnistä uudelleen nyt" -painiketta, Windows käynnistyy uudelleen ja vie sinut kohtaan Advanced Startup -valikko.
4. Siirry vaihtoehtoluettelosta kohtaan:
Vianmääritys > Lisäasetukset > Komentorivi

5. Kun komentokehote avautuu, kirjoita seuraava komento ja paina Enter:
mbr2gpt /validate
Huomautus: Tämä antaa MBR2GPT: n tarkistaa valitun levyn asettelun ja geometrian, jos virheitä löytyy, jolloin muuntamista ei tapahdu.

6. Jos et kohtaa virheitä käyttämällä yllä olevaa komentoa, kirjoita seuraava ja paina Enter:
mbr2gpt /muunnos

Huomautus: Voit myös määrittää haluamasi levyn komennolla mbr2gpt /convert /disk:# (korvaa # todellisella levynumerolla, esim. mbr2gpt /convert /disk: 1).
7. Kun yllä oleva komento on valmis levysi muunnetaan MBR: stä GPT: ksi. Mutta ennen kuin uusi järjestelmä voi käynnistyä kunnolla, sinun on tehtävä se vaihda laiteohjelmisto käynnistymään UEFI-tila.
8. Tehdäksesi sen sinun täytyy Siirry BIOS-asetuksiin ja vaihda sitten käynnistys UEFI-tilaan.
Näin sinä Muunna MBR GPT-levyksi ilman tietojen menetystä Windows 10:ssä ilman kolmannen osapuolen työkaluja.
Tapa 4: Muunna MBR GPT-levyksi MiniTool Partition Wizard -toiminnolla [ilman tietojen menetystä]
MiniTool Partition Wizard on maksullinen työkalu, mutta voit käyttää MiniTool Partition Wizard Free Edition -versiota levyn muuntamiseen MBR: stä GPT: ksi.
1. lataa ja asenna MiniTool Partition Wizard Free Edition tästä linkistä.
2. Kaksoisnapsauta seuraavaksi MiniTool Partition Wizard sovellus käynnistääksesi sen ja napsauta sitten Käynnistä sovellus.

3. Napsauta nyt vasemmasta reunasta "Muunna MBR-levy GPT-levyksi"Muunna levy -kohdassa.

4. Oikeassa ikkunassa, valitse levy # (# on levyn numero), jonka haluat muuntaa ja napsauta sitten Käytä -painiketta valikosta.
5. Klikkaus Kyllä vahvistaaksesi, ja MiniTool Partition Wizard alkaa muuntaa MBR-levy GPT-levylle.
6. Kun olet valmis, se näyttää onnistuneen viestin. Sulje se napsauttamalla OK.
7. Voit nyt sulkea MiniTool Partition Wizardin ja käynnistää tietokoneesi uudelleen.
Näin sinä Muunna MBR GPT-levyksi ilman tietojen menetystä Windows 10:ssä, mutta voit käyttää toista menetelmää.
Tapa 5: Muunna MBR GPT-levyksi käyttämällä EaseUS Partition Masteria [ilman tietojen menetystä]
1. Lataa ja asenna EaseUS Partition Master ilmainen kokeiluversio tästä linkistä.
2. Kaksoisnapsauta EaseUS Partition Master -sovellusta käynnistääksesi sen ja napsauta sitten vasemmanpuoleisesta valikosta "Muunna MBR GPT: ksi”-kohdassa Toiminnot.

3. Valitse levy # (# on levyn numero) muuntaa ja napsauta sitten Käytä-painike valikosta.
4. Klikkaus Joo vahvistaaksesi, ja EaseUS Partition Master aloittaa muuntamisen MBR-levy GPT-levylle.
5. Kun olet valmis, se näyttää onnistuneen viestin. Sulje se napsauttamalla OK.
Suositus:
- 3 tapaa tarkistaa, käyttääkö levy MBR- tai GPT-osiota Windows 10:ssä
- Ota käyttöön tai poista käytöstä Enforce Disk Quota Limits Windows 10:ssä
- Levyn uudelleenjärjestämisen käyttäminen Windows 10:ssä
- Ota levykiintiöt käyttöön tai poista ne käytöstä Windows 10:ssä
Sen olet onnistuneesti oppinut Kuinka muuntaa MBR GPT-levyksi ilman tietojen häviämistä Windows 10: ssä mutta jos sinulla on vielä kysyttävää tästä opetusohjelmasta, voit kysyä niitä kommenttiosiossa.



