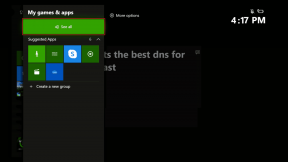Kuinka nähdä järjestelmän käyttöaika Windows 10:ssä
Sekalaista / / November 28, 2021
Jos haluat selvittää, kuinka kauan tietokoneesi on ollut päällä ilman uudelleenkäynnistystä tai uudelleenkäynnistystä, sinun tarvitsee vain nähdä Windows 10:n käyttöaika. Tämän käytettävyyden avulla voit seurata järjestelmän edellistä uudelleenkäynnistyksen tilaa. Käyttöaika antaa tilastotietoa riittävästä käyttöajasta ilman uudelleenkäynnistystä.

Sisällys
- Kuinka nähdä järjestelmän käyttöaika Windows 10:ssä
- Tapa 1: Käytä komentokehotetta
- Tapa 2: Käytä PowerShellia
- Tapa 3: Käytä Tehtävienhallintaa
- Tapa 4: Tarkista verkkoasetukset
- Tapa 5: Käytä Windowsin hallintaliittymän komentoa
- Tapa 6: Käytä Net Statistics Workstation -komentoa
- Tapa 7: Käytä systeminfo-komentoa
Kuinka nähdä järjestelmän käyttöaika Windows 10:ssä
Windows 10:n käytettävyyden seuraaminen on hyödyllistä joissakin vianmääritysskenaarioissa, ja tämä artikkeli antaa sinulle tavan selvittää Windows 10:n käyttöaika.
Tapa 1: Käytä komentokehotetta
1. Kirjoita komentokehote tai cmd Windows-hakuun ja napsauta sitten "Suorita järjestelmänvalvojana“.

2. Kirjoita nyt seuraava komento cmd: hen:
etsi "Järjestelmän käynnistysaika"
3. Kun olet antanut tämän komennon, paina Enter. Seuraavalla rivillä Windows 10:n käyttöaika näytetään alla olevan kuvan mukaisesti.
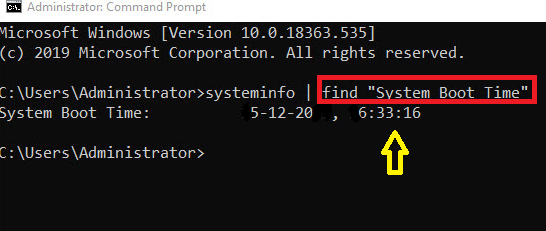
Tapa 2: Käytä PowerShellia
1. Tuoda markkinoille PowerShell etsimällä sitä Windows-haulla.

2. Voit käynnistää sen siirtymällä Haku-valikkoon ja kirjoittamalla Windows PowerShell napsauta sitten Suorita järjestelmänvalvojana.
3. Syötä komento PowerShellissä:
(get-date) – (gcim Win32_OperatingSystem).LastBootUpTime
4. Kun painat Enter-näppäintä, Windows 10:n käyttöaika näkyy seuraavasti:
Päivät: 0. Tunnit: 14. Minuuttia: 45. Sekuntia: 51. Millisekuntia: 974. Tikit: 531519745890. Päivää yhteensä: 0,615184891076389. Tunteja yhteensä: 14,7644373858333. Minuutit yhteensä: 885.86624315. Sekuntia yhteensä: 53151.974589. Millisekuntia yhteensä: 53151974.589

Toisella menetelmällä voit nähdä useita aikatietoja, kuten käyttöaika päivinä, tunteina, minuutteina, sekunteina, millisekunteina jne.
Lue myös:Mitä eroa on uudelleenkäynnistyksen ja uudelleenkäynnistyksen välillä?
Tapa 3: Käytä Tehtävienhallintaa
1. Avata Tehtävienhallinta yksinkertaisesti pitämällä Ctrl + Esc + Vaihto avaimet yhdessä.
2. Vaihda Tehtävienhallinta-ikkunassa kohtaan Esitys -välilehti.
3. Valitse CPU-sarake.

4. Windows 10:n käyttöaika näytetään kuvan osoittamalla tavalla.
Tämä menetelmä on melko helpompi tapa nähdä järjestelmän käyttöaika Windows 10:ssä, ja koska se antaa graafista dataa, se on helppo analysoida.
Tapa 4: Tarkista verkkoasetukset
Kun järjestelmäsi on yhteydessä Internetiin käyttämällä Ethernet yhteys, voit käyttää verkkoasetuksiasi Windows 10:n käyttöajan seuraamiseen.
1. Voit käynnistää Suorita -valintaikkuna menemällä hakuvalikkoon ja kirjoittamalla Juosta.
3. Tyyppi ncpa.cpl seuraavasti ja napsauta OK.
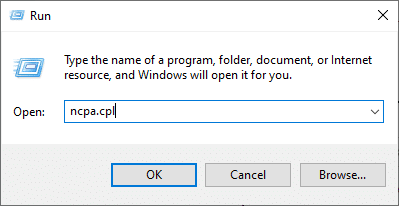
4. Napsauta hiiren kakkospainikkeella Ethernet-verkko, näet Tila vaihtoehto seuraavasti. Klikkaa sitä.
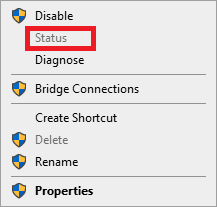
5. Kun napsautat Tila -vaihtoehto, Windows 10 -käyttöaikasi näytetään näytöllä nimellä Kesto.
Tapa 5: Käytä Windowsin hallintaliittymän komentoa
1. Käynnistä komentokehote järjestelmänvalvojan oikeuksilla.
2. Kirjoita seuraava komento cmd: hen ja paina Enter:
wmic-polku Win32_OperatingSystem saa LastBootUptime.
3. Viimeisin käynnistysaikasi näytetään seuraavasti.
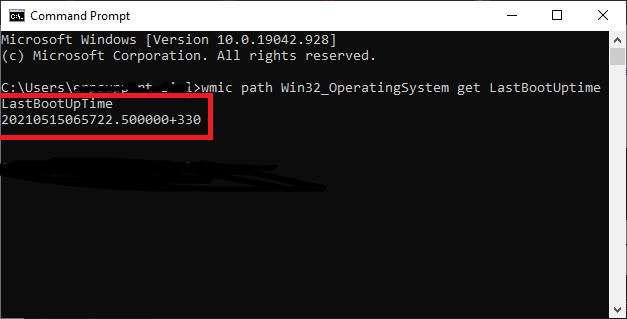
Jotkut saattavat haluta löytää käytettävyysajan numeeristen tietojen avulla, kuten yllä on kuvattu. Se on selitetty alla:
- Viimeisen uudelleenkäynnistyksen vuosi: 2021.
- Viimeisen uudelleenkäynnistyksen kuukausi: toukokuuta (05).
- Viimeisen uudelleenkäynnistyksen päivä: 15.
- Viimeisen uudelleenkäynnistyksen tunti: 06.
- Edellisen uudelleenkäynnistyksen pöytäkirja: 57.
- Viimeisen uudelleenkäynnistyksen sekunnit: 22.
- Millisekuntia viimeisestä uudelleenkäynnistyksestä: 500000.
- Viimeisen uudelleenkäynnistyksen GMT: +330 (5 tuntia ennen GMT: tä).
Tämä tarkoittaa, että järjestelmäsi käynnistettiin uudelleen 15th toukokuuta 2021, klo 18.57, tarkasti klo 22nd toinen. Voit yksinkertaisesti laskea järjestelmän käytettävyyden vähentämällä nykyisen käyttöajan viimeisimmästä uudelleenkäynnistysajasta.
Et voi tarkastella tarkkaa viimeistä käynnistysaikaasi, jos Windows 10 -järjestelmässäsi on Nopea käynnistys ominaisuus käytössä. Tämä on Windows 10:n tarjoama oletusominaisuus. Jos haluat nähdä tarkan käytettävyyden, poista tämä nopea käynnistystoiminto käytöstä suorittamalla seuraava komento:
powercfg -h pois päältä

Tapa 6: Käytä Net Statistics Workstation -komentoa
1. Voit käynnistää komentokehotteen siirtymällä hakuvalikkoon ja kirjoittamalla jommankumman komentokehote tai cmd.

2. Sinun on suositeltavaa käynnistää komentokehote järjestelmänvalvojana.
3. Anna seuraava komento ja paina Enter:
nettilastojen työasema.
4. Kerran sinä napsauta Enter, näet näytöllä joitain tietoja, ja vaadittu Windows 10 -käyttöaika näkyy luettelon tietojen yläosassa seuraavasti:
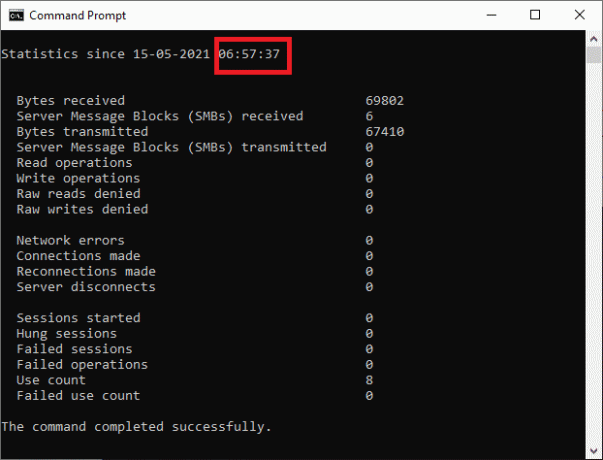
Tapa 7: Käytä systeminfo-komentoa
1. Käynnistä komentokehote yllä olevalla menetelmällä.
2. Kirjoita seuraava komento cmd: hen ja paina Enter:
järjestelmän tiedot
3. Kun osut Tulla sisään, Näet näytöllä joitain tietoja, ja vaadittu Windows 10 -käyttöaika näytetään viimeisen uudelleenkäynnistyksen aikana suorittamasi päivämäärän kanssa.

Kaikkia yllä olevia menetelmiä on helpompi seurata, ja ne voidaan toteuttaa paitsi Windows 10:ssä myös muissa Windows-versioissa, kuten Windows 8.1, Windows Vista ja Windows 7. Samat komennot ovat käytettävissä kaikissa versioissa.
Suositus:
- Kuinka tarkistaa RAM-muistin nopeus, koko ja tyyppi Windows 10:ssä
- 6 tapaa käynnistää tai käynnistää uudelleen Windows 10 -tietokone
- 7 tapaa korjata CPU-tuuletin, joka ei pyöri
- Korjaa Fallout 4 Modit, jotka eivät toimi
Toivomme, että tämä artikkeli oli hyödyllinen ja pystyit siihen Katso Järjestelmän käyttöaika Windows 10:ssä. Jos sinulla on kysyttävää tästä artikkelista, ota meihin yhteyttä alla olevan kommenttiosion kautta.