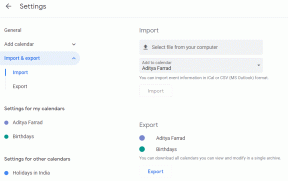4 parasta tapaa nollata Windows 11
Sekalaista / / May 19, 2023
Ennen Windows 8:aa ei ollut mahdollista palauttaa Windows-käyttöjärjestelmän tehdasasetuksia. Oli mahdollisuus säilyttää vanhat tiedostot alustuksen ja uuden Windowsin asennuksen aikana. Sillä välin Windows siirtää vanhan sisällön Windows.old-kansioon, jota voit käyttää C:-asemassa.
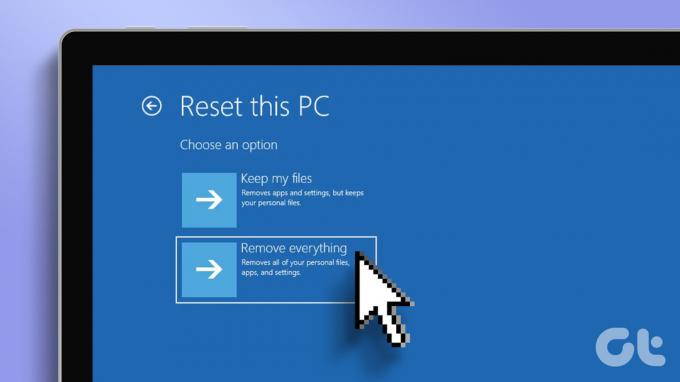
Mutta se ei ollut tehokas tapa nollata Windows-käyttöjärjestelmä. Windows 8:n mukana tuli mahdollisuus palauttaa tietokoneesi tehdasasetukset useilla vaihtoehdoilla. Voit valita, haluatko säilyttää kaikki henkilökohtaiset tiedostosi C:-asemassa tai pyyhkiä aseman kokonaan puhtaaksi. On kuitenkin olemassa useita tapoja nollaa Windows 11 -järjestelmäsi. Voit tehdä sen seuraavasti:
1. Palauta Windows 11 Asetukset-sovelluksen avulla
Helpoin tapa aloittaa Windows 11:n nollaus on Asetukset-sovelluksen kautta. Microsoft siirtyy jatkuvasti Ohjauspaneeli asetukset Asetukset-sovellukseen, mutta Palauta-vaihtoehto oli aina Asetukset-sovelluksessa. Voit tehdä sen seuraavasti:
Vaihe 1: Napsauta hiiren kakkospainikkeella Käynnistä-painiketta avataksesi tehokäyttäjävalikon. Napsauta valikosta Asetukset-vaihtoehtoa.

Vaihe 2: Asetukset-sovellus käynnistyy. Valitse vasemmasta sivupalkista Järjestelmä ja napsauta oikeanpuoleisessa ruudussa olevaa Palautusvaihtoehtoa.
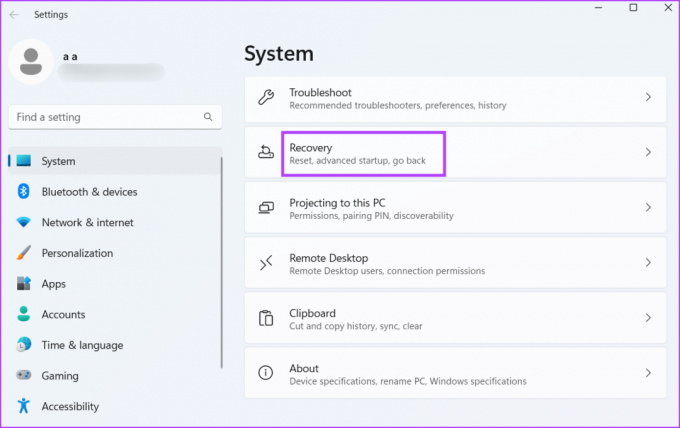
Vaihe 3: Siirry Palautusasetukset-osioon ja etsi Palautusasetukset-osiosta Palauta tämä tietokone -vaihtoehto. Napsauta sen vieressä olevaa Reset PC -painiketta.

Vaihe 4: Reset this PC -ikkuna avautuu. Jos haluat säilyttää henkilökohtaiset tiedostosi, valitse Säilytä tiedostot -vaihtoehto. Muussa tapauksessa napsauta Poista kaikki -vaihtoehtoa.
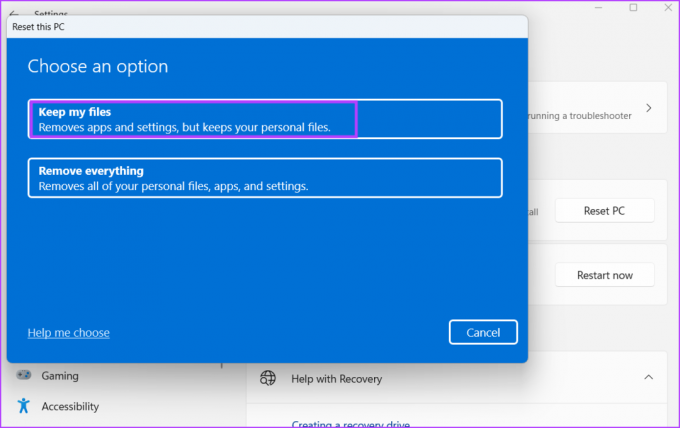
Vaihe 5: Nollaa tietokoneesi noudattamalla näytön ohjeita. Täydellinen nollaus kestää jonkin aikaa, vaikka käyttäisit SSD-levyä järjestelmässäsi. Järjestelmäsi käynnistyy uudelleen useita kertoja nollauksen aikana.
Vaihe 6: Kun nollaus on valmis, kirjaudu sisään tietokoneellesi ja asenna kaikki ohjelmat uudelleen ja määritä asetukset Windows 11:ssä.
3. Nollaa Windows 11 Lisäasetukset-sivun avulla
Microsoft upottaa erillisen Windowsin palautusympäristön, joka sisältää useita työkaluja Windows-asennuksen korjaamiseen. Se sisältää mahdollisuuden poistaa päivitykset, suorittaa järjestelmän palautuksen ja järjestelmän nollauksen.
Voit jopa suorittaa käynnistyskorjauksen, jos tietokoneesi ei käynnisty työpöydältä. Tämä vaihtoehto on erittäin hyödyllinen, koska voit kokeilla monia tapoja korjata järjestelmä ennen kuin teet kovan päätöksen järjestelmän nollauksesta. Toista seuraavat vaiheet:
Vaihe 1: Käynnistä Käynnistä-valikko painamalla Windows-näppäintä. Napsauta Virta-asetukset.

Vaihe 2: Pidä Shift-näppäintä painettuna ja napsauta Käynnistä uudelleen -vaihtoehtoa. Järjestelmäsi käynnistyy uudelleen automaattisesti ja käynnistyy Windowsin palautusympäristö -sivulle.
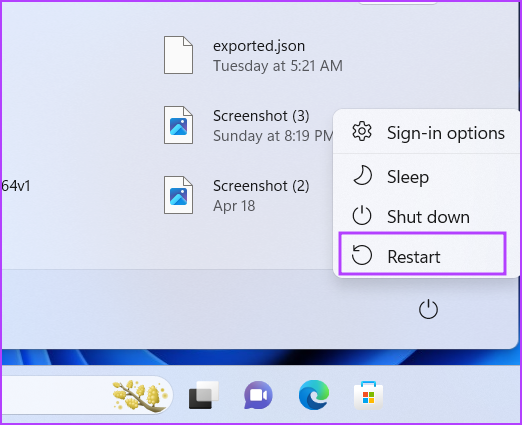
Vaihe 3: Napsauta Valitse vaihtoehto -sivulla Vianmääritys-vaihtoehtoa.

Vaihe 4: Napsauta Palauta tämä tietokone -vaihtoehtoa.

Vaihe 5: Valitse jokin vaihtoehto Säilytä tiedostoni tai Poista kaikki. Nollaa Windows 11 -tietokoneesi noudattamalla näytön ohjeita.
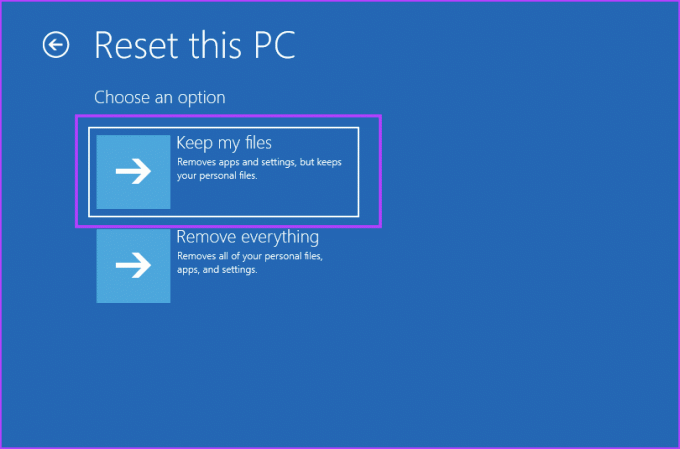
Vaihe 6: Vaihtoehtoisesti, jos haluat kokeilla muita tapojamme ennen järjestelmän nollaamista, napsauta Lisäasetukset. Voit kokeilla käynnistyksen korjausta ja muita vaihtoehtoja tästä ikkunasta.
Asennusmedia on kätevä, kun et voi käynnistää lukitusnäytöltä. Se on ehdottoman tyrmistynyt tila, minkä vuoksi sinun tulee pitää käynnistettävä Windows 11 -USB-asema aina rinnallasi. Tai sinun on käytettävä toista tietokonetta luo käynnistettävä USB-asema ensimmäinen.
Tämän jälkeen voit käynnistää Windows 11:n USB-aseman ja yrittää Windows 11:n nollausta. Mahdollisuus korjata tietokone asennusmedialla on ollut Windowsissa jo jonkin aikaa. Mutta tietokoneen nollaaminen on mahdollista vain Windows 8 -käyttöjärjestelmissä tai uudemmissa käyttöjärjestelmissä. Voit tehdä sen seuraavasti:
Vaihe 1: Liitä käynnistettävä USB-asema järjestelmääsi. Paina virtapainiketta ja paina määritettyä F-näppäintä toistuvasti päästäksesi käynnistyslaitteen asetuksiin. F-avain voi vaihdella eri valmistajien mukaan, joten etsi määritetty avain päästäksesi järjestelmän käynnistysvaihtoehtoon.
Vaihe 2: Kun käynnistyslaitteiden valikkosivu (Boot Manager) käynnistyy, valitse käynnistettävä USB-asema nuolinäppäimellä. Paina Enter käynnistääksesi Windows 11 -asennus.

Vaihe 3: Kestää hetken päästä Windows 11:n asennusikkunaan. Pidä kieli- ja alueasetukset ennallaan ja napsauta Seuraava-painiketta.

Vaihe 4: Napsauta Korjaa tietokoneesi -vaihtoehtoa.
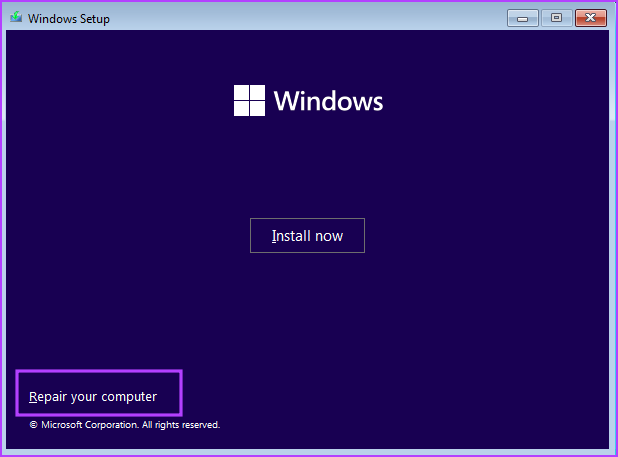
Vaihe 5: Windowsin palautusympäristö -sivu avautuu. Napsauta Vianmääritys-vaihtoehtoa ja noudata toisessa menetelmässä mainittuja vaiheita.

Vaihe 6: Vaihtoehtoisesti, jos haluat pyyhkiä C-aseman kokonaan, voit suorittaa Windows 11:n uuden asennuksen käynnistettävän USB-aseman avulla. Tässä prosessissa sinun on alustettava C-asema.
Nollataan Windows PC Demystified
Yleinen ajatus on nollata Windows 11 -tietokone Asetukset-sovelluksen avulla. Mutta tämä vaihtoehto toimii vain, jos Asetukset-sovellus toimii hyvin. Jos Asetukset-sovellus ei käynnisty, sinun on turvauduttava Virta-valikkoon tai Windowsin asennustietovälineeseen päästäksesi Windowsin palautusympäristösivulle ja sitten vianmääritysvaihtoehtoihin tai nollausikkunaan.
Päivitetty viimeksi 01.5.2023
Yllä oleva artikkeli saattaa sisältää kumppanilinkkejä, jotka auttavat tukemaan Guiding Techiä. Se ei kuitenkaan vaikuta toimitukselliseen eheyteemme. Sisältö pysyy puolueettomana ja autenttisena.
Kirjoittanut
Abhishek Mishra
Abhishek pysyi Windows-käyttöjärjestelmässä Lenovo G570:n ostosta lähtien. Niin ilmeistä kuin se onkin, hän rakastaa kirjoittaa Windowsista ja Androidista, kahdesta yleisimmästä mutta kiehtovimmista käyttöjärjestelmistä ihmiskunnan käytettävissä. Kun hän ei ole laatimassa postausta, hän rakastaa ahmimaan OnePieceä ja kaikkea mitä Netflixillä on tarjottavanaan.