Korjaa Mobile-hotspot, joka ei toimi Windows 10:ssä
Sekalaista / / November 28, 2021
Korjaa mobiiliyhteyspiste, joka ei toimi: Internetistä on tullut meille kaikille välttämättömyys. Siksi varmistamme aina, että laitteemme ovat yhteydessä Internetiin. Joissakin tapauksissa meidän on kuitenkin jaettava Internet-yhteys muiden laitteiden kanssa, joilla ei ole aktiivista Internetiä. Mobiili hotspot on tekniikka, jonka avulla voimme jakaa yhden laitteen aktiivisen Internet-yhteytemme muiden laitteiden kanssa. Eikö ole hienoa, että voit yhdistää muita laitteita, joissa ei ole Internetiä, yhteen laitteeseen, jolla on aktiivinen yhteys? Kyllä, tämä ominaisuus Windows 10 käyttöjärjestelmä on varmasti loistava lisä. Joskus käyttäjät kuitenkin kokevat, että mobiilihotspot ei toimi heidän laitteissaan. Tässä artikkelissa opastamme sinulle tehokkaimmat ratkaisut tähän ongelmaan.

Sisällys
- Korjaa Mobile-hotspot, joka ei toimi Windows 10:ssä
- Tapa 1 – Palauta Windowsin palomuuriasetukset
- Tapa 2 – Palauta langattomat sovittimet
- Tapa 3 – Suorita Windowsin vianmääritys
- Tapa 4 – Ota Internet-yhteyden jakaminen käyttöön
- Tapa 5 – Sammuta palomuuri ja virustorjuntaohjelmisto väliaikaisesti
- Tapa 6 – Kytke Bluetooth pois päältä
Korjaa Mobile-hotspot, joka ei toimi Windows 10:ssä
Varmista luo palautuspiste vain siltä varalta, että jokin menee pieleen.
Tapa 1 – Palauta Windowsin palomuuriasetukset
Tämä Windowsin suojausmekanismi suojaa sitä kaikilta haittaohjelma ja epäilyttäviä ohjelmia verkossa. Siksi se voi olla yksi syy siihen, että mobiiliyhteyspiste ei toimi. Voimme nollata Windowsin palomuuriasetukset tarkistaaksemme, korjaako se ongelman.
1.Avaa asetukset. Kirjoita asetukset Windowsin hakupalkkiin ja napsauta hakutulosta avataksesi sen.

2. Valitse nyt Päivitys ja suojaus Windowsin asetuksista.

3. Napsauta vasemmassa paneelissa Windows Defender.
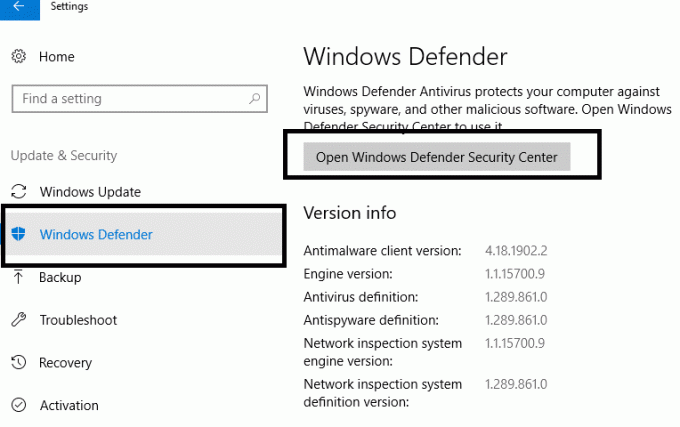
4. Päästäksesi palomuurin asetuksiin, sinun on napsautettava "Avaa Windows Defender Security Center“.
5.Tässä sinun täytyy napauttaa Verkkokuvake vasemmalla puolella ja vieritä alas valitaksesi Palauta palomuurit oletusasetuksiin.
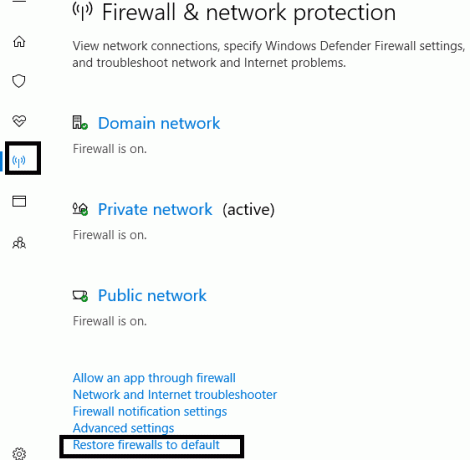
6. Vahvista vain, että haluat nollaa asetukset, kun Windows kehottaa.
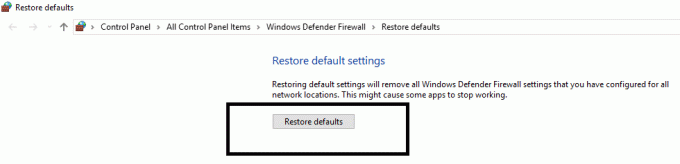
Käynnistä nyt järjestelmä uudelleen ja tarkista, onko mobiilihotspot-ongelma ratkaistu vai ei.
Tapa 2 – Palauta langattomat sovittimet
Jos yllä mainittu ratkaisu ei toiminut, sinun ei tarvitse huolehtia, sillä autamme sinua muissa ratkaisuissa. Joskus käy niin, että Windowsin uusimpien päivitysten myötä joidenkin sovittimien kokoonpano on nollattava tai päivitettävä. Yritämme ensin nollata sovittimet ja jos se ei toimi, yritämme päivittää myös ohjaimen tarkistaaksemme, onko ongelma ratkaistu.
1.Paina Windows-näppäin + R ja kirjoita devmgmt.msc ja paina Enter avataksesi Laitehallinnan.

2. Täällä sinun täytyy kaksoisnapsauttaa "Verkkosovittimet”-osio laajentaaksesi sitä. Nyt, napsauta oikeaak on Langaton Windows-sovitin ja valitse "Poista laite käytöstä”.
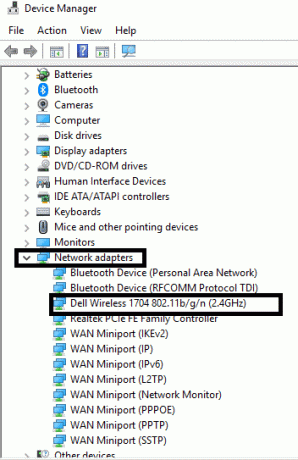
3.Varmista, että Langaton sovitin on poistettu käytöstä.
4. Napsauta nyt hiiren kakkospainikkeella Windows Wireless Adapter -sovitinta ja valitse ota käyttöön. Odota muutama sekunti, jotta laite otetaan uudelleen käyttöön.
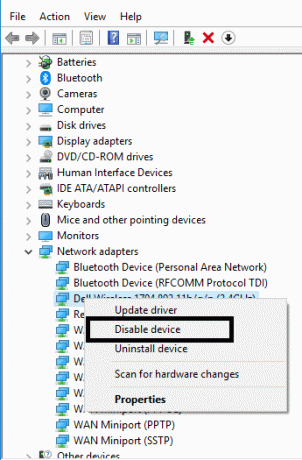
Tarkista nyt, onko mobiili Hotspot -ongelma ratkaistu.
Huomautus:Voit myös valita ohjaimen päivitysvaihtoehdon. Seuraa vain vaiheita 1 ja 2, mutta sen sijaan, että valitset laitteen käytöstä poistamisen, sinun on valittava Päivitä ohjainvaihtoehto. Tämä on toinen tapa ratkaista mobiilihotspot-ongelmasi. Jos Windows ei pysty päivittämään ohjainta automaattisesti, voit ladata ohjaimen valmistajan verkkosivustolta ja päivittää sen manuaalisesti.
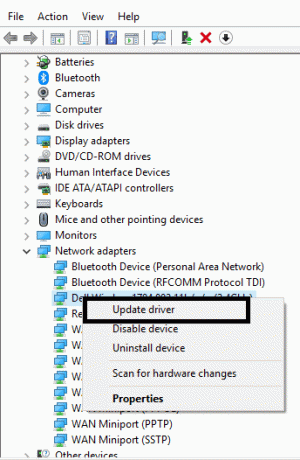
Tapa 3 – Suorita Windowsin vianmääritys
Yksi mielenkiintoisimmista ja hyödyllisimmistä Windows 10:n ominaisuuksista on sen vianmääritys. Windows tarjoaa vianmäärityksen kaikista järjestelmässäsi kohtaamistasi ongelmista.
1.Tyyppi Vianetsintä Windowsin hakupalkissa ja avaa Vianmääritysasetukset.
2. Valitse selaamalla alaspäin Verkkosovitin ja klikkaa Suorita vianmääritys.

3. Nyt Windows tarkistaa, toimivatko kaikki sovittimen ja verkon asetukset ja ohjaimet oikein vai eivät.
4. Kun prosessi on valmis, sinun on käynnistettävä järjestelmä uudelleen ja tarkistettava, pystytkö siihen korjaa Mobile-hotspot, joka ei toimi Windows 10 -ongelmassa.
Tapa 4 – Ota Internet-yhteyden jakaminen käyttöön
Jos yrität käyttää Ethernet-yhteyttä hotspotille, voit myös yrittää ottaa uudelleen käyttöön Internet-yhteysasetusten jakamisen.
1. Paina Windows Key + I avataksesi asetukset ja napsauta sitten Verkko ja Internet.

2.Valitse Verkkoyhteys -välilehteä ja napsauta sitä Ethernet nykyisessä yhteysvälilehdessä.
3. Napsauta Ominaisuudet -osio.
4.Siirry kohtaan Jakaminen-välilehti ja poista kummankin vaihtoehdon valinta.
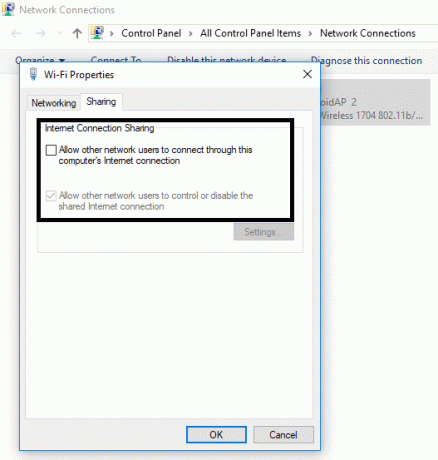
5. Siirry nyt samoihin asetuksiin ja Tarkista molemmat vaihtoehdot ottaaksesi asetukset uudelleen käyttöön.
Kun olet tallentanut asetukset, voit tarkistaa, onko ongelma ratkaistu vai ei.
Menetelmä 5 – Ttilapäisesti Sammuta palomuuri ja virustorjuntaohjelmisto
Joskus palomuuriasetukset ja virustorjuntaohjelmisto estävät sinua muodostamasta yhteyttä mobiilin hotspot-asetuksiin. Siksi voit kokeilla myös tätä menetelmää tarkistaaksesi, onko ongelma ratkaistu vai ei.
1. Napsauta hiiren kakkospainikkeella Virustorjuntaohjelman kuvake ilmaisinalueelta ja valitse Poista käytöstä.

2. Valitse seuraavaksi aikakehys, jolle Virustorjunta jää pois käytöstä.

Huomautus: Valitse pienin mahdollinen aika, esimerkiksi 15 minuuttia tai 30 minuuttia.
3. Kun olet valmis, yritä uudelleen käyttää Mobile-hotspotia ja tarkista, ratkeaako virhe vai ei.
4.Paina Windows Key + S, kirjoita control ja napsauta Ohjauspaneeli hakutuloksesta.

5. Napsauta seuraavaksi Järjestelmä ja turvallisuus.
6. Napsauta sitten Windowsin palomuuri.

7. Napsauta nyt vasemmasta ikkunaruudusta Ota Windowsin palomuuri käyttöön tai poista se käytöstä.

8.Valitse Sammuta Windowsin palomuuri ja käynnistä tietokone uudelleen.
Yritä uudelleen käyttää Mobile Hotspotia ja katso, pystytkö siihen Korjaa Mobile-hotspot, joka ei toimi Windows 10:ssä. Jos yllä oleva menetelmä ei toimi, muista käynnistää palomuuri uudelleen noudattamalla täsmälleen samoja ohjeita.
Tapa 6 – Kytke Bluetooth pois päältä
Tätä menetelmää voidaan käyttää myös ongelman ratkaisemiseen, koska monet käyttäjät pitävät siitä apua. Joskus Bluetoothin käyttöönotto voi aiheuttaa ongelman. Siksi, jos sammutat sen, se voi ratkaista ongelman. Navigoida johonkin Asetukset>Laitteet>Bluetooth ja sammuta se sitten.

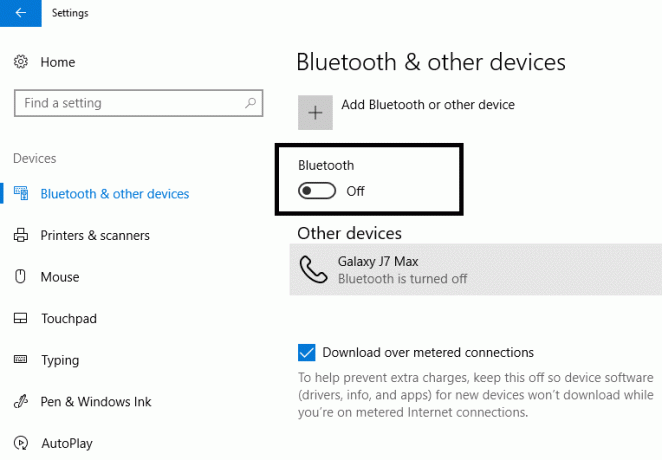
Suositus:
- Tee älypuhelimestasi yleiskaukosäädin
- Ota näyttönäppäimistö käyttöön tai poista se käytöstä Windows 10:ssä
- Kuinka sulkea ja poistaa Microsoft-tilisi
- Kuinka käyttää Windows 10:n uutta leikepöytää?
Toivottavasti yllä mainitut menetelmät auttavat sinua Korjaa Mobile-hotspot, joka ei toimi Windows 10:ssä. Olisi hyvä, jos määrität ensin tämän virheen aiheuttavat ongelmat järjestelmässäsi, jotta voit käyttää tehokkainta ratkaisua. Lisäksi, jos sinulla on kysyttävää tästä opetusohjelmasta, voit kysyä niitä kommenttiosiossa.



