7 nopeaa tapaa avata Resource Monitor Windows 11:ssä
Sekalaista / / May 20, 2023
Microsoft on yhdistänyt käyttöjärjestelmäänsä Resource Monitor -työkalun Windows Vistan julkaisun jälkeen. Työkalu näyttää järjestelmässäsi olevien laitteistokomponenttien todellisen resurssien kulutuksen. Lisäksi siinä luetellaan prosesseja ja PID: itäja kaikki prosessiin tai palveluun liittyvät moduulit.

Resource Monitor näyttää myös graafisen esityksen laitteiston kulutuksesta reaaliajassa. Huolimatta Windows 11:n käyttöliittymän uudelleensuunnittelusta, Resource Monitor näyttää samalta kuin Windows 7. Tässä on kahdeksan ainutlaatuista tapaa käynnistää Resource Monitor Windows 10- tai Windows 11 -tietokoneessa.
1. Avaa Resource Monitor Käynnistä-valikosta
Käynnistä-valikko on syystäkin Windows-käyttöjärjestelmän useimmin avattu osa. Joten voit avata Resource Monitorin suoraan sukeltamatta valikoihin ja sovellusikkunoihin. Näin:
Vaihe 1: Käynnistä Käynnistä-valikko painamalla Windows-näppäintä.
Vaihe 2: Napsauta Käynnistä-valikon hakupalkkia ja kirjoita Resurssien valvonta. Käynnistä työkalu tietokoneellasi painamalla Enter.

2. Avaa Resurssien valvonta Kiinnitetyn pikakuvakkeen avulla
Voit kiinnittää pikakuvakkeen avataksesi Resource Monitorin sekä Käynnistä-valikossa että tehtäväpalkissa. Kiinnitetty pikakuvake poistaa tarpeen etsiä työkalua Windows-haun avulla. Näin teet sen:
Vaihe 1: Käynnistä Käynnistä-valikko painamalla Windows-näppäintä.
Vaihe 2: Napsauta hakupalkkia ja kirjoita Resurssien valvonta. Siirry oikeaan ruutuun ja napsauta Kiinnitä aloitusvaihtoehtoa. Resource Monitor -pikakuvake ilmestyy Käynnistä-valikkoon.

Vaihe 3: Käynnistä Käynnistä-valikko painamalla Windows-näppäintä uudelleen. Napsauta hiiren kakkospainikkeella Resource Monitor -sovelluksen kiinnitettyä pikakuvaketta. Valitse pikavalikosta Kiinnitä tehtäväpalkkiin -vaihtoehto.

Vaihe 4: Resource Monitor -pikakuvake tulee näkyviin tehtäväpalkkiin. Napsauta kiinnitettyä kuvaketta ja pidä sitä painettuna säätääksesi sen sijaintia tehtäväpalkissa.
3. Avaa Resurssien valvonta Suorita-valintaikkunan avulla
Suorita-valintaikkuna voi käynnistää minkä tahansa tietokoneellasi olevan sovelluksen tai kansion. Useimmissa Ohjauspaneelin sovelmissa on pikakoodit niiden käynnistämiseksi. Joten voit käynnistää Resource Monitorin myös Suorita-valintaikkunan avulla. Toista seuraavat vaiheet:
Vaihe 1: Paina Windows-näppäintä + R käynnistääksesi Suorita-valintaikkunan.
Vaihe 2: Napsauta tekstinsyöttöruutua ja kirjoita resmon. Käynnistä Resource Monitor tietokoneellasi painamalla Enter.

4. Avaa Resource Monitor File Explorerin avulla
Kuten useimmat Windows-työkalut, Resource Monitor sijaitsee myös C:-aseman System32-kansiossa. Joten voit käyttää File Exploreria siirtyäksesi kansioon ja käynnistääksesi työkalun sieltä. Voit tehdä sen seuraavasti:
Vaihe 1: Käynnistä File Explorer painamalla Windows-näppäintä + E.
Vaihe 2: Siirry yläreunassa olevaan osoitepalkkiin ja napsauta sitä. Liitä seuraava polku osoitepalkkiin ja paina Enter:
C:\Windows\System32
Vaihe 3: Vieritä alas ja etsi resmon.exe-tiedosto. Vaihtoehtoisesti voit etsiä tiedostoa käyttämällä Resurssienhallinnan oikeassa yläkulmassa olevaa hakupalkkia.

Vaihe 4: Käynnistä työkalu kaksoisnapsauttamalla suoritettavaa tiedostoa.
5. Avaa Resource Monitor Task Managerilla
Tehtävienhallinnan avulla voit suorittaa uusia tehtäviä ja hallita aktiivisia prosesseja ja palveluita. Lisäksi voit jopa määrittää käynnistyssovelluksen ja käyttää Resource Monitoria. Näin:
Vaihe 1: Napsauta hiiren kakkospainikkeella Käynnistä-painiketta avataksesi tehokäyttäjävalikon. Napsauta Task Manager -vaihtoehtoa.

Vaihe 2: Siirry Prosessit-ikkunan ylävalikkopalkkiin ja napsauta Suorita uusi tehtävä -painiketta. Tyyppi resmon.exe Suorita uusi tehtävä -ikkunassa ja käynnistä työkalu painamalla Enter.

Vaihe 3: Vaihtoehtoisesti voit napsauttaa Tehtävienhallinnan Suorituskyky-välilehteä.

Vaihe 4: Napsauta Suorita uusi tehtävä -painikkeen vieressä olevaa lihapulliavalikkoa. Napsauta Resource Monitor -vaihtoehtoa pikavalikosta käynnistääksesi työkalu.

6. Avaa Resource Monitor Terminal App -sovelluksella
The Päätesovellus voi käyttää sekä PowerShellia että komentokehotetta. Voit jopa avata useita näiden komentorivityökalujen välilehtiä. Toista seuraavat vaiheet:
Vaihe 1: Napsauta hiiren kakkospainikkeella Käynnistä-painiketta avataksesi tehokäyttäjävalikon. Valitse luettelosta Terminal-vaihtoehto.

Vaihe 2: Kirjoita Terminal app -ikkunaan seuraava komento ja paina Enter:
resmon.exe
Vaihe 3: Resource Monitor käynnistyy erillisessä ikkunassa. Sulje Terminal-sovellus.
7. Avaa Resource Monitor käyttämällä työpöydän pikakuvaketta
Sinä pystyt luo työpöydän pikakuvake avataksesi Resource Monitor -työkalun nopeammin. Ei kuitenkaan ole mahdollista luoda työpöydän pikakuvaketta käyttämällä Käynnistä-valikon kiinnitetyn sovelluksen pikakuvaketta. Joten sinun on tehtävä se manuaalisesti.
Vaihe 1: Siirry työpöydälle painamalla Windows-näppäintä + D.
Vaihe 2: Napsauta työpöytää hiiren kakkospainikkeella ja napsauta Uusi-vaihtoehtoa. Valitse pikavalikosta vaihtoehto Pikakuvake.

Vaihe 3: Luo pikakuvake -ikkuna avautuu. Liitä seuraava polku tekstiruutuun ja napsauta Seuraava-painiketta.
C:\Windows\System32\resmon.exe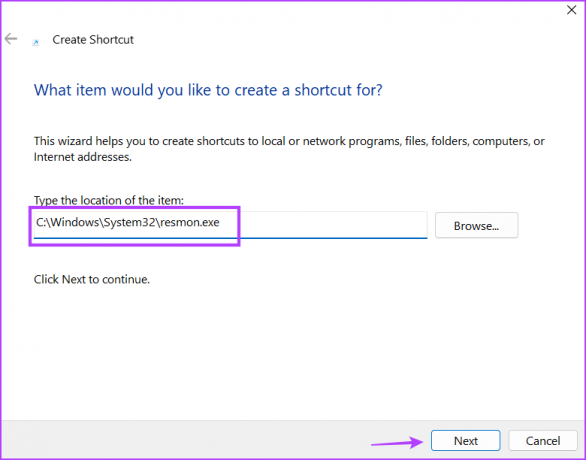
Vaihe 4: Nyt sinun on nimettävä pikakuvake. Tyyppi Resurssien valvonta ja napsauta Valmis-painiketta. Äskettäin luotu pikakuvake tulee näkyviin työpöydälle.

Vaihe 5: Vaihda työpöydälle ja kaksoisnapsauta juuri luotua pikakuvaketta avataksesi Resource Monitor.

Käytä Resource Monitor Toolia nopeammin
Windows Resource Monitor eliminoi kolmannen osapuolen työkalun lataamisen, jotta voit tarkastella tietokoneesi tarkkaa resurssien kulutusta. Microsoftin on kuitenkin päivitettävä työkalun käyttöliittymä vastaamaan Windows 11:n suunnittelujärjestelmää.
Päivitetty viimeksi 02.5.2023
Yllä oleva artikkeli saattaa sisältää kumppanilinkkejä, jotka auttavat tukemaan Guiding Techiä. Se ei kuitenkaan vaikuta toimitukselliseen eheyteemme. Sisältö pysyy puolueettomana ja autenttisena.
Kirjoittanut
Abhishek Mishra
Abhishek pysyi Windows-käyttöjärjestelmässä Lenovo G570:n ostosta lähtien. Niin ilmeistä kuin se onkin, hän rakastaa kirjoittaa Windowsista ja Androidista, kahdesta yleisimmästä mutta kiehtovimmista käyttöjärjestelmistä ihmiskunnan käytettävissä. Kun hän ei ole laatimassa postausta, hän rakastaa ahmimaan OnePieceä ja kaikkea mitä Netflixillä on tarjottavanaan.



