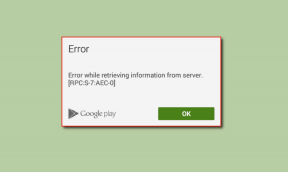7 parasta tapaa korjata Explorer.exe, joka ei toimi käynnistyksen yhteydessä Windows 11:ssä
Sekalaista / / May 22, 2023
Windows Explorer -prosessi käynnistyy aina, kun käynnistät tietokoneen. Sen avulla voit etsiä, järjestää, hallita ja tarkastella tiedostoja ja kansioita tietokoneellasi. Mutta toisinaan se ei reagoi. Joten tekisit avaa Task Manager käyttämällä erityisiä pikanäppäimiä ja yritä suorittaa Explorer.exe-tehtävä. Mutta se on väliaikainen ratkaisu.

Joitakin mahdollisia syitä tähän ongelmaan ovat Fast Startup -ominaisuus, buginen Windows-päivitys, häiriölliset palvelut tai järjestelmätiedostojen korruptio. Kokeile seuraavia tapoja korjata Explorer.exe-ongelma, joka ei toimi käynnistyksen yhteydessä Windows 11 -tietokoneellasi.
1. Poista Fast Startup käytöstä
Fast Startup hibernoi ydinjärjestelmän ja ydintason prosessit ja sulkee loput. Mutta se voi aiheuttaa ongelmia työpöydän käynnistämisessä, jos horrostilassa olevat prosessit eivät toimi normaalisti. Joten nopean käynnistyksen poistaminen käytöstä voi ratkaista ongelman. Näin:
Vaihe 1: Käynnistä Suorita-valintaikkuna painamalla Windows + R -pikanäppäintä. Kirjoita seuraava lyhytkoodi tekstikenttään ja paina Enter:
Control /name Microsoft. PowerOptions /page pageGlobalSettings
Vaihe 2: Kun Järjestelmäasetukset-ikkuna avautuu, napsauta 'Muuta asetuksia, jotka eivät ole tällä hetkellä käytettävissä' -vaihtoehtoa.
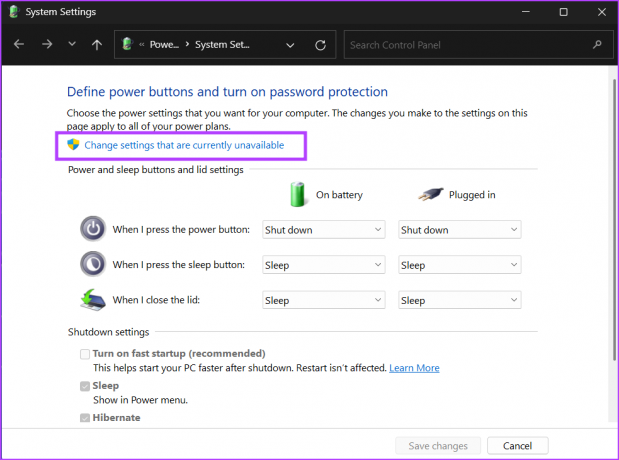
Vaihe 3: Poista valinta Ota nopea käynnistys käyttöön (suositus) -valintaruudusta. Napsauta Tallenna muutokset -painiketta.
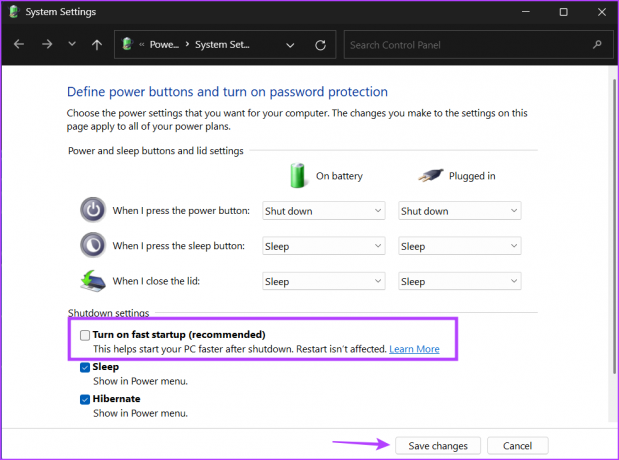
Vaihe 4: Sulje Ohjauspaneeli-ikkuna.
2. Määritä File Exploreriin liittyvät palvelut
Kun palveluiden välillä on ristiriita samojen resurssien käyttämisessä, se voi päätyä kaatamaan Windowsin Resurssienhallinnan tai estää sen käynnistymisen. App Readiness on yksi sellaisista pahamaineisista palveluista, jotka häiritsevät Explorer.exe: n käynnistymistä käynnistyksen yhteydessä. Voit harkita sen poistamista väliaikaisesti käytöstä.
Vaihe 1: Paina Windows-näppäintä, kirjoita services.msc Käynnistä-valikon hakupalkissa ja käynnistä Palvelut-apuohjelma painamalla Enter.

Vaihe 2: Etsi luettelosta App Readiness -palvelu, napsauta sitä hiiren kakkospainikkeella ja valitse Ominaisuudet-vaihtoehto.

Vaihe 3: Siirry Käynnistystyyppi-osioon ja valitse avattavasta valikosta Ei käytössä.

Vaihe 4: Napsauta Käytä-painiketta ja napsauta sitten OK-painiketta.
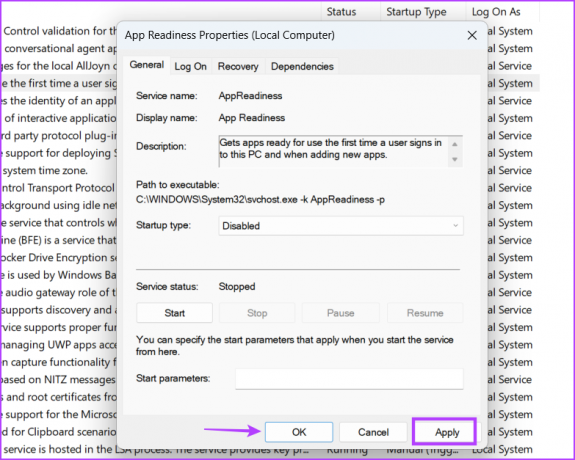
Vaihe 5: Käynnistä tietokoneesi uudelleen.
Vaihe 6: Jos kohtaat mustan näytön uudelleen, käynnistä Tehtävienhallinta painamalla Ctrl + Shift + Esc-pikanäppäintä ja napsauta Suorita uusi tehtävä -painiketta. Tyyppi sihost.exe tekstikenttään ja paina Enter. Sulje Tehtävienhallinta.
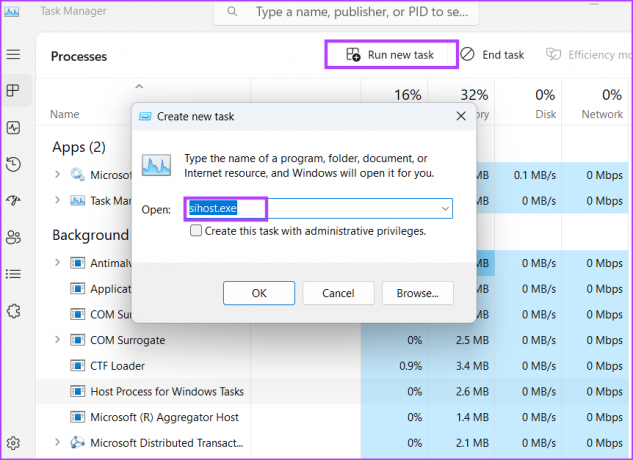
3. Päivitä grafiikkaohjain
Vanhentuneet ja vioittuneet näytönohjaimet voi aiheuttaa ongelmia näytön asetuksissa. Joten sinun on päivitettävä ne manuaalisesti laitehallinnan avulla. Voit tehdä sen seuraavasti:
Vaihe 1: Napsauta hiiren kakkospainikkeella Käynnistä-painiketta avataksesi tehokäyttäjävalikon. Valitse Laitehallinta-vaihtoehto.

Vaihe 2: Laajenna Näyttösovittimet-osio ja napsauta hiiren kakkospainikkeella näytönohjainkortin nimeä. Valitse Päivitä ohjain -vaihtoehto.
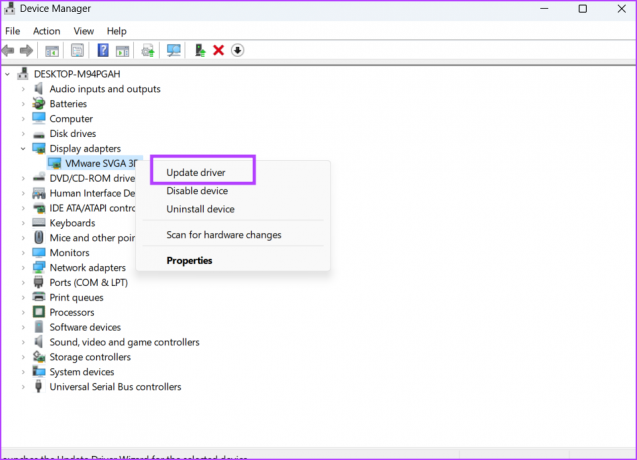
Vaihe 3: Valitse "Hae ohjaimia automaattisesti" -vaihtoehto. Odota, että työkalu lataa ja asentaa uusimmat ohjaimet järjestelmääsi.
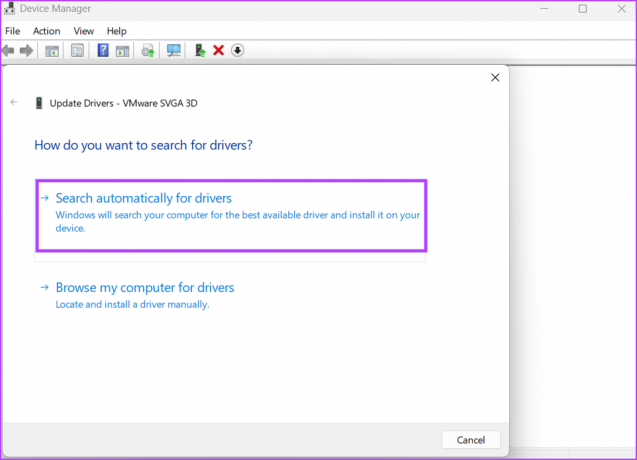
Vaihe 4: Sulje Ohjaimen päivitys -ikkuna.

4. Säädä rekisteriä
Väärin määritetty rekisterimerkintä voi aiheuttaa sen, että Windowsin Resurssienhallinta ei käynnisty käynnistyksen yhteydessä. Joten sinun on määritettävä se manuaalisesti käynnistämään explorer.exe käynnistyksen yhteydessä. Mutta ennen kuin teet sen, varmuuskopioi rekisterisi joten sinulla on mahdollisuus palata alkuperäiseen, jos jokin menee pieleen. Toista seuraavat vaiheet:
Vaihe 1: Paina Windows-näppäintä, kirjoita regeditja paina Enter.

Vaihe 2: Käyttäjätilien valvonta tulee näkyviin. Napsauta Kyllä-painiketta.

Vaihe 3: Liitä seuraava polku osoitepalkkiin ja paina Enter:
HKEY_LOCAL_MACHINE\SOFTWARE\Microsoft\Windows NT\CurrentVersion\WinlogonVaihe 4: Etsi Shell-arvo oikeasta ruudusta. Jos sitä ei ole, napsauta oikeaa ruutua hiiren kakkospainikkeella, valitse Uusi ja valitse Merkkijonoarvo.
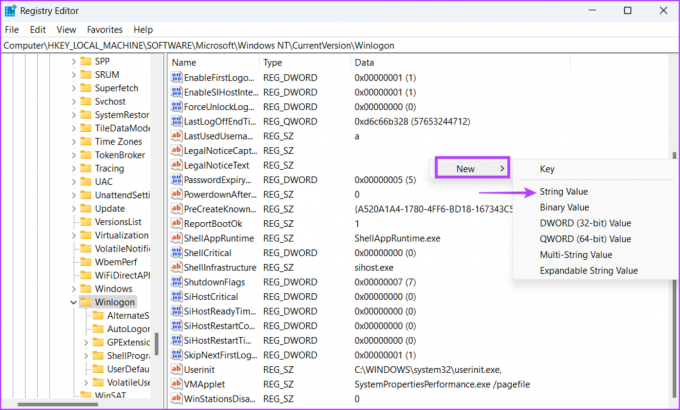
Vaihe 5: Nimeä juuri luotu arvo Kuori ja kaksoisnapsauta sitä. Kirjoita seuraava teksti Arvotieto-kenttään ja napsauta OK-painiketta.
C:\Windows\explorer.exe
Vaihe 6: Sulje rekisterieditori ja käynnistä tietokone uudelleen, jotta muutokset otetaan käyttöön.
5. Suorita SFC- ja DISM-skannaukset
System File Checker (SFC) ja Deployment Image Servicing and Management (DISM) ovat järjestelmätason tarkistuksia, jotka Tarkista ja korvaa vioittuneet tai puuttuvat tiedostot uudella kopiolla ja korjaa Windowsin komponenttivarasto kuva. Sinun on suoritettava nämä tarkistukset yksitellen käyttämällä korotettu komentokehoteikkuna. Voit tehdä sen seuraavasti:
Vaihe 1: Paina Windows-näppäintä, kirjoita cmdja napsauta Suorita järjestelmänvalvojana -vaihtoehtoa.

Vaihe 2: Käyttäjätilien valvonta -ikkuna avautuu. Napsauta Kyllä-painiketta.

Vaihe 3: Kirjoita nyt seuraava komento ja paina Enter:
SFC /scannow
Vaihe 4: Kun SFC-skannaus on valmis, kirjoita cls Komentorivi-ikkunassa ja paina Enter.
Vaihe 5: Kirjoita seuraavat komennot ja suorita ne yksitellen:
DISM /Online /Cleanup-Image /TarkistaTerveys
DISM /Online /Cleanup-Image /ScanHealth
DISM /Online /Cleanup-Image /RestoreHealth
Vaihe 6: Odota, että nämä skannaukset valmistuvat. Käynnistä tietokone uudelleen ja tarkista, onko sinulla sama ongelma explorer.exe: n kanssa.
6. Luo uusi käyttäjätili
Vioittunut käyttäjäprofiili voi aiheuttaa Windows-virheitä ja odottamattomia kaatumisia. Joten sinun on luotava uusi käyttäjätili, jolla on järjestelmänvalvojan oikeudet. Voit tehdä sen seuraavasti:
Vaihe 1: Irrota tietokoneesi Internet-yhteydestä. Paina Windows-näppäintä, kirjoita Muut käyttäjät ja paina Enter.

Vaihe 2: Napsauta Lisää tili -painiketta. Uusi Microsoft-tili-ikkuna avautuu.

Vaihe 3: Anna käyttäjänimi, salasana ja valitse kolme turvakysymystä ja niiden vastaukset. Napsauta sitten Seuraava-painiketta.

Vaihe 4: Uusi käyttäjätili tulee näkyviin Muut käyttäjät -sivulle. Napsauta nuolipainiketta laajentaaksesi vaihtoehtoja ja napsauta sitten Muuta tilityyppi -painiketta.

Vaihe 5: Laajenna Tilityyppi-vaihtoehdon vieressä oleva avattava luettelo. Valitse Järjestelmänvalvoja-vaihtoehto. Napsauta OK-painiketta.
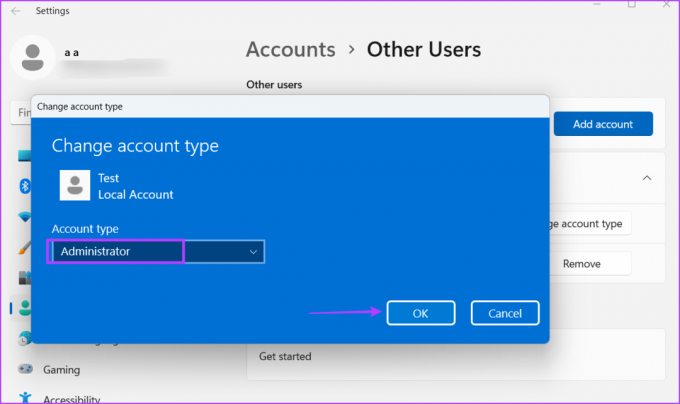
Vaihe 6: Avaa Käynnistä-valikko painamalla Windows-näppäintä. Napsauta Profiili-kuvaketta ja valitse sitten uusi käyttäjä.

Vaihe 7: Sinut kirjataan ulos. Anna uuden tilin salasana ja odota, että järjestelmä valmistelee uuden profiilin ja käynnistyy työpöydälle.
7. Palauta Windows Update
Windows-päivitykset tuovat uusia ominaisuuksia ja tietoturvakorjauksia. Mutta usein ne voivat rikkoa tärkeitä järjestelmän ominaisuuksia. Jos kohtaat Explorer-ongelman järjestelmäpäivityksen asentamisen jälkeen, sinun on palautettava päivitys. Toista seuraavat vaiheet:
Vaihe 1: Käynnistä Asetukset-sovellus painamalla Windows + I -pikanäppäintä. Napsauta Windowsin päivityskuvaketta.

Vaihe 2: Napsauta Päivityshistoria-vaihtoehtoa.

Vaihe 3: Siirry näytön alaosaan ja napsauta Poista päivitetty -vaihtoehto.

Vaihe 4: Etsi viimeksi asennettu tarkistamalla asennuspäivämäärä. Napsauta Poista asennus -painiketta.

Vaihe 5: Napsauta Poista asennus -painiketta uudelleen. Odota, että Windows poistaa päivityksen tietokoneeltasi.

Ota Explorer taas töihin
Jos explorer.exe ei toimi käynnistyksen yhteydessä, se vaikeuttaa tiedostojen selaamista tietokoneellasi. Aloita alustavilla korjauksilla ja poista sitten App Readiness -palvelu käytöstä. Tämän jälkeen säädä rekisteriä käynnistämään explorer.exe, kun kirjaudut Windowsiin. Kääri takaisin Windows päivitys vain kun kaikki muut vaihtoehdot johtavat epätoivoon.
Päivitetty viimeksi 02.5.2023
Yllä oleva artikkeli saattaa sisältää kumppanilinkkejä, jotka auttavat tukemaan Guiding Techiä. Se ei kuitenkaan vaikuta toimitukselliseen eheyteemme. Sisältö pysyy puolueettomana ja autenttisena.
Kirjoittanut
Abhishek Mishra
Abhishek pysyi Windows-käyttöjärjestelmässä Lenovo G570:n ostosta lähtien. Niin ilmeistä kuin se onkin, hän rakastaa kirjoittaa Windowsista ja Androidista, kahdesta yleisimmästä mutta kiehtovimmista käyttöjärjestelmistä ihmiskunnan käytettävissä. Kun hän ei ole laatimassa postausta, hän rakastaa ahmimaan OnePieceä ja kaikkea mitä Netflixillä on tarjottavanaan.