Korjaa NET:: ERR_CONNECTION_REFUSED Chromessa
Sekalaista / / November 28, 2021
Yhteysvirheet ovat pelätyimpiä viestejä, joita voit saada netissä surffaillessasi. Nämä virheet tulevat näkyviin, kun vähiten odotat niitä ja häiritsevät koko työnkulkua. Valitettavasti mikään selain ei ole täysin päässyt eroon yhteysongelmista. Jopa Chromella, joka on ehkä nopein ja tehokkain selain, on ajoittain ongelmia verkkosivustojen lataamisessa. Jos huomaat kamppailevasi saman ongelman kanssa, olet oikeassa paikassa. Tarjoamme sinulle hyödyllisen oppaan, joka opettaa sinua kuinka korjata NET:: ERR_CONNECTION_REFUSED Chromessa.
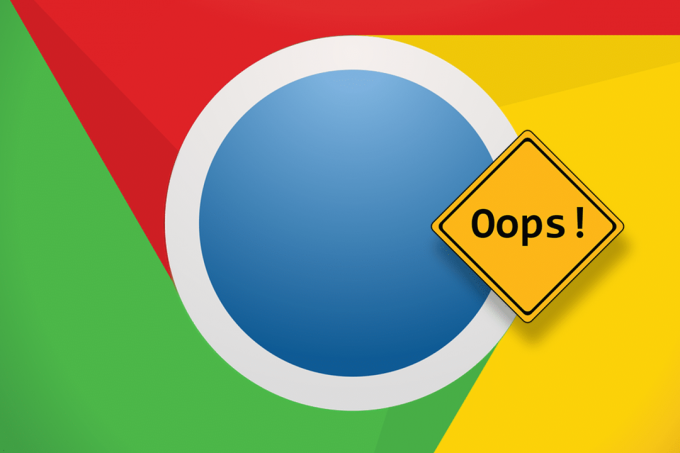
Sisällys
- Korjaa NET:: ERR_CONNECTION_REFUSED Chromessa
- Mikä aiheuttaa ERR_CONNECTION_REFUSED-virheen Chromessa?
- Tapa 1: Tarkista palvelimien tila
- Tapa 2: Käynnistä reititin uudelleen
- Tapa 3: Tyhjennä DNS-välimuisti
- Tapa 4: Tyhjennä selaustiedot
- Tapa 5: Poista virustorjunta ja palomuuri käytöstä
- Tapa 6: Poista tarpeettomat laajennukset käytöstä
- Tapa 7: Käytä julkisia DNS-osoitteita
- Tapa 8: Tarkista välityspalvelimen asetukset
- Tapa 9: Asenna Chrome uudelleen
Korjaa NET:: ERR_CONNECTION_REFUSED Chromessa
Mikä aiheuttaa ERR_CONNECTION_REFUSED-virheen Chromessa?
Tietokoneesi verkkovirheiden taustalla on useita syitä. Näitä ovat toimimattomat palvelimet, viallinen DNS, virheelliset välityspalvelimen asetukset ja häiritsevät palomuurit. Chromen ERR_CONNECTION_REFUSED-virhe ei kuitenkaan ole pysyvä, ja se voidaan korjata muutaman yksinkertaisen vaiheen avulla.
Tapa 1: Tarkista palvelimien tila
Viime vuosina Internetin käytön lisääntyessä palvelinvirheiden määrä on lisääntynyt. Ennen kuin puutut tietokoneesi kokoonpanoon, on parempi tarkistaa ongelman aiheuttavan verkkosivuston palvelimen tila.
1. Siirry kohtaan "Alas kaikille tai vain minulle" -sivusto.
2. Tyyppi tekstikenttään sen sivuston nimi, joka ei lataudu.
3. Napsauta "tai vain minä" tarkistaaksesi verkkosivuston tilan.
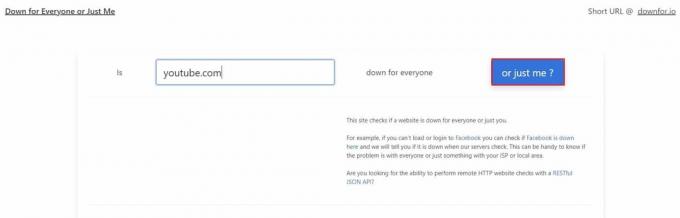
4. Odota muutama sekunti, niin verkkosivusto vahvistaa verkkotunnuksesi tilan.

Jos verkkosivuston palvelimet eivät toimi, odota muutama tunti ennen kuin yrität uudelleen. Jos kaikki palvelimet ovat kuitenkin käynnissä, jatka seuraavilla tavoilla.
Tapa 2: Käynnistä reititin uudelleen
Yksi parhaista tavoista korjata vialliset elektroniset laitteet on käynnistää se uudelleen. Tässä tapauksessa reitittimesi on laite, joka helpottaa Internet-yhteyttäsi. Paina virtapainiketta reitittimen takana ja irrota se virtalähteestä. Odota muutama minuutti ja kytke se takaisin. Käynnistä reititin ja katso, onko virhe korjattu. Nopea uudelleenkäynnistys ei välttämättä aina korjaa ongelmaa, mutta se on vaaraton ja kestää tuskin muutamassa minuutissa.

Tapa 3: Tyhjennä DNS-välimuisti
Domain Name System tai DNS vastaa IP-osoitteesi yhdistämisestä eri verkkosivustojen verkkotunnuksiin. Ajan myötä DNS kerää välimuistiin tallennettuja tietoja, mikä hidastaa tietokonettasi ja aiheuttaa yhteysongelmia. Tyhjentämällä DNS-välimuisti IP-osoitteesi muodostaa yhteyden Internetiin ja korjaa NET:: ERR_CONNECTION_REFUSED -virhe Chromessa.
1. Oikealla painikkeella Käynnistä-valikosta ja valitse Komentorivi (järjestelmänvalvoja).

2. Tyyppi ipconfig /flushdns ja paina Enter.

3. Koodi suoritetaan, puhdistaen DNS-selvittäjän välimuistin ja nopeuttaen Internetiäsi.
Lue myös: Korjaa ERR_CONNECTION_TIMED_OUT Chrome-virhe
Tapa 4: Tyhjennä selaustiedot
Välimuistissa olevat tiedot ja selaimesi historia voivat hidastaa tietokonettasi ja häiritä muita Internet-palveluita. Selaustietojen tyhjentäminen nollaa hakuasetuksesi ja korjaa useimmat selaimesi virheet.
1. Avaa selaimesi ja napsauta kolme pistettä näytön oikeassa yläkulmassa.
2. Napsauta Asetukset.

3. Siirry Tietosuoja ja suojaus -paneeliin ja napsauta "Poista selaustiedot".

4. Avaa Pitkälle kehittynyt Paneeli.
5. Valitse kaikki tietoluokat, jotka haluat poistaa selaimesta.

6. Napsauta Tyhjennä tiedot -painiketta poistaaksesi koko selainhistoriasi.
7. Lataa verkkosivusto uudelleen Chromessa ja katso, korjaako se NET:: ERR_CONNECTION_REFUSED -viestin.
Tapa 5: Poista virustorjunta ja palomuuri käytöstä
Palomuurit ovat ehkä tietokoneen tärkein ominaisuus. He analysoivat tietokoneellesi saapuvat tiedot ja estävät haitalliset verkkosivustot. Vaikka palomuurit ovat välttämättömiä järjestelmän turvallisuuden kannalta, ne häiritsevät hakujasi ja aiheuttavat yhteysvirheitä.
1. tietokoneellasi avaa Ohjauspaneeli.
2. Napsauta Järjestelmä ja suojaus.

3. Valitse Windows Defenderin palomuuri.
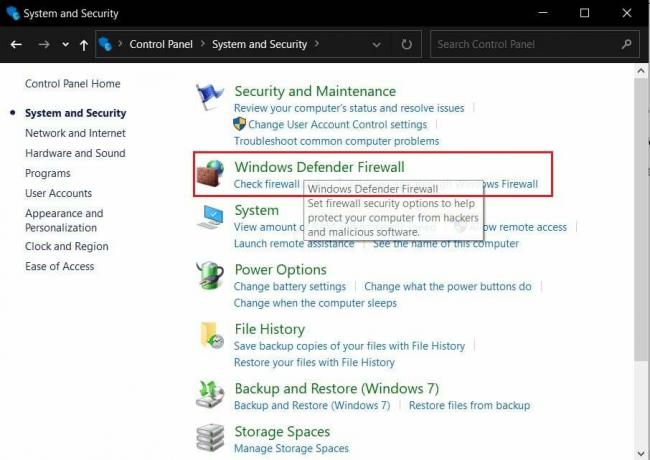
4. Napsauta "Ota Windows Defenderin palomuuri käyttöön tai poista se käytöstä".” vasemmalla olevasta paneelista.

5. Sammuta palomuuri ja katso, onko NET:: ERR_CONNECTION_REFUSED -virhe Chromessa korjattu.
Jos kolmannen osapuolen virustorjuntaohjelmisto hallitsee tietokoneesi suojausta, saatat joutua poistamaan palvelun käytöstä. Napsauta näytön oikeassa alakulmassa olevaa pientä nuolta nähdäksesi kaikki sovellukset. Napsauta hiiren kakkospainikkeella virustorjuntasovellusta ja napsauta Poista palomuuri käytöstä.Ohjelmistosi mukaan tällä ominaisuudella voi olla eri nimi.
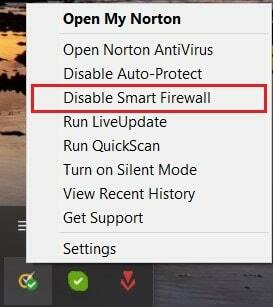
Tapa 6: Poista tarpeettomat laajennukset käytöstä
Chromen laajennukset tarjoavat runsaasti ominaisuuksia, jotka rikastuttavat selauskokemustasi. Ne voivat kuitenkin myös häiritä hakutuloksiasi ja aiheuttaa verkkovirheitä tietokoneessasi. Yritä poistaa käytöstä muutama laajennus, jotka häiritsevät yhteyttäsi.
1. Avaa Chrome ja napsauta kolme pistettä oikeassa yläkulmassa.
2. Napsauta Lisää työkaluja ja valitse Laajennukset.

3. Etsi laajennuksia, kuten virustorjunta ja mainosten esto, jotka voivat häiritä yhteyttäsi.
4. Poista tilapäisesti käytöstä laajennus napsauttamalla vaihtokytkintä tai napsauta Poista saadaksesi pysyvämpiä tuloksia.
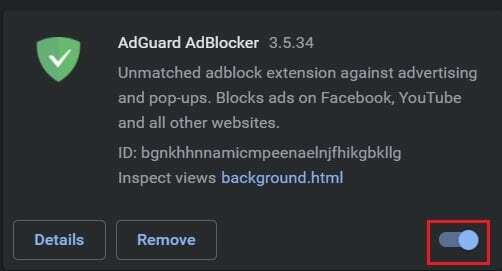
5. Käynnistä Chrome uudelleen ja katso, onko ERR_CONNECTION_REFUSED-ongelma ratkaistu.
Lue myös:Korjaus Ei voida muodostaa yhteyttä välityspalvelimeen Windows 10:ssä
Tapa 7: Käytä julkisia DNS-osoitteita
Monilla organisaatioilla on julkiset DNS-osoitteet, jotka ovat käytettävissä tietokoneesi kautta. Nämä osoitteet lisäävät verkkosi nopeutta ja parantavat yhteyttäsi.
1. tietokoneellasi napsauta hiiren kakkospainikkeella Wi-Fi-vaihtoehtoa näytön oikeassa alakulmassa.
2. Valitse Avaa Verkko- ja Internet-asetukset.

3. Vieritä alas ja napsauta Muuta sovittimen asetuksia Verkon lisäasetukset -kohdassa.
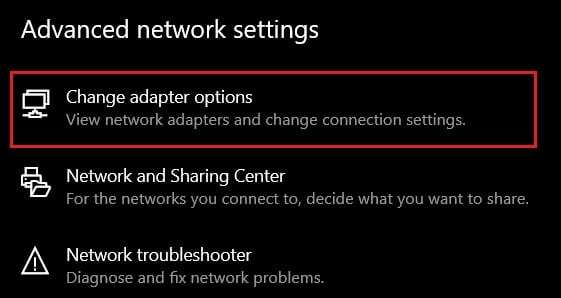
4. Oikealla painikkeella aktiivisessa Internet-palveluntarjoajassa ja valitse Ominaisuudet.

5. mene kohtaan "Tämä yhteys käyttää seuraavia kohteita”-osio, valitse Internet-protokollan versio 4 (TCP /IPv4).
6. Napsauta sitten Ominaisuudet -painiketta.

7. ota käyttöön "Käytä seuraavia DNS-palvelinosoitteita".
8. Kirjoita nyt sen verkkosivuston julkiset DNS-osoitteet, jota haluat käyttää. Googleen liittyville verkkosivustoille ensisijainen DNS on 8.8.8.8 ja vaihtoehtoinen DNS on 8.8.4.4.

9. Muissa palveluissa suosituimmat DNS-osoitteet ovat 1.1.1.1 ja 1.0.0.1. Tämän DNS: n ovat luoneet Cloudflare ja APNIC, ja sitä pidetään maailman nopeimmin avoimena DNS: nä.
10. Napsauta "Ok" kun molemmat DNS-koodit on syötetty.
11. Avaa Chrome ja NET:: ERR_CONNECTION_REFUSED -virhe pitäisi korjata.
Tapa 8: Tarkista välityspalvelimen asetukset
Välityspalvelimet auttavat sinua muodostamaan yhteyden Internetiin paljastamatta IP-osoitettasi. Palomuurin tapaan välityspalvelin suojaa tietokonettasi ja varmistaa riskittömän selaamisen. Jotkut verkkosivustot kuitenkin yleensä estävät välityspalvelimet, mikä johtaa yhteysvirheisiin. On tärkeää varmistaa, että välityspalvelimen asetukset on määritetty oikein verkkoongelmien korjaamiseksi.
1. Avaa Chrome ja napsauta kolmea pistettä oikeassa yläkulmassa.
2. Napsauta Asetukset.
3. Vieritä alas alas ja napsauta Lisäasetukset.

4. Järjestelmäpaneelin alla, napsauta "Avaa tietokoneen välityspalvelinasetukset".
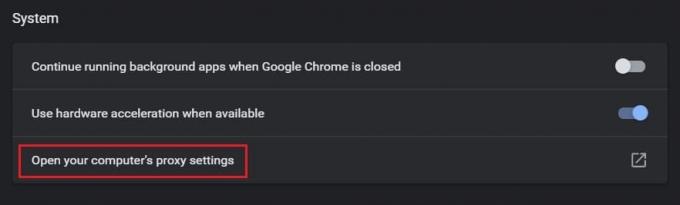
5. Varmista että "Tunnista signaalit automaattisesti"on käytössä.

6. Vieritä alas ja varmista se "Älä käytä välityspalvelinten paikallisia (intranet) osoitteita" on poistettu käytöstä.

Lue myös:Korjaa Välityspalvelin ei vastaa
Tapa 9: Asenna Chrome uudelleen
Jos kaikista yllä mainituista menetelmistä huolimatta et pysty ratkaisemaan NET:: ERR_CONNECTION_REFUSED -virhettä Chromessa, on aika asentaa Chrome uudelleen ja aloittaa alusta. Onneksi voit varmuuskopioida kaikki Chrome-tietosi kirjautumalla sisään Google-tililläsi. Tällä tavalla uudelleenasennusprosessi on vaaraton.
1. Avaa Ohjauspaneeli ja napsauta "Poista ohjelman asennus."

2. Sovellusluettelosta valitse "Google Chrome" ja napsauta 'Poista asennus.’
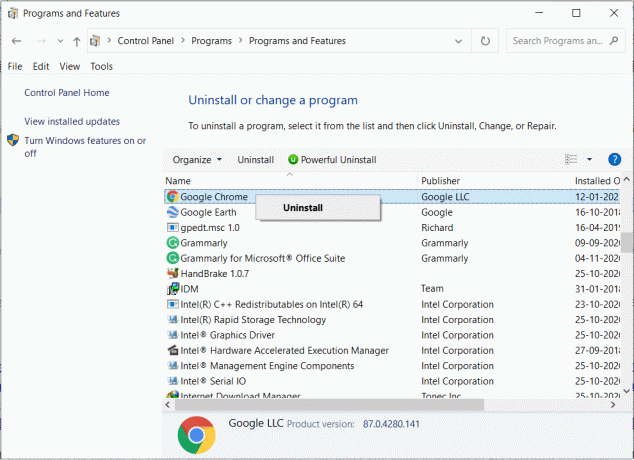
3. Siirry nyt minkä tahansa muun selaimen kautta kohtaan Google Chromen asennussivu.
4. Klikkaa Lataa Chrome ladataksesi sovelluksen.
5. Avaa selain uudelleen ja virheen pitäisi korjata.
Suositus:
- Korjaa Internet-yhteyttä ei ole, jokin meni pieleen välityspalvelimessa
- Ohjelmien estäminen tai eston poistaminen Windows Defenderin palomuurissa
- Korjaa Google Chrome -virhe Hän on kuollut, Jim!
- Kuinka korjata Uplay ei käynnisty
Toivomme, että tästä oppaasta oli apua ja pystyit korjaamaan sen NET:: ERR_CONNECTION_REFUSED Chromessa. Jos sinulla on kysyttävää tästä artikkelista, jätä ne kommenttiosioon.



