Fix System Restore ei onnistunut
Sekalaista / / November 28, 2021
Järjestelmän palautus on erittäin hyödyllinen ominaisuus Windows 10:ssä, koska sitä käytetään palauttamaan tietokoneesi aikaisempaan työaikaan, jos järjestelmässä tapahtuu häiriö. Mutta joskus järjestelmän palauttaminen epäonnistuu ja saat virheilmoituksen "Järjestelmän palauttaminen ei onnistunut", etkä voinut palauttaa tietokonettasi. Mutta älä huoli, sillä vianmääritys opastaa sinua korjaamaan tämä virhe ja palauttamaan tietokoneesi järjestelmän palautuspisteen avulla. Joten tuhlaamatta aikaa katsotaan kuinka korjata Järjestelmän palauttaminen ei onnistunut onnistuneesti alla luetelluilla menetelmillä.
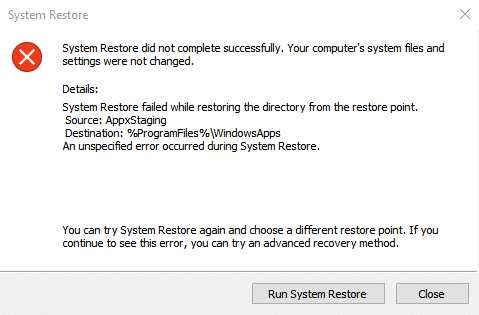
Järjestelmän palautus ei onnistunut. Tietokoneesi järjestelmätiedostot ja asetukset ei muutettu.
Yksityiskohdat:
Järjestelmän palauttaminen epäonnistui palautettaessa hakemistoa palautuspisteestä.
Lähde: AppxStaging
Kohde: %ProgramFiles%\WindowsApps
Järjestelmän palauttamisen aikana tapahtui määrittelemätön virhe.
Alla oleva opas korjaa seuraavat virheet:
Järjestelmän palauttaminen ei suorittanut virhettä 0x8000ffff onnistuneesti loppuun
Järjestelmän palauttaminen ei onnistunut virheellä 0x80070005
Määrittelemätön virhe tapahtui järjestelmän palautuksen 0x80070091 aikana
Korjaa virhe 0x8007025d yrittäessäsi palauttaa
Sisällys
- Fix System Restore ei onnistunut.
- Tapa 1: Suorita puhdas käynnistys
- Tapa 2: Suorita järjestelmän palautus vikasietotilasta
- Tapa 3: Suorita System File Checker (SFC) ja Check Disk (CHKDSK) vikasietotilassa
- Tapa 4: Suorita DISM, jos SFC epäonnistuu
- Tapa 5: Poista virustorjunta käytöstä ennen palauttamista
- Tapa 6: Nimeä WindowsApps-kansio uudelleen vikasietotilassa
- Tapa 7: Varmista, että järjestelmän palautuspalvelut ovat käynnissä
- Tapa 8: Tarkista järjestelmän suojausasetukset
Fix System Restore ei onnistunut.
Tapa 1: Suorita puhdas käynnistys
Joskus kolmannen osapuolen ohjelmistot voivat olla ristiriidassa järjestelmän palauttamisen kanssa, joten sinun ei pitäisi pystyä palauttamaan järjestelmää aikaisempaan ajankohtaan järjestelmän palautuspisteen avulla. Vastaanottaja Fix System Restore ei onnistunut täydellisesti, sinun täytyy suorittaa puhdas käynnistys tietokoneellesi ja diagnosoi ongelma vaihe vaiheelta.

Yritä sitten käyttää järjestelmän palautusta ja katso, pystytkö korjaamaan tämän virheen.
Tapa 2: Suorita järjestelmän palautus vikasietotilasta
1. Paina Windows Key + R ja kirjoita msconfig ja paina Enter avataksesi System Configuration.

2. Vaihtaa käynnistysvälilehti ja valintamerkki Turvallinen käynnistys -vaihtoehto.

3. Napsauta Käytä ja sen jälkeen OK.
4. Käynnistä tietokone uudelleen ja järjestelmä käynnistyy Vikasietotila automaattisesti.
5. Paina Windows Key + R ja kirjoita sysdm.cpl paina sitten enteriä.

6. Valitse Järjestelmän suojaus välilehti ja valitse Järjestelmän palauttaminen.
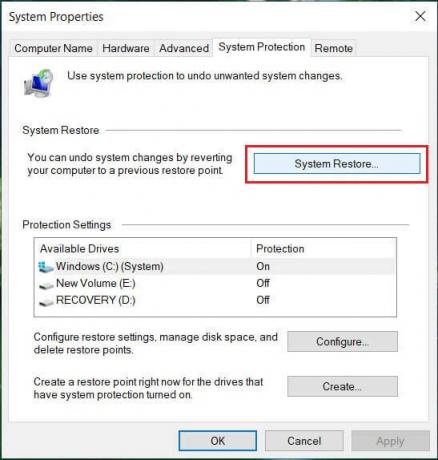
7. Klikkaus Seuraava ja valitse haluamasi Järjestelmän palautuspiste.

8. Suorita järjestelmän palautus loppuun noudattamalla näytön ohjeita.
9. Uudelleenkäynnistyksen jälkeen saatat pystyä Fix System Restore ei onnistunut.
Tapa 3: Suorita System File Checker (SFC) ja Check Disk (CHKDSK) vikasietotilassa
The sfc /scannow komento (System File Checker) tarkistaa kaikkien suojattujen Windows-järjestelmätiedostojen eheyden ja korvaa virheellisesti vioittuneet, muutetut/muokatut tai vahingoittuneet versiot oikeilla versioilla if mahdollista.
1. Avaa komentokehote järjestelmänvalvojan oikeuksilla.
2. Kirjoita nyt cmd-ikkunaan seuraava komento ja paina Enter:
sfc /scannow

3. Odota, että järjestelmätiedostojen tarkistus on valmis.
4. Odota yllä olevan prosessin päättymistä ja kirjoita seuraava komento cmd: ssä ja paina Enter:
chkdsk C: /f /r /x

5. Poista valinta kohdasta Safe Boot System Configuration ja käynnistä sitten tietokone uudelleen tallentaaksesi muutokset.
Tapa 4: Suorita DISM, jos SFC epäonnistuu
1. Paina Windows Key + X ja napsauta Komentorivi (järjestelmänvalvoja).

2. Kirjoita seuraava ja paina enter:
DISM /Online /Cleanup-Image /RestoreHealth

3. Anna DISM-komennon suorittaa ja odota sen päättymistä.
4. Jos yllä oleva komento ei toimi, kokeile alla olevaa:
Dism /Kuva: C:\offline /Cleanup-Image /RestoreHealth /Lähde: c:\test\mount\windows. Dism /Online /Cleanup-Image /RestoreHealth /Lähde: c:\test\mount\windows /LimitAccess
Huomautus: Korvaa C:\RepairSource\Windows korjauslähteelläsi (Windowsin asennus- tai palautuslevy).
5. Tallenna muutokset käynnistämällä tietokoneesi uudelleen.
Tapa 5: Poista virustorjunta käytöstä ennen palauttamista
1. Napsauta hiiren kakkospainikkeella Virustorjuntaohjelman kuvake ilmaisinalueelta ja valitse Poista käytöstä.

2. Valitse seuraavaksi aikakehys, jolle Virustorjunta jää pois käytöstä.

Huomautus: Valitse pienin mahdollinen aika, esimerkiksi 15 minuuttia tai 30 minuuttia.
3. Kun olet valmis, yritä palauttaa tietokoneesi uudelleen järjestelmän palauttamisen avulla ja tarkista, korjaako virhe vai ei.
Tapa 6: Nimeä WindowsApps-kansio uudelleen vikasietotilassa
1. Paina Windows Key + R ja kirjoita msconfig ja paina Enter avataksesi System Configuration.

2. Vaihtaa käynnistysvälilehti ja valintamerkki Turvallinen käynnistys -vaihtoehto.

3. Napsauta Käytä ja sen jälkeen OK.
4. Käynnistä tietokone uudelleen ja järjestelmä käynnistyy Vikasietotila automaattisesti.
5. Paina Windows Key + X ja valitse Komentorivi (järjestelmänvalvoja).

3. Kirjoita seuraava komento cmd: hen ja paina Enter jokaisen jälkeen:
cd C:\Program Files
takeown /f WindowsApps /r /d Y
icacls WindowsApps /grant "%USERDOMAIN%\%USERNAME%":(F) /t
attrib WindowsApps -h
nimeä WindowsApps uudelleen WindowsApps.old
4. Siirry uudelleen kohtaan Järjestelmäasetukset ja poista valinta kohdasta Turvallinen käynnistys käynnistymään normaalisti.
5. Jos kohtaat virheen uudelleen, kirjoita tämä cmd: hen ja paina Enter:
icacls WindowsApps / myöntää järjestelmänvalvojat: F /T
Tämän pitäisi pystyä Fix System Restore ei onnistunut mutta kokeile sitten seuraavaa menetelmää.
Tapa 7: Varmista, että järjestelmän palautuspalvelut ovat käynnissä
1. Paina Windows-näppäimiä + R ja kirjoita services.msc ja paina enter.

2. Löydä nyt seuraavat palvelut:
Järjestelmän palauttaminen
Volume Shadow Copy
Tehtävien ajoitus
Microsoft Software Shadow Copy Provider
3. Napsauta kutakin niistä hiiren kakkospainikkeella ja valitse Ominaisuudet.
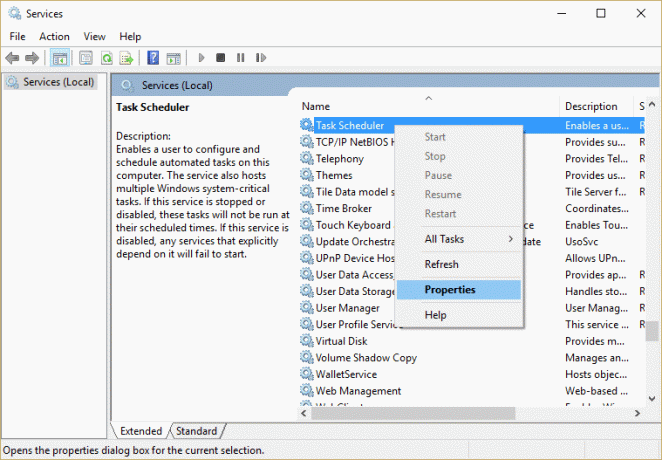
4. Varmista, että jokainen näistä palveluista on käynnissä, jos ei, napsauta sitten Juosta ja aseta niiden käynnistystyypiksi Automaattinen.
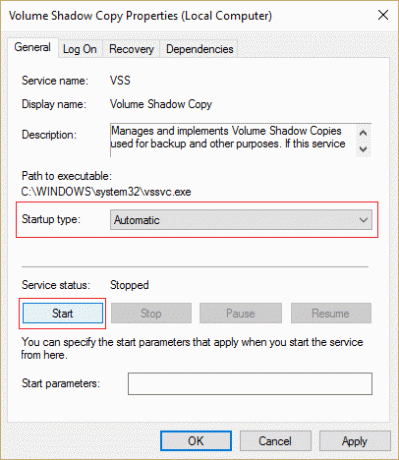
5. Napsauta Käytä ja sen jälkeen OK.
6. Tallenna muutokset ja katso, voitko käynnistää tietokoneesi uudelleen Fix System Restore -ongelma ei onnistunut suorittamalla Järjestelmän palauttaminen.
Tapa 8: Tarkista järjestelmän suojausasetukset
1. Napsauta hiiren kakkospainikkeella Tämä PC tai Oma tietokone ja valitse Ominaisuudet.

2. Napsauta nyt Järjestelmän suojaus vasemmassa valikossa.

3. Varmista, että sinun kiintolevyn suojaussarakkeen arvoksi on asetettu ON jos se on pois päältä, valitse asemasi ja napsauta Configure.
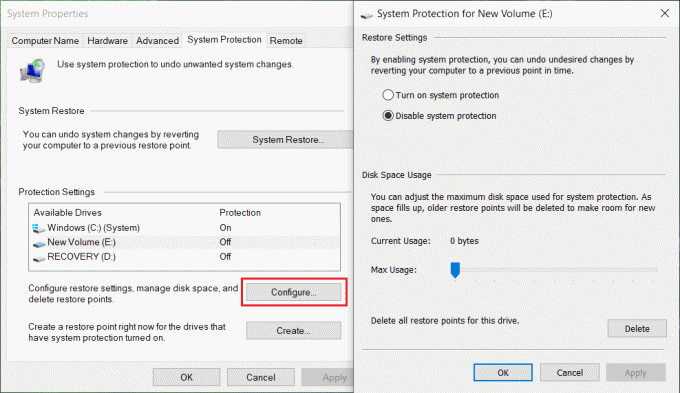
4. Napsauta Käytä, sen jälkeen OK ja sulje kaikki.
5. Tallenna muutokset käynnistämällä tietokoneesi uudelleen.
Suositeltava;
- Korjaa virhe 0x8007025d yrittäessäsi palauttaa
- Korjaa virhe 0x8007000e estämällä varmuuskopiointi
- Poista Snap-ponnahdusikkuna käytöstä Windowsia siirtäessäsi
- Korjaa järjestelmän palautusvirhe 0x80070091
Olet onnistuneesti Fix System Restore ei ratkaissut ongelmaa onnistuneesti, mutta jos sinulla on vielä kysyttävää tästä oppaasta, kysy ne kommenttiosiossa.



