Kuinka estää OneDrivea poistamasta tiedostoja automaattisesti Windows 11:ssä
Sekalaista / / May 22, 2023
Oletko äskettäin huomannut tiedostosi katoavan taianomaisesti OneDrivesta? Joskus saatat löytää ne roskakorikansiosta, kun taas toisinaan laitteesi roskakorista. Mutta miksi näin tapahtuu? Ja onko mitään tapaa estää OneDrivea poistamasta tiedostoja automaattisesti Windows 11:ssä? Lue lisää saadaksesi tietää.

Virheet asemassasi, odottavat järjestelmäpäivitykset, ongelmat järjestelmätiedostoissa tai yksinkertaisesti ongelma a OneDrive-asetusta voidaan alustavasti pitää syynä siihen, miksi OneDrive jatkaa tiedostojen poistamista Työpöytä.
Joten tässä artikkelissa tarkastelemme ensin, kuinka voit palauttaa poistetut OneDrive-kansiot ja tiedostot, ja sitten kuinka estää OneDrivea poistamasta tiedostoja automaattisesti Windows 11:ssä. Aloitetaan.

Ostaa
Palauta poistetut valokuvat tai muut tiedostot OneDrivessa
Ennen kuin alamme korjata valokuvien automaattisen poistamisen OneDrivessa, katsomme nopeasti, kuinka voimme palauttaa poistetut kohteet OneDrive-kohteet Windows 11:ssä.
1. Palauta roskakorista
Jos OneDrive on itse siirtänyt tiedostoja roskakoriin, voit käyttää tätä kansiota kohteiden palauttamiseen Windowsissa. Näin
Windowsin työpöydällä:
Vaihe 1: Siirry kohtaan Haku ja kirjoita Roskakori. Avaa sitten sovellus hakutuloksista.

Vaihe 2: Täällä voit palauttaa tiettyjä tiedostoja tai valokuvia siirtymällä kohdetiedostoon ja napsauttamalla sitä hiiren kakkospainikkeella.
Vaihe 3: Napsauta Palauta.

Vaihe 4: Lisäksi voit palauttaa kaikki bin tiedostot kerralla napsauttamalla kolmen pisteen kuvaketta.
Vaihe 5: Napsauta tässä "Palauta kaikki kohteet".

Tämä palauttaa tiedostot välittömästi aikaisempiin kansioihinsa.
Verkkoselaimessa:
Vaihe 1: Avaa OneDrive millä tahansa verkkoselaimella.
Avaa OneDrive
Vaihe 2: Siirry tässä valikon vaihtoehtoihin ja napsauta Roskakori.

Vaihe 3: Sitten, jos haluat palauttaa tiettyjä tiedostoja tai valokuvia, valitse ne vaihtoehdoista ja napsauta Palauta.

Vaihe 4: Jos haluat palauttaa kaikki roskakorissa tällä hetkellä olevat tiedostot, napsauta 'Palauta kaikki kohteet'.

Kaikki poistetut tiedostot palautetaan nyt OneDriveen. Tämän jälkeen voit purkaa ja linkittää OneDrive-tilisi uudelleen varmistaaksesi, että kaikki äskettäin palautetut tiedostot ovat saatavilla myös työpöydälläsi. Näin
Vaihe 1: Siirry Windowsin tehtäväpalkkiin.
Vaihe 2: Napsauta tässä OneDrive-kuvaketta.
Vaihe 3: Napsauta hammaspyöräkuvaketta.
Vaihe 4: Valitse sitten Asetukset.

Vaihe 5: Napsauta valikon vaihtoehdoista Tili. Napsauta sitten "Poista tämän tietokoneen linkitys".

Vaihe 6: Napsauta tästä Poista tili.

Vaihe 7: Käynnistä OneDrive uudelleen ja anna rekisteröity sähköpostiosoitteesi.
Vaihe 8: Napsauta Kirjaudu sisään.

Vaihe 9: Kirjoita tähän Microsoft-tilin salasana ja napsauta Kirjaudu sisään.

Kun olet kirjautunut sisään, tarkista OneDrivesta, puuttuuko tiedostoja. Voit jatkaa OneDriven palauttamista aikaisempaan päivämäärään, jos tietyt tiedostot eivät ole vielä saatavilla.
2. Palauta OneDrive aiempaan päivämäärään
OneDrive antaa käyttäjilleen mahdollisuuden palauttaa aseman aikaisempaan päivämäärään 30 päivää taaksepäin. Kun olet tehnyt valinnan, voit palauttaa poistetut valokuvat tai muut tiedostot OneDrivessa tänä aikana. Käytä tätä vaihtoehtoa, jos haluat palauttaa kohteita kerralla OneDrivessa.
Näin voit tehdä sen.
Huomautus: Tämä ominaisuus on käytettävissä vain käyttäjille, joilla on voimassa oleva Microsoft 365 -tilaus.
Vaihe 1: Avaa OneDrive millä tahansa verkkoselaimella.
Vaihe 2: Napsauta sitten hammaspyöräkuvaketta.
Vaihe 3: Napsauta tästä Asetukset.

Vaihe 4: Napsauta valikon vaihtoehdoista "Palauta OneDrive".
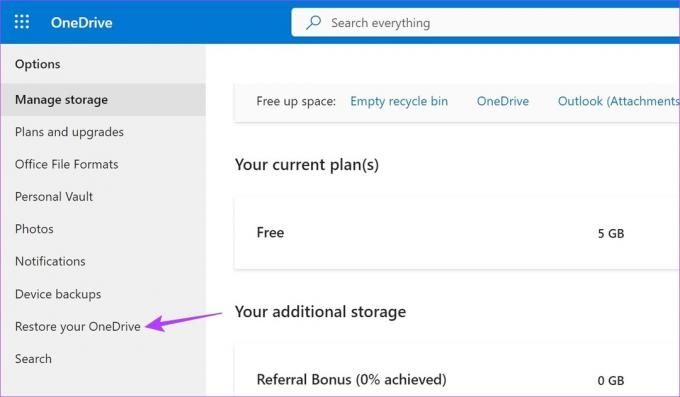
Valitse sitten päivämäärä, johon haluat palauttaa OneDriven, ja napsauta Palauta. Kun tämä on tehty, tarkista, onko poistetut tiedostot palautettu OneDriveen.
Estä OneDrive itse siirtämästä tiedostoja roskakoriin
Nyt kun olet palauttanut poistetut tiedostosi OneDrivesta, on aika tarkastella kaikkia tapoja, joilla voit estää OneDrivea poistamasta tiedostoja automaattisesti. Näin
1. Storage Sensen poistaminen käytöstä Windowsissa
Kuten nimestä voi päätellä, Windows Storage Sense pitää kirjaa laitteesi käytettävissä olevasta tallennustilasta aina. Ja kun tämä tila loppuu, se saattaa alkaa automaattisesti poistaa väliaikaisia tiedostoja ja muuta pilvitallennussisältöä. Tämä voi myös olla yksi syy siihen, miksi OneDrive jatkaa tiedostojen poistamista työpöydältäsi.
Voit estää tämän tapahtumasta poistamalla Storage Sensen käytöstä Windowsissa. Näin
Vaihe 1: Avaa Asetukset Windows + I -näppäimellä.
Vaihe 2: Napsauta tässä valikon vaihtoehdoista Järjestelmä.
Vaihe 3: Vieritä sitten alas ja napsauta Tallennus.

Vaihe 4: Kytke Storage Sensen kytkin pois päältä.

Tämä estää tiedostojen ja valokuvien satunnaisen poistamisen Windows 11 -laitteeltasi tilan säästämiseksi.
2. Nollaa OneDrive komentokehotteen avulla
Jos OneDrive poistaa tiedostoja automaattisesti asetuksen tai virheen vuoksi, OneDrive-sovelluksen nollaaminen saattaa auttaa korjaamaan sen. Se voi myös auttaa korjaamaan muita viallisesta välimuistista tai huonosta päivityksestä johtuvia ongelmia. Nollaa OneDrive komentokehotteen avulla noudattamalla alla olevia ohjeita.
Vaihe 1: Napsauta hiiren kakkospainikkeella Käynnistä ja napsauta Pääte (Järjestelmänvalvoja).

Vaihe 2: Jos lupaa kysytään, napsauta Kyllä.
Vaihe 3: Napsauta tässä nuolikuvaketta ja valitse Komentorivi.

Vaihe 4: Kirjoita sitten seuraava komento ja paina enter.
%localappdata%\Microsoft\OneDrive\onedrive.exe /reset
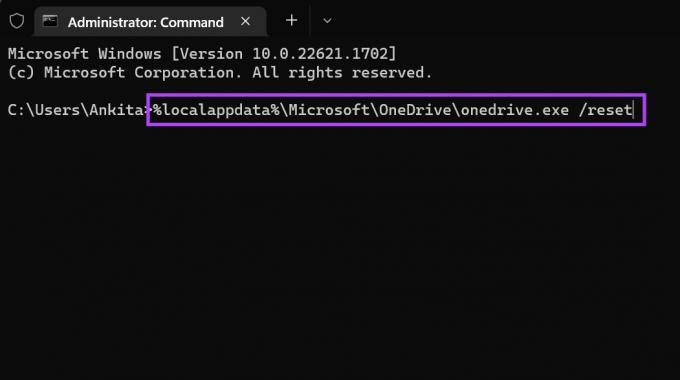
Odota, että OneDrive nollautuu. Avaa sitten OneDrive ja tarkkaile, puuttuuko muita tiedostoja.
3. Asenna OneDrive uudelleen
Jos OneDrive jatkaa tiedostojen poistamista työpöydältä, yritä poistaa OneDrive-sovellus ja asentaa se uudelleen. Tämä auttaa sinua pääsemään eroon ei-toivotuista asetuksista tai ominaisuuksista, jotka voivat aiheuttaa ongelmia, ja asentaa uuden kopion sovelluksesta. Tee se noudattamalla alla olevia ohjeita.
Huomautus: Ennen kuin asennat OneDriven uudelleen, varmista, että palautat poistetut tiedostot (tarkista saman vaiheet tämän artikkelin myöhemmästä osasta).
Vaihe 1: Napsauta Hae ja kirjoita Lisää tai poista ohjelmia. Avaa sovellus hakutuloksista.

Vaihe 2: Etsi tästä luettelosta Microsoft OneDrive ja napsauta kolmen pisteen kuvaketta.
Vaihe 3: Napsauta Poista asennus.

Vaihe 4: Napsauta täällä Poista asennus uudelleen vahvistaaksesi.

Tämä poistaa OneDrive-sovelluksen laitteestasi. Kun tämä on tehty, avaa mikä tahansa verkkoselain ja asenna sovellus uudelleen noudattamalla alla olevia ohjeita.
Vaihe 5: Avaa OneDrive Microsoft Storessa.
Hanki OneDrive
Vaihe 6: Napsauta sitten Hanki Store -sovellusta.
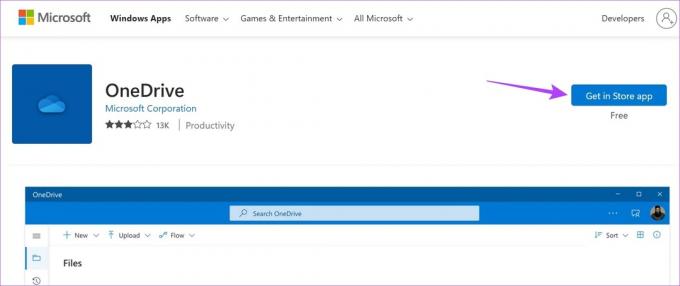
Vaihe 7: Napsauta tästä Hanki.

Tämä asentaa OneDrive-sovelluksen uudelleen Windows 11 -laitteeseen. Tarkista sitten, siirtääkö OneDrive tiedostoja roskakoriin yksinään. Jos ongelma ei vieläkään ratkea, siirry seuraavaan korjaukseen.
4. Tarkista Windows Update
Windows päivittää järjestelmän yleensä automaattisesti. Mutta sattumalta Windows-päivitykset on poistettu käytöstä, tai an Windows-päivityksen aikana tapahtui virhe, laitteesi saattaa olla vanhentunut. Tämä voi myös johtaa ongelmiin, kuten OneDrive-tiedostojen siirtämiseen roskakoriin. Voit korjata tämän tarkistamalla päivitykset manuaalisesti. Näin
Vaihe 1: Siirry kohtaan Haku ja kirjoita Windows päivitys. Napsauta sovellusta avataksesi.

Vaihe 2: Napsauta 'Tarkista päivitykset'.

Kun päivityksen lataus on valmis, käynnistä Windows uudelleen asentaaksesi päivityksen. Jos päivitystä ei kuitenkaan ole saatavilla, voit myös tarkistaa, onko muilla järjestelmän sovelluksilla tai ominaisuuksilla odottavia päivityksiä. Näin
Vaihe 3: Napsauta päivityssivulla Lisäasetukset.

Vaihe 4: Vieritä alas ja napsauta Valinnaiset päivitykset.

Asenna saatavilla olevat päivitykset noudattamalla näytön ohjeita. Tämän pitäisi auttaa korjaamaan ongelman, joka liittyy OneDrive-tiedostojen poistamiseen automaattisesti tietokoneeltasi.
Usein kysytyt kysymykset OneDriven käytöstä Windows 11:ssä
Jos OneDrive ei avaudu käynnistyksen yhteydessä, sinun on ehkä otettava se käyttöön käynnistyssovelluksena asetuksista. Voit tehdä tämän avaamalla Asetukset ja napsauttamalla Sovellukset valikon vaihtoehdoista. Napsauta tästä Käynnistä. Vieritä kohtaan Microsoft OneDrive ja laita kytkin päälle. Tämä varmistaa, että OneDrive avautuu automaattisesti järjestelmän käynnistyksen yhteydessä.
Vastaanottaja tarkista OneDriven tallennustila, avaa sovellus järjestelmän tehtäväpalkista. Napsauta sitten oikeassa yläkulmassa olevaa hammaspyöräkuvaketta. Kun vaihtoehdot tulevat näkyviin, napsauta Asetukset. Vasemmassa alakulmassa. OneDrivessa tällä hetkellä käytettävissä oleva kokonaistallennustila näkyy.
Palauta poistetut OneDrive-tiedostot
OneDrivessa olevien tiedostojen katoaminen on aina huolenaihe. Joten toivomme, että tämä artikkeli auttoi sinua estämään OneDrivea poistamasta tiedostoja automaattisesti Windows 11:ssä. Voit myös tarkistaa oppaamme, jos olet käynyt OneDrive-virhe 0x80070194 etkä voi käyttää asiakirjojasi Windows 11:ssä.



