9 tapaa asettaa muistutuksia hälytysten avulla iPhonessa
Sekalaista / / May 22, 2023
Joissakin asioissa iPhone tekee niin hyvin, ja juuri siksi se pitää meidät kiinni iOS: n jatkuvasti optimoituun alustaan. Ota Tarkennustilat esimerkiksi – se auttaa meitä pysymään poissa häiriötekijöistä ja pitää meidät tuottavina. Samalla tavalla on toinen ominaisuus, jonka iOS tekee parhaiten – mikä auttaa sinua asettamaan muistutuksia hälytyksillä iPhonessa.
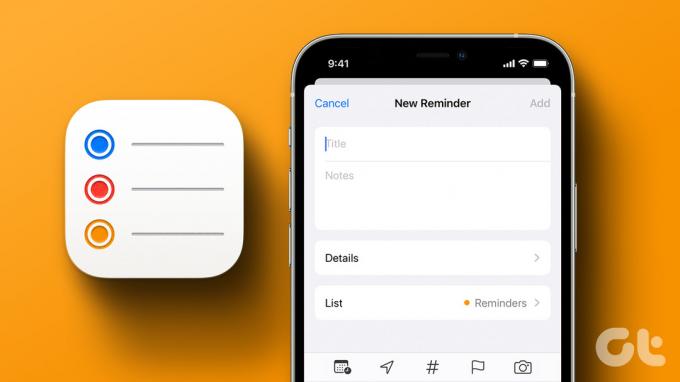
Tässä artikkelissa haluamme näyttää sinulle, kuinka voit asettaa muistutuksia hälytyksillä iPhonessasi. Kun käyt läpi yhdeksän menetelmää, olemme varmoja, että olet varmasti kätevä tapa asettaa muistutus käyttötottumuksiesi perusteella.
Huomautus: Ennen kuin jatkat vaiheita, varmista, että lataat Muistutukset-sovelluksen iOS-laitteellesi, jos et jo ole.
Asenna Applen virallinen muistutussovellus iPhoneen
1. Luo muistutus tälle päivälle iPhonessa
Jos sinun on suoritettava jokin tehtävä ensisijaisesti päivässä, voit käyttää iPhonea muistuttamaan sinua sen suorittamisesta. Näin asetat yksinkertaisen muistutushälytyksen iPhonellesi.
Vaihe 1: Avaa Muistutukset-sovellus. Napauta Tänään.
Vaihe 2: Valitse kellonaika – Aamu, Iltapäivä tai Tänään.
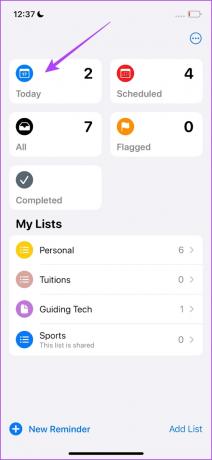
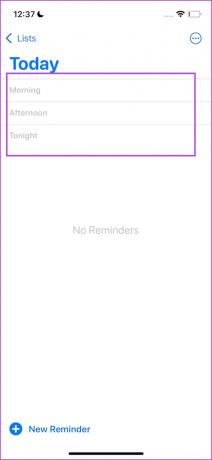
Vaihe 3: Lisää muistutukselle otsikko ja huomautus tarvittaessa.
Vaihe 4: Muuta kellonaikaa napauttamalla i-painiketta.
Vaihe 5: Napauta Aika-vaihtoehtoa muuttaaksesi aikaa. Valitse uusi aika ja napauta Valmis.
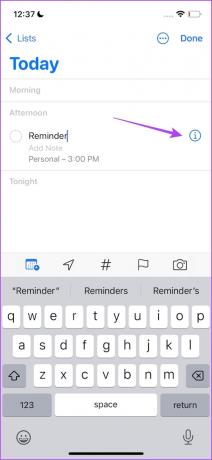

2. Luo ajoitettu muistutus iPhonessa
Jos sinulla on pitkä lista tehtävistä, jotka on ajoitettu koko viikolle tai jopa kuukaudelle, voit asettaa muistutuksia iPhonellesi tietyksi ajaksi. Kun teet sen, iPhonesi varoittaa sinua muistutuksella asetetusta päivämäärästä ja kellonajasta.
Vaihe 1: Avaa Muistutukset-sovellus.
Vaihe 2: Napauta Uusi muistutus.
Vaihe 3: Lisää otsikko muistutuksellesi.
Vaihe 4: Napauta Tiedot.
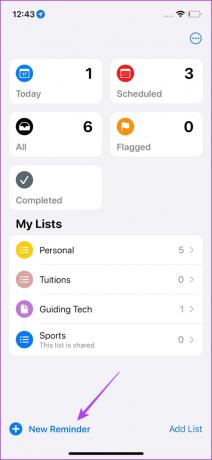

Vaihe 5: Ota päivämäärän ja kellonajan kytkimet käyttöön.
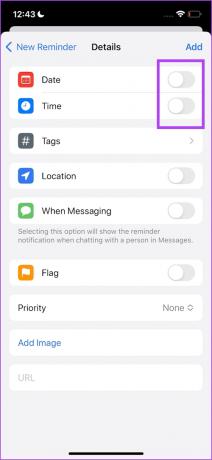
Vaihe 6: Napauta Päivämäärä ja aseta päivämäärä muistutuksellesi.

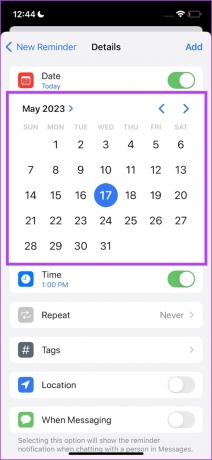
Vaihe 7: Napauta Aika asettaaksesi ajan muistutukselle.


Vaihe 8: Vahvista muistutus napauttamalla Lisää.
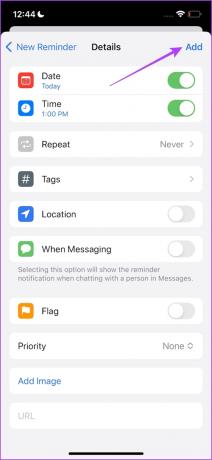
3. Luo toistuva muistutus iPhonessa
Jos sinun on suoritettava toistuva tehtävä – esimerkiksi joka viikonloppu tai kuukauden viimeinen päivä, voit asettaa toistuvan muistutuksen iPhonellesi. Näin voit tehdä sen.
Vaihe 1: Avaa Muistutukset-sovellus.
Vaihe 2: Napauta Uusi muistutus.
Vaihe 3: Lisää otsikko muistutuksellesi.
Vaihe 4: Napauta Tiedot.
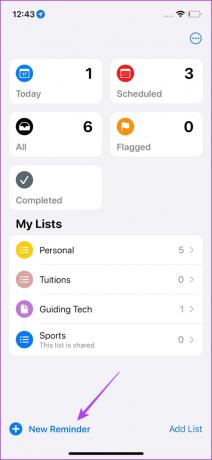

Vaihe 5: Ota päivämäärän ja kellonajan kytkimet käyttöön.
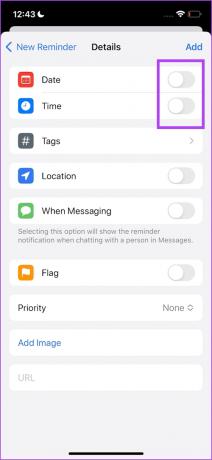
Vaihe 6: Napauta Päivämäärä ja aseta päivämäärä muistutuksellesi.

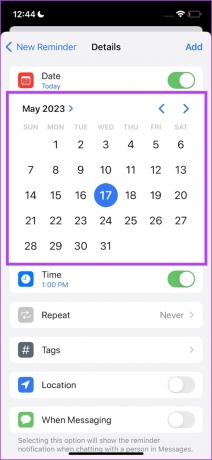
Vaihe 7: Napauta Aika asettaaksesi ajan muistutukselle.


Vaihe 8: Napauta Toista-vaihtoehtoa.
Vaihe 9: Valitse taajuus. Muistutus toistuu valitulle taajuudelle alun perin asettamasi ajan tai päivämäärän ajan.
Voit myös valita mukautetun vaihtoehdon mukauttaaksesi edelleen toistuvan muistutuksen tiheyttä.


Vaihe 9: Napauta Takaisin-painiketta palataksesi yksityiskohtiin ja napauta Lisää lisätäksesi muistutuksen.
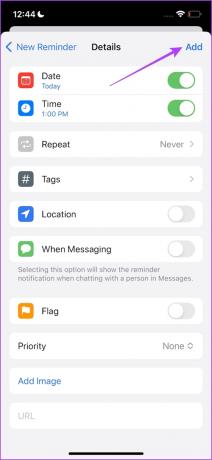
4. Lisää muistutus Sirin kanssa iPhonessa
Apple rakensi Sirin tällaisia tilanteita varten, ja voit hyödyntää puheavustajan kykyä asettaa muistutuksen haluamallasi tavalla, niin paljon yksityiskohtia iPhonessasi. Näin voit pyytää Siriä asettamaan muistutuksen iPhonellesi.
Sinun tarvitsee vain aktivoida Siri ja syöttää muistutuksen tiedot.
Lue myös: Kuinka korjata Siri, joka ei toimi iPhonessa.

5. Lisää sijainti iPhonen muistutukseen
Voit myös luoda iPhonellesi muistutuksen, joka on yhdistetty tiettyyn sijaintiin. Jos esimerkiksi haluat saada muistutuksen jonkin ostamisesta heti kun saavut supermarkettiin, voit asettaa muistutuksen sijainnin ja iPhonesi muistuttaa sinua saapuessasi paikkaan.
Vaihe 1: Avaa Muistutukset-sovellus.
Vaihe 2: Napauta Uusi muistutus.
Vaihe 3: Lisää otsikko muistutuksellesi.
Vaihe 4: Napauta Tiedot.
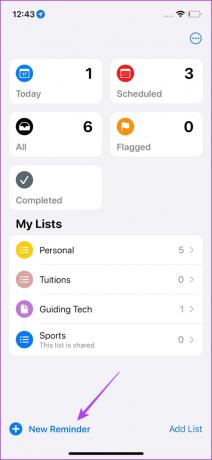

Vaihe 5: Kytke sijainnin valitsin päälle.
Vaihe 6: Voit asettaa kotisi sijainniksi tai milloin nouset autoon tai poistut siitä.
Vaihe 7: Voit myös valita mukautetun sijainnin. Napauta mukautettua painiketta ja valitse sitten osoite.
Vaihe 8: Lisäksi voit myös valita muistutuksen, kun joko saavut paikkaan tai lähdet sieltä.
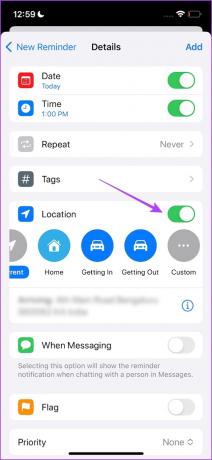

Vaihe 9: Napauta Takaisin-painiketta palataksesi yksityiskohtiin ja napauta Lisää lisätäksesi muistutuksen.
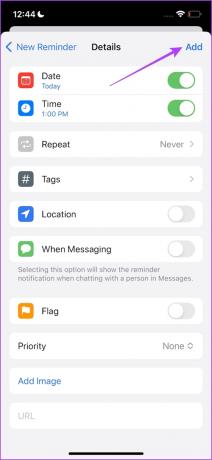
6. Lisää muistutus, kun lähetät jollekin viestin iPhonellasi
Voit myös lisätä iPhoneen muistutuksen, joka ilmoittaa sinulle, kun aloitat viestien lähettämisen jollekulle. Jos esimerkiksi haluat muistutuksen ystäväsi kutsumisesta juhliin, voit lisätä viestipohjaisen muistutus ja heti, kun avaat heidän chatinsa Viestit-sovelluksessa, saat ilmoituksen lähettääksesi kutsua.
Vaihe 1: Avaa Muistutukset-sovellus.
Vaihe 2: Napauta Uusi muistutus.
Vaihe 3: Lisää otsikko muistutuksellesi.
Vaihe 4: Napauta Tiedot.
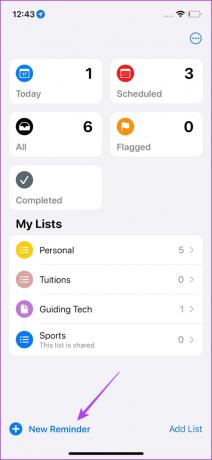

Vaihe 5: Ota käyttöön Viestittäessä-kytkin.
Vaihe 6: Napauta Valitse henkilö.
Vaihe 7: Valitse yhteystieto.
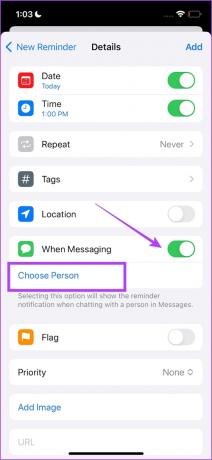
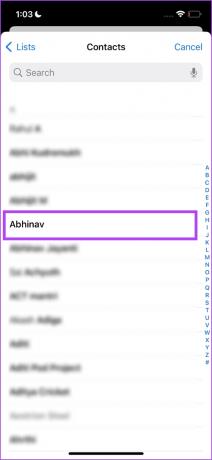
Vaihe 8: Napauta Lisää.

Se siitä! Olet asettanut iPhonessasi muistutuksen hälytyksillä, jotka näkyvät aina, kun lähetät viestiä mainitulle yhteyshenkilölle.
7. Järjestä muistutukset käyttämällä luetteloita iPhonessa
Jos pidit yllä olevista menetelmistä apua ja aiot käyttää iPhonesi Muistutukset-sovellusta kaikkien tehtävien seuraamiseen – varmista, ettet sotke muistutuksiasi ja tee niistä sotkua katsoa. Siitä tulee lopulta haitallista. Tämän vuoksi voit helposti järjestää muistutuksia luettelotoiminnon avulla.
Vaihe 1: Avaa Muistutukset-sovellus.
Vaihe 2: Napauta Lisää luettelo.
Vaihe 3: Lisää nimi listallesi. Voit myös valita sille värin ja kuvakkeen.
Vaihe 4: Napauta Valmis.
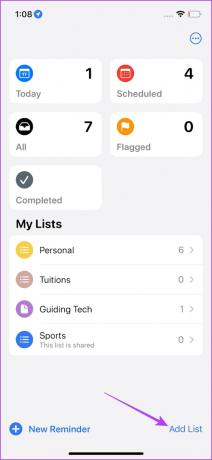

Vaihe 5: Napauta luomaasi luetteloa. Napauta Uusi muistutus ja voit lisätä muistutuksen luetteloon.
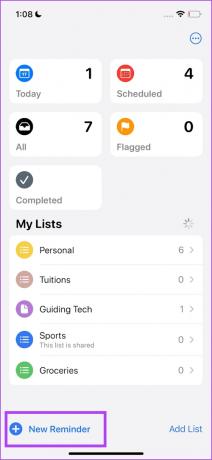
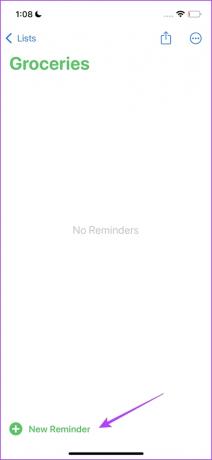
Jos haluat järjestää luetteloa edelleen, voit katsoa aiemmin julkaisemamme artikkelin, joka auttaa sinua käytä mallia iPhonen Muistutukset-sovelluksessa.
8. Luo jaettu muistutus iPhonessa
Jos haluat tehdä yhteistyötä joukkuetoverisi kanssa ja haluat, että heitä muistutetaan kanssasi samasta tehtävästä – näin voit luo jaettu muistutus iPhonellesi. Et kuitenkaan voi jakaa yksittäistä muistutusta vaan luettelon.
Yritetään jakaa edellisessä osiossa luomamme luettelo.
Vaihe 1: Avaa Muistutukset-sovellus.
Vaihe 2: Napauta luetteloa, jonka haluat jakaa.
Vaihe 3: Napauta Jaa-painiketta.
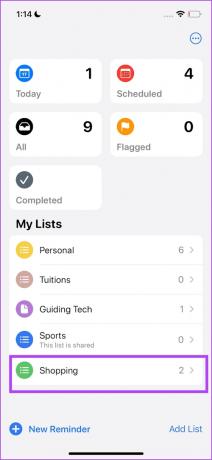
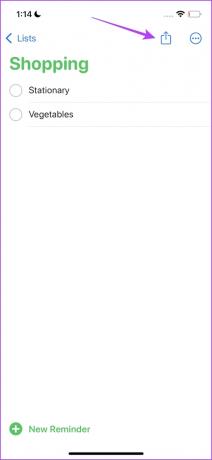
Vaihe 4: Napauta sovellusta tai yhteystietoa, jonka kanssa haluat jakaa sen.
Vaihe 5: Lisää yhteystieto ja napauta Jaa linkki.
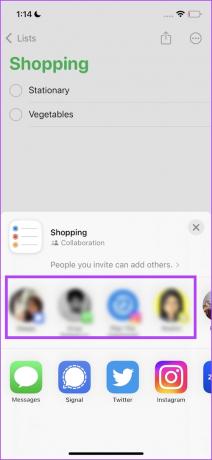
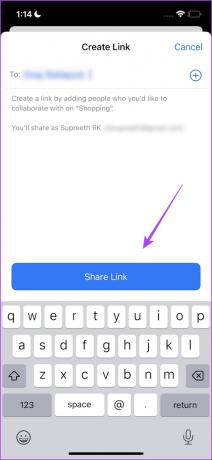
9. Muunna muistiinpano muistutukseksi iPhonessa
Lopuksi haluamme lisätä äskettäin löytämämme ominaisuuden. Me rakastamme Apple Notes -sovellus sen yksinkertaisuuden ja helppokäyttöisyyden vuoksi. Teemme lopulta paljon muistiinpanoja, joista osa jopa naamioituu muistutukseksi. On kuitenkin parasta muuntaa tällaiset muistiinpanot itse muistutuksiksi. Näin voit tehdä sen.
Vaihe 1: Avaa Notes-sovellus iPhonessasi ja valitse muistiinpano, jonka haluat muuntaa muistutukseksi.
Vaihe 2: Napauta jakamispainiketta.
Vaihe 3: Napauta avattavaa painiketta ja valitse "Lähetä kopio".

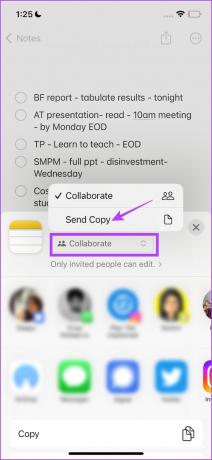
Vaihe 4: Pyyhkäise sovellusluettelon läpi ja valitse Muistutukset.
Vaihe 5: Voit nyt muokata muistiinpanosi sisältöä.
Lisäksi voit muokata muistutusta napauttamalla tiedot-painiketta. Napauta Valmis, kun haluat vahvistaa muistutuksen lisäämisen.


Tämä on kaikki, mitä sinun tarvitsee tietää muistutuksen asettamisesta iPhonellesi. Jos sinulla on lisäkysymyksiä, voit vilkaista alla olevaa UKK-osiota.
Usein kysytyt kysymykset muistutuksista iPhonessa
Voit jakaa muistutusluettelon artikkelin osoittamalla tavalla. Sinun on kuitenkin kirjauduttava iCloudiin Android-laitteesi verkkoselaimella.
Joo. Sirin avulla voit lisätä mitä tahansa yksityiskohtia iPhonen muistutuksiin.
Napauta i-painiketta ja muokkaa iPhonessasi olevan muistutuksen tietoja.
Sinun tarvitsee vain avata muistutus ja viimeistellä se valitsemalla valintaruutu.
Pyyhkäise vasemmalle minkä tahansa muistutuksen kohdalla ja napauta Poista-vaihtoehtoa.
Olet ehkä vahingossa poistanut sovelluksen iPhonesta. Siksi sinun on asennettava sama uudelleen App Storesta.
Älä koskaan unohda mitään tehtävää
Toivomme, että tämä artikkeli auttoi sinua määrittämään muistutukset hälytysten kanssa iPhonessa luovasti. Kun olet tutustunut kaikkiin näihin ominaisuuksiin, huomaat vain, kuinka tehokas Reminders-sovellus on. Jos et kuitenkaan vieläkään ole tyytyväinen mihinkään sen osa-alueeseen ja haluat tutustua kolmannen osapuolen sovelluksiin, katso App Storesta sovelluksia, kuten TickTick, Microsoft To-Do tai MinimaList!
Päivitetty viimeksi 18. toukokuuta 2023
Yllä oleva artikkeli saattaa sisältää kumppanilinkkejä, jotka auttavat tukemaan Guiding Techiä. Se ei kuitenkaan vaikuta toimitukselliseen eheyteemme. Sisältö pysyy puolueettomana ja autenttisena.
Kirjoittanut
Supreeth Koundinya
Supreeth on teknologia-fanaatikko, ja hänellä on ollut hauskaa sen parissa pienestä pitäen. Hän tekee tällä hetkellä sitä, mitä rakastaa eniten – kirjoittaa tekniikasta Guiding Techissä. Hän on entinen koneinsinööri ja työskennellyt sähköautoteollisuudessa kaksi vuotta.



