3 parasta tapaa ottaa synkronointiasetukset käyttöön tai poistaa ne käytöstä Windowsissa
Sekalaista / / May 23, 2023
Kun käytät samaa Microsoft-tiliä kaikissa useissa laitteissasi, Windowsin avulla voit synkronoida erilaisia asetuksia, kuten taustakuvia, salasanoja, kieliä ja paljon muuta. Tämän ominaisuuden avulla voit myös synkronoida Windows 10- ja Windows 11 -laitteesi, jolloin samoja asetuksia ei tarvitse soveltaa jokaiseen laitteeseen erikseen.

Voit poistaa synkronointiasetukset käytöstä laitteissa, joita et halua synkronoida. Voit ottaa synkronointiasetukset käyttöön tai poistaa ne käytöstä käyttämällä Asetukset-sovellus, Rekisterieditori, tai Ryhmäkäytäntöeditori. Tässä viestissä käsittelemme kolmea menetelmää yksityiskohtaisesti.
1. Synkronointiasetusten ottaminen käyttöön tai poistaminen käytöstä Asetukset-sovelluksen avulla
Asetukset-sovellus tarjoaa useita vaihtoehtoja tiliasetusten hallintaan, mukaan lukien mahdollisuuden ottaa synkronointi käyttöön tai poistaa sen käytöstä. Haluatpa määrittää yksittäisen asetuksen tai lopettaa synkronoinnin kokonaan, voit hallita synkronointiasetuksia Windowsissa seuraavien vaiheiden avulla.
Vaihe 1: Napsauta hiiren kakkospainikkeella Käynnistä-kuvaketta ja valitse luettelosta Asetukset.

Vaihe 2: Käytä vasenta ruutua siirtyäksesi Tilit-välilehteen.
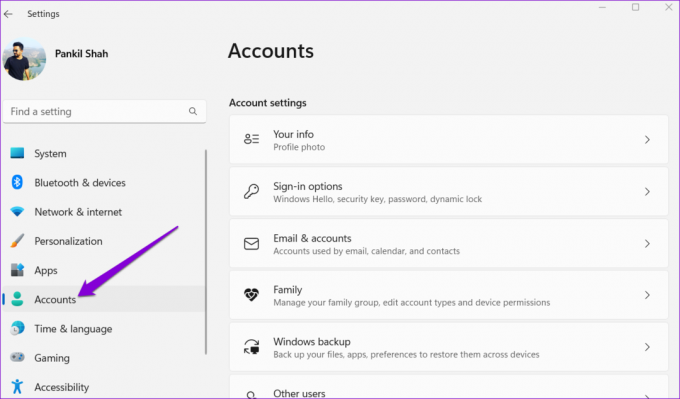
Vaihe 3: Valitse oikeanpuoleisesta ruudusta Windowsin varmuuskopio.
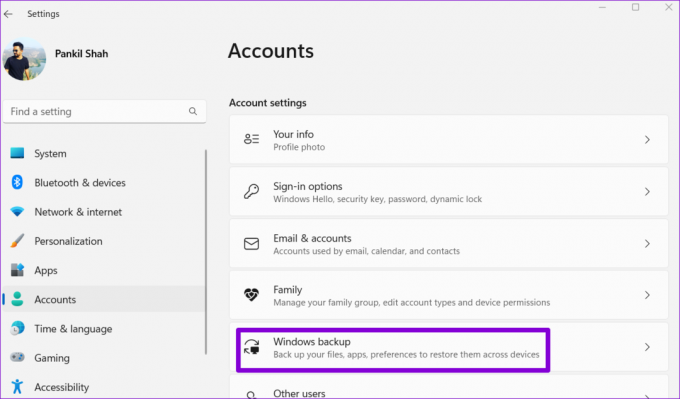
Vaihe 4: Laajenna se napsauttamalla Muista valintani. Ota sitten käyttöön tai poista käytöstä saavutettavuuden, salasanojen, kieliasetusten ja muiden Windowsin asetusten synkronointi valintaruutujen avulla.
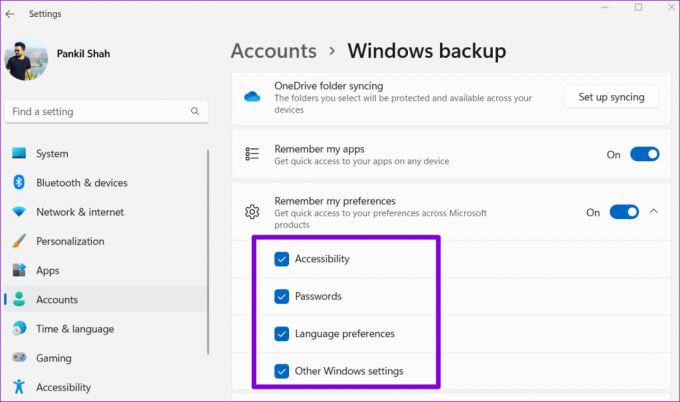
Vaihtoehtoisesti voit ottaa synkronoinnin käyttöön tai poistaa sen käytöstä kokonaan Muista valintani -kohdan vieressä olevalla valitsimella.

2. Synkronointiasetusten ottaminen käyttöön tai poistaminen käytöstä rekisterieditorilla
Rekisterieditori on hyödyllinen työkalu, jonka avulla voit määrittää erilaisia järjestelmäasetuksia muokkaamalla muutamia rekisteritiedostoja. Koska rekisteritiedostot sisältävät tärkeitä asetuksia Windowsille ja sen järjestelmäsovelluksille, on tärkeää olla varovainen tehdessäsi muutoksia.
Vaikka olisitkin mukava käyttää rekisterieditoria, sinun tulee harkita sitä varmuuskopioi kaikki rekisteritiedostot tai palautuspisteen luominen etukäteen.
Näiden ohjeiden avulla voit ottaa synkronointiasetukset käyttöön tai poistaa ne käytöstä rekisterieditorin kautta.
Vaihe 1: Napsauta tehtäväpalkin hakukuvaketta ja kirjoita rekisterieditorija valitse Suorita järjestelmänvalvojana.

Vaihe 2: Valitse Kyllä, kun User Account Control (UAC) -kehote tulee näkyviin.

Vaihe 3: Liitä seuraava polku yläreunan osoitepalkkiin ja paina Enter navigoidaksesi nopeasti SettingSync-näppäimeen.
HKEY_CURRENT_USER\SOFTWARE\Microsoft\Windows\CurrentVersion\SettingSync

Vaihe 4: Napsauta hiiren kakkospainikkeella SettingSync-näppäintä vasemmassa sivupalkissa, valitse pikavalikosta Uusi ja valitse alivalikosta DWORD (32-bit) Value. Nimeä uusi DWORD DisableSettingSync.

Vaihe 5: Napsauta hiiren kakkospainikkeella SettingSync-näppäintä vasemmassa sivupalkissa, valitse pikavalikosta Uusi ja valitse alivalikosta DWORD (32-bit) Value. Nimeä uusi DWORD DisableSettingSyncUserOverride.
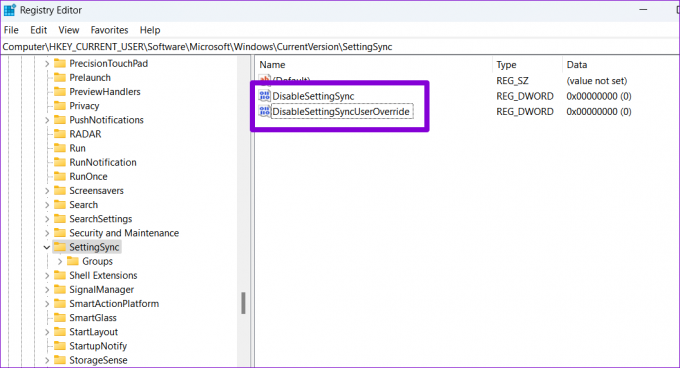
Vaihe 6: Kaksoisnapsauta DisableSettingSync-DWORD-kuvaketta ja muuta sen arvoksi 2 – synkronointiasetukset poistetaan käytöstä. Napsauta sitten OK.

Vaihe 7: Kaksoisnapsauta DisableSettingSyncUserOverride DWORDia ja aseta sen arvoksi 1 – synkronointiasetukset poistetaan käytöstä. Napsauta sitten OK.
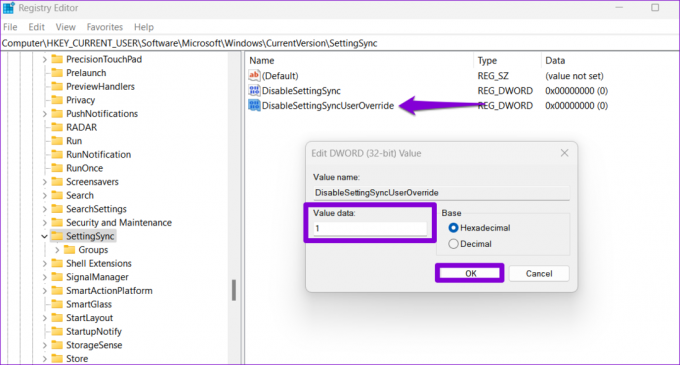
Vastaavasti, jos haluat määrittää Windowsin synkronoimaan asetukset eri laitteidesi välillä, aseta DisableSettingSync- ja DisableSettingSyncUserOverride DWORD-sanojen arvoksi 0.
Käynnistä lopuksi tietokoneesi uudelleen, jotta muutokset otetaan käyttöön.
3. Synkronointiasetusten ottaminen käyttöön tai poistaminen käytöstä ryhmäkäytäntöeditorin avulla
Ryhmäkäytäntöeditori tarjoaa vielä yhden tavan määrittää synkronointiasetukset Windows-tietokoneellasi. Voit kuitenkin käyttää tätä menetelmää vain, jos käytät Windows 10- tai Windows 11 Professional-, Education- tai Enterprise-versioita. Jos käytät Windows Home -versiota, sinun on käytettävä Asetukset-sovellusta tai yllä olevia rekisterieditorin ratkaisuja synkronointiasetusten ottamiseksi käyttöön tai poistamiseksi käytöstä.
Voit ottaa synkronointiasetukset käyttöön tai poistaa ne käytöstä ryhmäkäytäntöeditorilla seuraavasti:
Vaihe 1: Avaa Suorita-valintaikkuna painamalla Windows + R -pikanäppäintä. Tyyppi gpedit.msc tekstikenttään ja paina OK.
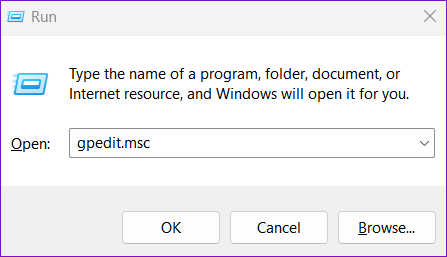
Vaihe 2: Kun User Account Control (UAC) -kehote tulee näkyviin, jatka valitsemalla Kyllä.

Vaihe 3: Käytä vasenta ruutua navigoidaksesi seuraavaan kansioon:
Tietokoneen kokoonpano\Hallintamallit\Synkronoi asetukset
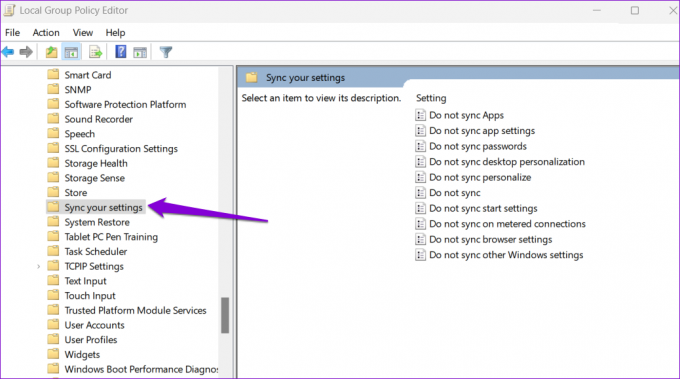
Vaihe 4: Kaksoisnapsauta oikeanpuoleisessa ruudussa Älä synkronoi käytäntöä.

Vaihe 5: Valitse Käytössä-vaihtoehto, jos haluat estää Windowsia synkronoimasta asetuksia eri laitteiden välillä. Jos haluat ottaa synkronointiasetukset käyttöön, valitse sen sijaan Ei käytössä tai Ei määritetty.

Vaihe 6: Napsauta Käytä ja sitten OK.
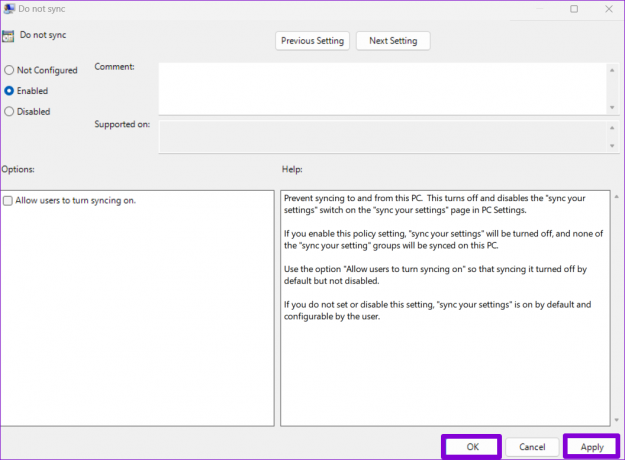
Pidä laitteesi harmoniassa
Synkronointiasetusten ottaminen käyttöön voi olla hyödyllistä, jos työskentelet useilla Windows-laitteilla. Haluat kuitenkin poistaa sen käytöstä, jos haluat säilyttää erilaiset asetusasetukset eri laitteissa. Joka tapauksessa synkronointiasetusten ottaminen käyttöön tai poistaminen käytöstä Windowsissa yllä olevilla menetelmillä on melko helppoa.
Päivitetty viimeksi 02.5.2023
Yllä oleva artikkeli saattaa sisältää kumppanilinkkejä, jotka auttavat tukemaan Guiding Techiä. Se ei kuitenkaan vaikuta toimitukselliseen eheyteemme. Sisältö pysyy puolueettomana ja autenttisena.
Kirjoittanut
Pankil Shah
Pankil on ammatiltaan rakennusinsinööri, joka aloitti matkansa kirjailijana EOTO.techissä. Hän liittyi äskettäin Guiding Techiin freelance-kirjoittajaksi käsittelemään ohjeita, selityksiä, ostooppaita, vinkkejä ja temppuja Androidille, iOS: lle, Windowsille ja Webille.



