Kuinka tehdä taustasta läpinäkyvä MS Paintissa?
Sekalaista / / November 28, 2021
Oletko koskaan ollut tilanteessa, jossa sinun on täytynyt kopioida tiettyjä kuvan osia toiseen? Sinun on täytynyt olla; joko luodessasi meemiä lähetettäväksi ryhmäkeskusteluun tai mihin tahansa muuhun projektiin. Tämä tehdään luomalla ensin läpinäkyvä kuva/tausta, joka voi ottaa vastaan minkä tahansa taustan vaikutuksen, jolle se on asetettu. Läpinäkyvien yksityiskohtien käyttö on olennainen osa mitä tahansa graafisen suunnittelun prosessia, varsinkin kun kyse on logoista ja useiden kuvien pinoamisesta päällekkäin.
Läpinäkyvän kuvan luontiprosessi on itse asiassa melko yksinkertainen, ja se voidaan tehdä useilla eri sovelluksilla. Aikaisemmat, monimutkaiset ja kehittyneet ohjelmistot, kuten Adobe Photoshop piti käyttää läpinäkyvyyden luomiseen työkaluilla, kuten peittäminen, valinta jne. Mutta useimmat ihmiset eivät tiedä, että läpinäkyviä kuvia voidaan luoda myös jollain niin yksinkertaisella kuin MS Paintilla ja MS Paint 3D: llä, joista ensimmäinen on saatavilla kaikissa Windows-käyttöjärjestelmissä. Tässä käytetään tiettyä työkalujen yhdistelmää korostamaan alkuperäisen kuvan alueita, kun taas loput muuttuvat läpinäkyväksi taustaksi.
Sisällys
- Kuinka tehdä taustasta läpinäkyvä MS Paintissa?
- Tapa 1: Tee tausta läpinäkyväksi MS Paintilla
- Tapa 2: Tee tausta läpinäkyväksi Paint 3D: llä
- Kuinka tallentaa kuva läpinäkyvällä taustalla?
Kuinka tehdä taustasta läpinäkyvä MS Paintissa?
Tapa 1: Tee tausta läpinäkyväksi MS Paintilla
Microsoft Paint on ollut osa Microsoft Windowsia sen alusta lähtien. Se on yksinkertainen rasterigrafiikkaeditori, joka tukee Windowsin bittikartta-, JPEG-, PNG-, GIF- ja yksisivuisia tiedostoja TIFF-muoto. Paintia käytetään ensisijaisesti kuvien luomiseen piirtämällä tyhjälle valkoiselle kankaalle, mutta myös rajaamalla, muuttamalla kokoa, valitsemalla työkaluja, vinouttamalla ja kiertämällä kuvaa edelleen. Se on yksinkertainen, kevyt ja käyttäjäystävällinen työkalu, jossa on paljon mahdollisuuksia.
Taustan tekeminen läpinäkyväksi on todella helppoa MS Paintissa, seuraa vain alla olevia ohjeita.
1. Napsauta haluamaasi kuvaa hiiren kakkospainikkeella, selaa seuraavaa valikkoa ja vie hiiri kuvan päälle 'Avaa' käynnistääksesi alivalikon. Valitse alivalikosta 'Maali'.

Vaihtoehtoisesti avaa ensin MS Paint ja napsauta "Tiedosto" valikko oikeassa yläkulmassa ja napsauta sitten 'Avata' selataksesi tietokonettasi ja valitsemalla haluamasi kuvan.
2. Kun valittu kuva avautuu MS Paintissa, katso kohti vasenta yläkulmaa ja etsi 'Kuva' vaihtoehtoja. Napsauta alla olevaa nuolikuvaketta "Valitse" avataksesi valintavaihtoehdot.

3. Ota ensin käyttöön avattavasta valikosta "Läpinäkyvä valikoima" vaihtoehto. Valitse niistä muodoista, jotka sopivat parhaiten "Suorakaiteen valinta" ja "Vapaamuotoinen valikoima". (Esimerkki: Jos haluat valita kuun, joka on pyöreä kokonaisuus, vapaa muoto on varteenotettava vaihtoehto.)

4. Etsi oikeasta alakulmasta "Zoom in/out" palkkia ja säädä sitä siten, että vaadittu kohde peittää suurimman osan käytettävissä olevasta näytön alueesta. Tämä auttaa luomaan tilaa tarkan valinnan tekemiseen.
5. Jäljitä kohteen ääriviivat hitaasti ja varovasti hiirellä samalla, kun pidät hiiren vasenta painiketta painettuna.

6. Kun jäljityksen alku- ja päätepiste kohtaavat, objektin ympärille ilmestyy pisteviivainen suorakaiteen muotoinen laatikko ja voit siirtää valintaasi.
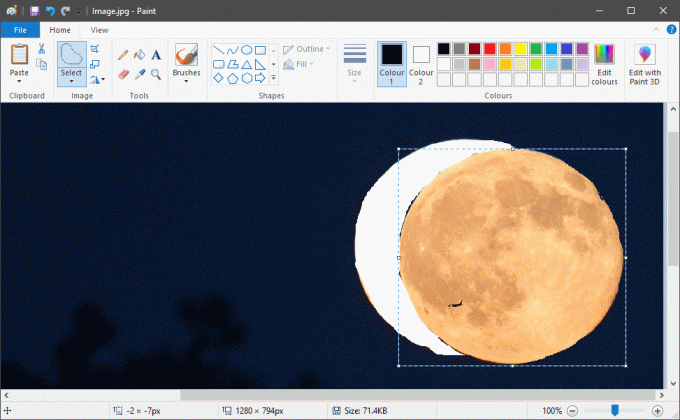
7. Napsauta valintaasi hiiren kakkospainikkeella ja valitse 'Leikata' valikossa tai voit yksinkertaisesti painaa "CTRL + X" näppäimistölläsi. Tämä poistaa valintasi ja jättää vain tyhjää tilaa.

8. Toista nyt vaihe 1 avataksesi kuvan, jonka haluat yhdistää MS Paintiin.
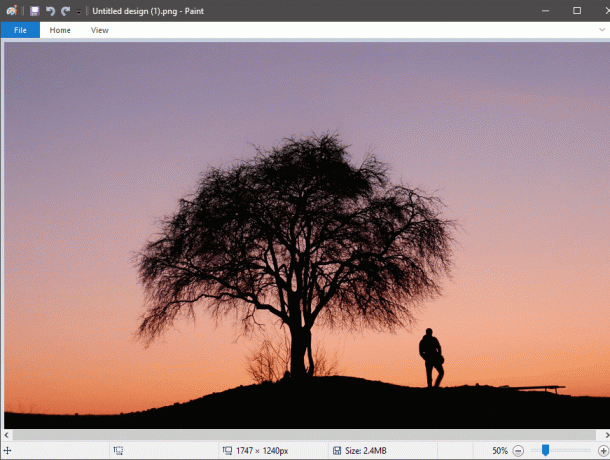
9. Lehdistö ‘CTRL+V’ liittääksesi edellisen valinnan uuteen kuvaan. Valintasi tulee näkyviin ja sitä ympäröi näkyvä valkoinen tausta.

10. Siirry uudelleen "Kuva"-asetuksiin ja napsauta Valitse-kohdan nuolta. ota käyttöön "Läpinäkyvä valikoima" uudelleen ja valkoinen tausta katoaa.

11. Säädä kohteen sijainti ja koko tarpeidesi mukaan.
Kun olet tyytyväinen, napsauta Tiedosto-valikkoa vasemmassa yläkulmassa ja napsauta 'Tallenna nimellä' tallentaaksesi kuvan.
Muista aina vaihtaa tiedostonimi tallennuksen aikana, jotta vältytään sekaannuksista.
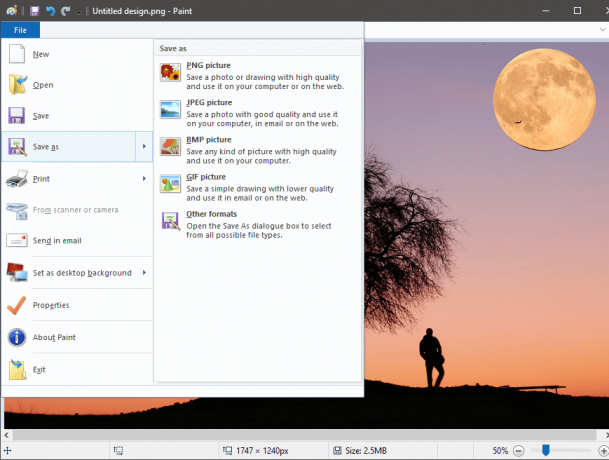
Lue myös:Kuinka muuntaa PNG JPG: ksi menettämättä laatua
Tapa 2: Tee tausta läpinäkyväksi käyttämällä Maalaa 3D
Microsoft esitteli Paint 3D: n vuonna 2017 useiden muiden ohella Windows 10 Creators -päivityksen kautta. Se yhdisti Microsoft Paint- ja 3D Builder -sovellusten ominaisuudet kevyeksi ja käyttäjäystävälliseksi sovellukseksi. Yksi tärkeimmistä näkökohdista on Remix 3D, yhteisö, jossa voi muokata, tuoda ja jakaa digitaalisia ideoita ja esineitä.
Taustan läpinäkyvyys on helpompaa Paint3D: ssä kuin MS Paintissa sen Magic Select -työkalun ansiosta.
1. Avaa kuva Paint 3D: ssä napsauttamalla kuvaa hiiren kakkospainikkeella ja valitsemalla sopiva ohjelmisto. (Napsauta hiiren kakkospainikkeella > Avaa sovelluksella > Paint 3D)

2. Säädä kuvaa mittakaavan ja mukavuuden mukaan.
Näpäytä "Magic Select" sijaitsee päällä.
Taikavalinta on edistynyt mutta hauska työkalu, jossa on paljon mahdollisuuksia. Edistyneen oppimisteknologiansa ansiosta se voi poistaa taustalla olevia esineitä. Mutta tässä se auttaa tekemään tarkan valinnan, mikä vähentää merkittävästi käytettyä aikaa ja energiaa, varsinkin kun on kyse monimutkaisista muodoista.

3. Kun työkalu on valittu, läpikuultavat reunat tulevat näkyviin. Tuo ne manuaalisesti lähemmäksi niin, että vain tarvittava kohde on korostettuna, kun taas kaikki muu jää pimeään. Kun olet tyytyväinen valintaan, paina 'Seuraava' sijaitsee oikealla olevassa välilehdessä.
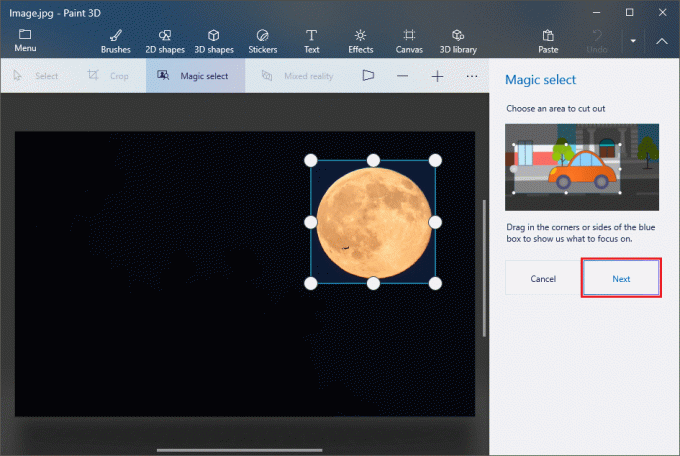
4. Jos valinnassa on virheitä, ne voidaan korjata tässä vaiheessa. Voit tarkentaa valintaasi lisäämällä tai poistamalla alueita oikealla olevien työkalujen avulla. Kun olet tyytyväinen valittuun alueeseen, napauta 'Tehty' sijaitsee pohjassa.
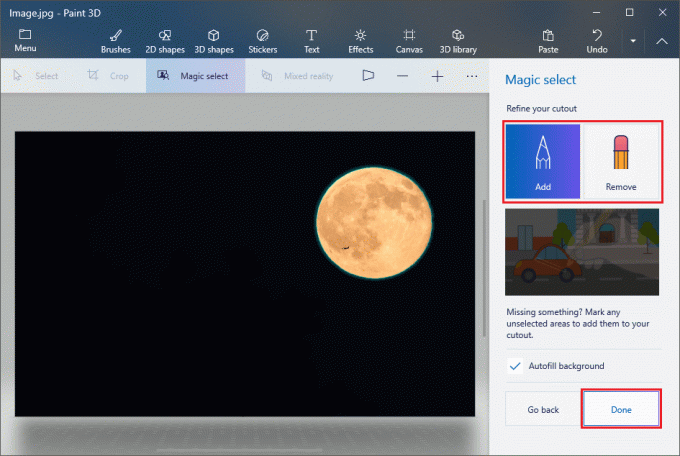
5. Valittu kohde ponnahtaa esiin ja sitä voidaan siirtää. Osuma "CTRL + C" kopioidaksesi tietyn objektin.
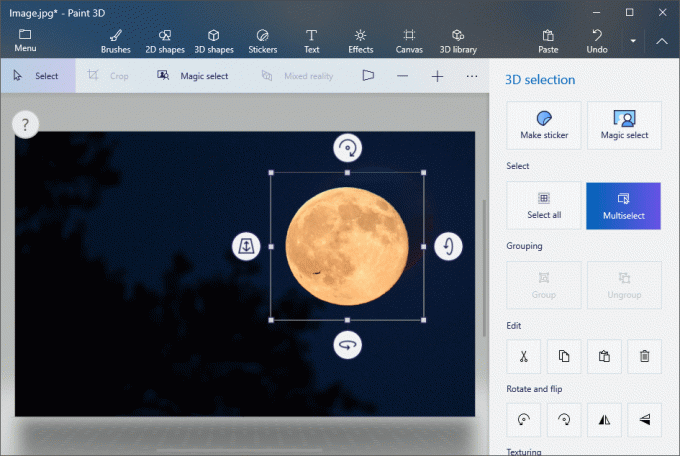
6. Avaa toinen kuva Paint 3D: ssä noudattamalla vaihetta 1.
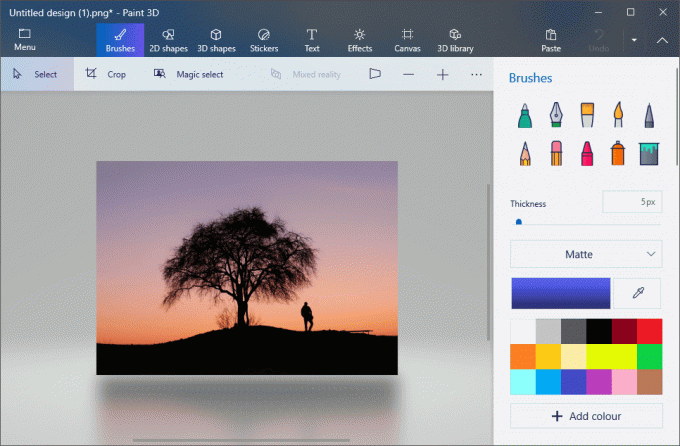
7. Lehdistö "CTRL + V" liittääksesi edellisen valintasi tähän. Säädä kohteen koko ja sijainti tarpeidesi mukaan.

8. Kun olet tyytyväinen lopulliseen kuvaan, napsauta vasemmassa yläkulmassa olevaa valikkoa ja tallenna kuva.
Suositus:3 tapaa luoda GIF Windows 10:ssä
Kuinka tallentaa kuva läpinäkyvällä taustalla?
Tallentaaksemme kuvan läpinäkyvällä taustalla käytämme MS Paintia tai Paint 3D: tä sekä Microsoft Powerpointin apua.
1. Valitse tarvittava objekti joko MS Paintissa tai Paint 3D: ssä noudattamalla edellä mainittuja vaiheita ja paina sitten "CTRL + C" kopioidaksesi valitun objektin.
2. Avaa Microsoft Powerpoint ja tyhjässä diassa ja paina ‘CTRL+V’ liittää.

3. Kun olet liittänyt, napsauta objektia hiiren kakkospainikkeella ja napsauta sitä 'Tallenna kuvana'.

4. Muista vaihtaa Tallenna nimellä -tyypiksi "Kannettava verkkografiikka" tunnetaan myös ".png" tiedostoa tallennuksen aikana.
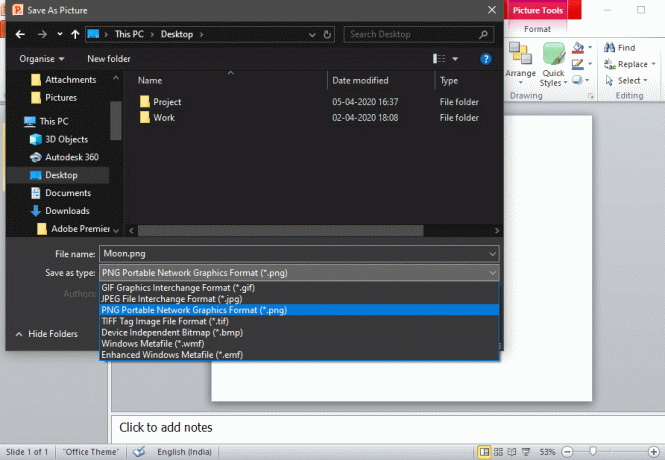
Jos edellä mainitut menetelmät, eli Paintin ja Paint 3D: n käyttö läpinäkyvien kuvien tekemiseen, vaikuttavat liian vaivalloiselta, voit myös kokeilla online-muuntimia, kuten Free Online Photo Editor | Läpinäkyvä tausta tai tee läpinäkyviä taustakuvia verkossa – ilmainen online-työkalu läpinäkyvien kuvien luomiseen.



