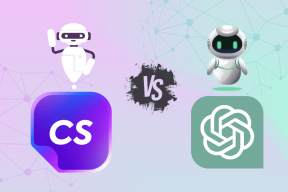Levyn lukuvirhe [RATKAISTU]
Sekalaista / / November 28, 2021
Jos kohtaat tämän virheen, et käynnisty Windowsiin ja jäät jumissa uudelleenkäynnistyssilmukkaan. Täysi virhesanoma on "Levyn lukuvirhe tapahtui. Paina Ctrl+Alt+Del käynnistääksesi uudelleen”, mikä tarkoittaa, että sinun on painettava Ctrl + Alt + Del käynnistääksesi tietokoneesi uudelleen, näet jälleen tämän virhenäytön, eli uudelleenkäynnistyssilmukan. Nyt ainoa tapa päästä eroon tästä loputtomasta uudelleenkäynnistyssilmukasta on korjata tämän virheen syy ja sitten vain sinä pystyt käynnistämään Windowsin normaalisti.

Nämä ovat tämän virheen eri mahdollisia syitä:
- Vioittunut tai viallinen kiintolevy
- Vioittunut muisti
- Löystyneet tai vialliset HDD-kaapelit
- Vioittunut BCD tai käynnistyssektori
- Virheellinen käynnistysjärjestys
- Laitteisto-ongelmat
- Virheellinen MBR-määritys
- Virheellinen MBR-määritys
- BIOS ongelma
- Väärä aktiivinen osio
Nämä ovat erilaisia ongelmia, jotka voivat aiheuttaa "Levyn lukuvirheen", mutta yleisin syy tähän virheeseen näyttää olevan virheellinen MBR-määritys tai aktiivisen osion puuttuminen. Joten tuhlaamatta aikaa, katsotaan kuinka korjata levynlukuvirhe alla olevan vianmääritysoppaan avulla.
Sisällys
- Levyn lukuvirhe [RATKAISTU]
- Tapa 1: Aseta oikea käynnistyslevyn prioriteetti
- Tapa 2: Tarkista, onko kiintolevyssä vika
- Tapa 3: Tarkista, onko kiintolevy kytketty oikein
- Tapa 4: Suorita Memtest86+
- Tapa 5: Suorita käynnistys/automaattinen korjaus
- Tapa 6: Suorita System File Checker (SFC) ja Check Disk (CHKDSK)
- Tapa 7: Korjaa käynnistyssektori ja rakenna BCD uudelleen
- Tapa 8: Vaihda aktiivinen osio Windowsissa
- Tapa 9: Muuta SATA-kokoonpanoa
- Tapa 10: Suorita järjestelmän palautus
Levyn lukuvirhe [RATKAISTU]
Huomautus: Varmista, että poistat kaikki tietokoneeseen liitetyt käynnistys-CD-levyt, DVD-levyt tai USB-muistitikku, ennen kuin noudatat alla lueteltuja menetelmiä.
Tapa 1: Aseta oikea käynnistyslevyn prioriteetti
Saatat nähdä virheilmoituksen "Levyn lukuvirhe", koska käynnistysjärjestystä ei ole asetettu oikein, mikä tarkoittaa, että tietokone yrittää käynnistyä toisesta lähteestä, jossa ei ole käyttöjärjestelmää, joten se epäonnistuu tee niin. Korjataksesi tämän ongelman sinun on asetettava kiintolevy käynnistysjärjestyksen tärkeimmäksi prioriteetiksi. Katsotaanpa, kuinka oikea käynnistysjärjestys asetetaan:
1. Kun tietokone käynnistyy (ennen käynnistysnäyttöä tai virhenäyttöä), paina toistuvasti Delete- tai F1- tai F2-näppäintä (tietokoneesi valmistajan mukaan) mene BIOS-asetuksiin.

2. Kun olet BIOS-asetuksissa, valitse Boot-välilehti vaihtoehtoluettelosta.
![Boot Order on asetettu arvoon Hard Drive | Levyn lukuvirhe [RATKAISTU]](/f/5dffa38bf6c32a32ee998eac1848efa0.jpg)
3. Varmista nyt, että tietokone Kiintolevy tai SSD on asetettu ensisijaiseksi prioriteetiksi käynnistysjärjestyksessä. Jos ei, aseta kiintolevy ylä- tai alanuolinäppäimillä, mikä tarkoittaa, että tietokone käynnistyy ensin siltä eikä mistään muusta lähteestä.
4. Lopuksi paina F10 tallentaaksesi tämän muutoksen ja poistuaksesi. Tämä on pakko saada Korjaa Levyn lukuvirhe tapahtui, jos ei niin jatka.
Tapa 2: Tarkista, onko kiintolevyssä vika
Jos et vieläkään pysty korjaamaan Levyn lukuvirhe tapahtui, kiintolevysi saattaa olla viallinen. Tässä tapauksessa sinun on vaihdettava edellinen HDD tai SSD uuteen ja asennettava Windows uudelleen. Mutta ennen kuin teet mitään johtopäätöstä, sinun on suoritettava diagnostiikkatyökalu tarkistaaksesi, tarvitseeko sinun todella vaihtaa kiintolevy vai ei.

Diagnostiikan suorittamiseksi käynnistä tietokone uudelleen ja kun tietokone käynnistyy (ennen käynnistysnäyttöä), paina F12-näppäintä. Kun käynnistysvalikko tulee näkyviin, korosta Boot to Utility Partition -vaihtoehto tai Diagnostics-vaihtoehto painamalla Enter-näppäintä aloittaaksesi diagnostiikka. Tämä tarkistaa automaattisesti kaikki järjestelmäsi laitteistot ja raportoi, jos ongelmia havaitaan.
Tapa 3: Tarkista, onko kiintolevy kytketty oikein
Useimmissa tapauksissa tämä virhe johtuu kiintolevyn viallisesta tai löysästä liitännästä ja varmistaaksesi, ettei näin ole, kun sinun on tarkistettava tietokoneesi liitännäisten vikojen varalta.
Tärkeä: Ei ole suositeltavaa avata tietokoneesi koteloa, jos se on takuun alainen, koska se mitätöi takuusi. Tässä tapauksessa parempi tapa on viedä tietokoneesi huoltokeskukseen. Lisäksi, jos sinulla ei ole teknistä tietämystä, älä sekoita tietokonetta ja etsi asiantuntijateknikko, joka voi auttaa sinua tarkistamaan, onko kiintolevyssä viallinen tai löysä liitäntä.
![Tarkista, onko tietokoneen kiintolevy kytketty oikein | Levyn lukuvirhe [RATKAISTU]](/f/5f26627072b60d2df40611cbd7f9fc2e.jpg)
Kun olet tarkistanut, että kiintolevyn oikea yhteys on muodostettu, käynnistä tietokoneesi uudelleen, ja tällä kertaa saatat pystyä korjaamaan Levyn lukuvirhe tapahtui.
Tapa 4: Suorita Memtest86+
Huomautus: Ennen kuin aloitat, varmista, että sinulla on pääsy toiseen tietokoneeseen, sillä sinun on ladattava ja poltettava Memtest86+ levylle tai USB-muistitikulle.
1. Yhdistä a USB muistitikku järjestelmääsi.
2. lataa ja asenna Windows Memtest86 Automaattinen asennusohjelma USB-avaimelle.
3. Napsauta hiiren kakkospainikkeella kuvatiedosto jonka juuri latasit ja valitsit "Poimi tästä”vaihtoehto.
4. Kun se on purettu, avaa kansio ja suorita Memtest86+ USB-asennusohjelma.
5. Valitse, että olet liitetty USB-asemaan polttaaksesi MemTest86-ohjelmiston (tämä alustaa USB-asemasi).

6. Kun yllä oleva prosessi on valmis, aseta USB tietokoneeseen ja anna Levyn lukuvirheilmoitus.
7. Käynnistä tietokone uudelleen ja varmista, että käynnistys USB-muistitikulta on valittuna.
8. Memtest86 aloittaa muistin vioittumisen testaamisen järjestelmässäsi.

9. Jos olet läpäissyt kaiken testin, voit olla varma, että muistisi toimii oikein.
10. Jos jotkin vaiheet eivät onnistuneet, niin Memtest86 löytää muistin vioittumisen, mikä tarkoittaa, että "Levyn lukuvirhe tapahtui" johtuu huonosta/korruptoituneesta muistista.
11. Jotta Korjaa Levyn lukuvirhe, sinun on vaihdettava RAM-muisti, jos muistisektoreita löytyy huonosti.
Tapa 5: Suorita käynnistys/automaattinen korjaus
1. Aseta Windows 10:n käynnistettävä asennus-DVD tai palautuslevy ja käynnistä tietokone uudelleen.
2. Kun sinua kehotetaan painamaan mitä tahansa näppäintä käynnistääksesi CD- tai DVD-levyltä, paina mitä tahansa näppäintä jatkaa.

3. Valitse kieliasetuksesi ja napsauta Seuraava. Napsauta Korjaa tietokoneesi vasemmassa alakulmassa.
![Korjaa tietokoneesi | Levyn lukuvirhe [RATKAISTU]](/f/3747a72475a61977e358a91a9cac0a74.png)
4. Napsauta valintaikkunassa Vianetsintä.

5. Napsauta Vianetsintä-näytössä Edistynyt vaihtoehto.

6. Napsauta Lisäasetukset-näytössä Automaattinen korjaus tai käynnistyskorjaus.
![suorita automaattinen korjaus | Levyn lukuvirhe [RATKAISTU]](/f/a9d36ea2f3cf84a573ea3ecd84ea75d6.png)
7. Odota, kunnes Windowsin automaattinen/käynnistyskorjaus on valmis.
8. Käynnistä uudelleen ja olet onnistunut Korjaa Käynnistyksen aikana tapahtui levyn lukuvirhe, jos ei, jatka.
Lue myös:Automaattisen korjauksen korjaaminen ei voinut korjata tietokonettasi.
Tapa 6: Suorita System File Checker (SFC) ja Check Disk (CHKDSK)
1. Paina Windows Key + X ja napsauta sitten Komentorivi (järjestelmänvalvoja).

2. Kirjoita nyt seuraava cmd: hen ja paina enter:
Sfc /scannow. sfc /scannow /offbootdir=c:\ /offwindir=c:\windows

3. Odota, että yllä oleva prosessi on valmis, ja kun olet valmis, käynnistä tietokone uudelleen.
4. Seuraavaksi juokse CHKDSK korjaa tiedostojärjestelmävirheet.
5. Anna yllä olevan prosessin loppuun ja käynnistä tietokone uudelleen tallentaaksesi muutokset.
Tapa 7: Korjaa käynnistyssektori ja rakenna BCD uudelleen
1. Avaa komentokehote yllä olevalla menetelmällä Windowsin asennuslevyllä.
![Komentorivi lisäasetuksista | Levyn lukuvirhe [RATKAISTU]](/f/4324fb80baef0ada48184eecd7f1ba1f.png)
2. Kirjoita nyt seuraavat komennot yksitellen ja paina Enter jokaisen jälkeen:
bootrec.exe /FixMbr. bootrec.exe /FixBoot. bootrec.exe /RebuildBcd

3. Jos yllä oleva komento epäonnistuu, kirjoita seuraavat komennot cmd: ssä:
bcdedit /export C:\BCD_Backup. c: cd-käynnistys. attrib bcd -s -h -r. ren c:\boot\bcd bcd.old. bootrec /RebuildBcd

4. Lopuksi sulje cmd ja käynnistä Windows uudelleen.
5. Tämä menetelmä näyttää olevan Korjaa Levyn lukuvirhe tapahtuikäynnistyksessä mutta jos se ei toimi sinulle, jatka.
Tapa 8: Vaihda aktiivinen osio Windowsissa
1. Siirry jälleen komentokehotteeseen ja kirjoita: levyosa

2. Kirjoita nyt nämä komennot Diskpartiin: (älä kirjoita DISKPART)
DISKPART> valitse levy 1
DISKPART> valitse osio 1
DISKPART> aktiivinen
DISKPART> poistu
![merkitse aktiivinen osio levyosa | Levyn lukuvirhe [RATKAISTU]](/f/605480fb71715153461726ce302dd0bf.png)
Huomautus: Merkitse aina System Reserved Partition (yleensä 100 Mt) aktiiviseksi ja jos sinulla ei ole System Reserved Partitionia, merkitse aktiiviseksi osioksi C: Drive.
3. Aloita uudelleen, jotta muutokset otetaan käyttöön ja katsotaan, toimiko menetelmä.
Tapa 9: Muuta SATA-kokoonpanoa
1. Sammuta kannettava tietokone, käynnistä se ja samanaikaisesti paina F2, DEL tai F12 (valmistajasi mukaan)
tulla mukaan BIOS-asetus.

2. Etsi asetus nimeltä SATA-kokoonpano.
3. Napsauta Configure SATA as ja muuta se muotoon AHCI-tila.

4. Lopuksi paina F10 tallentaaksesi tämän muutoksen ja poistuaksesi.
Tapa 10: Suorita järjestelmän palautus
1. Aseta Windowsin asennuslevy tai palautusasema/järjestelmän korjauslevy ja valitse lkieliasetuksetja napsauta Seuraava
2. Klikkaus Korjaus tietokoneesi alareunassa.
![Korjaa tietokoneesi | Levyn lukuvirhe [RATKAISTU]](/f/3747a72475a61977e358a91a9cac0a74.png)
3. Valitse nyt Vianetsintä ja sitten Edistyneet asetukset.
4. Napsauta lopuksi "Järjestelmän palauttaminen” ja suorita palautus loppuun noudattamalla näytön ohjeita.

5. Tallenna muutokset käynnistämällä tietokoneesi uudelleen.
Suositus:
- Ota käyttöön tai poista käytöstä pikkukuvien esikatselu Windows 10:ssä
- Korjaus Windows ei pystynyt tunnistamaan automaattisesti tämän verkon välityspalvelinasetuksia
- Korjaa muu kuin järjestelmälevy tai levyvirheviesti
- Muuta lukitusnäytön aikakatkaisuasetusta Windows 10:ssä
Siinä sinulla on onnistunut Korjaa Levyn lukuvirhe [RATKAISTU] mutta jos sinulla on vielä kysyttävää tästä viestistä, kysy ne kommenttiosiossa.
![Levyn lukuvirhe [RATKAISTU]](/uploads/acceptor/source/69/a2e9bb1969514e868d156e4f6e558a8d__1_.png)