Tämä ohjelma on estänyt ryhmäkäytännön [RATKAISTU]
Sekalaista / / November 28, 2021
Korjaa tämä ohjelma on estänyt ryhmäkäytäntövirheen: Jos näet virheilmoituksen "Ryhmäkäytäntö estää tämän ohjelman, ota yhteyttä järjestelmänvalvojaan saadaksesi lisätietoja." erilaisten kanssa sovelluksia, ainoa looginen selitys olisi, että tietokoneesi on saastunut haittaohjelmalla tai viruksella, joka estää pääsyn näihin ohjelmiin tai sovellus. Aina kun yrität suorittaa tietyn ohjelman, virhe ponnahtaa yhtäkkiä näkyviin, etkä voi käyttää niitä. Ongelma voi liittyä virustentorjuntaohjelmiston, ohjelmiston avaamiseen USB-laitteella tai yrittäessäsi käyttää Windowsin suoritettavia tiedostoja. Käyttäjien järjestelmäkokoonpanosta riippuen he voivat kohdata seuraavan virheen:
Ohjelma on estetty ryhmäkäytännön takia. Lisätietoja saat järjestelmänvalvojaltasi. (Virhekoodi: 0x00704ec)
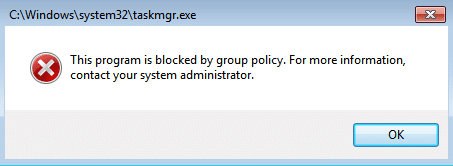
Tämän ohjelman estää ryhmäkäytäntö" -virhe voi myös estää sinua käyttämästä suojaustyökaluja, kuten MS Security Essentials, AVG jne. Jos näin tapahtuu, tietokoneesi on alttiina hyväksikäytölle ja hakkerit voivat helposti asentaa ransomware-, vakoiluohjelmia jne. järjestelmääsi ilman ongelmia. Joten tuhlaamatta aikaa katsotaan kuinka korjata tämä ryhmäkäytäntövirhe Windows 10:ssä alla olevan vianmääritysoppaan avulla.
Sisällys
- Tämä ohjelma on estänyt ryhmäkäytännön [RATKAISTU]
- Tapa 1: Suorita CCleaner ja Malwarebytes
- Tapa 2: Suorita RKill
- Tapa 3: Poista rekisteriavaimet
- Tapa 4: Luo käynnistysmedia tartunnan saaneen tietokoneen tarkistamiseksi
- Tapa 5: Suorita puhdas käynnistys
- Tapa 6: Poista ohjelmistorajoituskäytäntö käytöstä
- Tapa 7: Poista Symantec Endpoint Protection käytöstä
- Tapa 8: Poista toimialueen ryhmäkäytäntö koneesta
- Tapa 9: Luo uusi käyttäjätili
- Tapa 10: Korjaa Windows 10
Tämä ohjelma on estänyt ryhmäkäytännön [RATKAISTU]
Varmista luo palautuspiste vain siltä varalta, että jokin menee pieleen.
Tapa 1: Suorita CCleaner ja Malwarebytes
Jos et voi suorittaa yllä olevaa sovellusta, varmista, että käynnistät tietokoneesi vikasietotilaan.
1. Lataa ja asenna CCleaner & Malwarebytes.
2.Suorita Malwarebytes ja anna sen tarkistaa järjestelmästäsi haitallisia tiedostoja.
3. Jos haittaohjelma löytyy, se poistaa ne automaattisesti.
4. Juokse nyt CCleaner ja Windows-välilehden "Cleaner"-osiossa suosittelemme tarkistamaan seuraavat puhdistettavat valinnat:

5. Kun olet varmistanut, että oikeat kohdat on tarkistettu, napsauta Run Cleaner, ja anna CCleanerin toimia.
6.Järjestelmän puhdistamiseksi edelleen valitse Rekisteri-välilehti ja varmista, että seuraavat asiat on tarkistettu:

7. Valitse Scan for Issue ja anna CCleanerin tarkistaa ja napsauta sitten Korjata valitut ongelmat.
8. Kun CCleaner kysyy "Haluatko varmuuskopioida muutokset rekisteriin?” valitse Kyllä.
9. Kun varmuuskopiointi on valmis, valitse Korjaa kaikki valitut ongelmat.
10.Käynnistä tietokoneesi uudelleen tallentaaksesi muutokset. Tämä olisi Korjaa tämä ohjelma on estänyt ryhmäkäytäntövirheen mutta jos ei, jatka seuraavaan menetelmään.
Tapa 2: Suorita RKill
Rkill on BleepingComputer.com-sivustolla kehitetty ohjelma, joka yrittää lopettaa tunnetun haittaohjelmaprosesseja, jotta normaali suojausohjelmistosi voi sitten käyttää tietokonettasi ja puhdistaa siitä infektiot. Kun Rkill suoritetaan, se tappaa haittaohjelmaprosessit ja poistaa sitten virheelliset suoritettavat yhteydet ja korjaa käytännöt, jotka estävät meitä käyttämällä tiettyjä työkaluja, kun se on valmis, se näyttää lokitiedoston, joka näyttää prosessit, jotka lopetettiin ohjelman ollessa käynnissä käynnissä. Tämän pitäisi ratkaista Tämä ohjelma on estetty ryhmäkäytäntövirheen vuoksi.
Lataa Rkill täältä, asenna ja suorita se.
Tapa 3: Poista rekisteriavaimet
1.Paina Windows Key + R ja kirjoita regedit ja paina Enter avataksesi rekisterieditorin.

2.Siirry seuraavaan rekisteriavaimeen:
HKEY_CURRENT_USER\Software\Microsoft\Windows\CurrentVersion\Policies\Explorer\DisallowRun
3. Nyt alla DisallowRun jos jossain merkinnöistä on msseces.exe arvotietoina, napsauta niitä hiiren kakkospainikkeella ja valitse Poistaa.
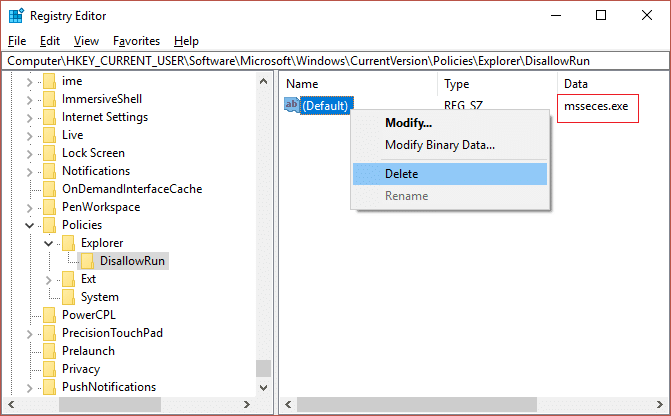
4.Käynnistä tietokoneesi uudelleen tallentaaksesi muutokset ja katsoaksesi, pystytkö siihen Korjaa tämä ohjelma on estänyt ryhmäkäytäntövirheen.
Tapa 4: Luo käynnistysmedia tartunnan saaneen tietokoneen tarkistamiseksi
Lataa mikä tahansa seuraavista ohjelmistoista saastumattomalle tietokoneelle (mahdollinen ystäväsi PC) ja luo sitten käynnistysmedia tartunnan saaneen tietokoneesi tarkistamiseksi.
Pelastus-CD
Bitdefender Rescue CD
AVG Business PC Rescue CD
Dr. Web LiveDisk
SUPERAntiSpyware kannettava skanneri
Tapa 5: Suorita puhdas käynnistys
Joskus kolmannen osapuolen ohjelmisto voi olla ristiriidassa sovelluksen kanssa ja aiheuttaa sovellusvirheen. Jotta KorjataThänen ohjelmansa on estänyt ryhmäkäytäntövirheen, sinun täytyy suorittaa puhdas käynnistys tietokoneellesi ja diagnosoi ongelma vaihe vaiheelta.

Tapa 6: Poista ohjelmistorajoituskäytäntö käytöstä
1.Paina Windows Key + X ja valitse sitten Komentorivi (järjestelmänvalvoja).

2. Kirjoita seuraava komento sellaisenaan cmd: hen ja paina Enter>
REG ADD HKLM\SOFTWARE\Policies\Microsoft\Windows\Safer\CodeIdentifiers\ /v DefaultLevel /t REG_DWORD /d 0x00040000 /f
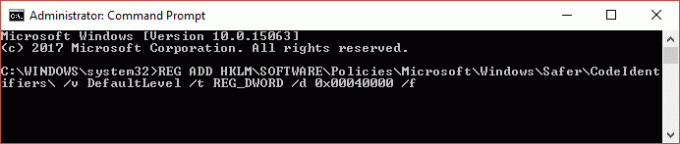
3. Anna komennon suorittaa ja näytä onnistumisviesti.
4.Käynnistä tietokoneesi uudelleen tallentaaksesi muutokset ja katsoaksesi pystytkö siihen Korjaa tämä ohjelma on estänyt ryhmäkäytäntövirheen.
Tapa 7: Poista Symantec Endpoint Protection käytöstä
Ongelma koskee erityisesti Symantec Endpoint Protectionia, sillä siinä on Application and Device Control -toiminto, jossa on asetus Estä kaikkia ohjelmia suorittamasta siirrettävältä tietovälineeltä. Nyt Symantec muokkaa rekisteriä estääkseen ohjelmia, mikä selittää, miksi käyttäjät näkevät yleisen Windows-virheen Symantecin itsensä sijaan.
1.Käynnistä Symantec Endpoint Protection Manager ja siirry sitten kohtaan Sovellus ja laite
Ohjaus.
2. Napsauta vasemmanpuoleisesta valikosta Sovelluksen hallinta.
3. Muista poistaa valinta "Estä ohjelmia suorittamasta irrotettavista asemista.“
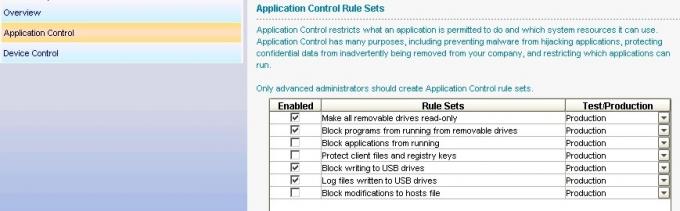
4.Tallenna muutokset ja sulje Symantec Endpoint Protection Manager.
5. Käynnistä tietokone uudelleen ja katso, onko ongelma ratkaistu vai ei.
Tapa 8: Poista toimialueen ryhmäkäytäntö koneesta
Luo rekisterin varmuuskopio ja tallenna se ulkoiseen laitteeseen.
1.Paina Windows Key + R ja kirjoita regedit ja paina Enter.

2.Siirry seuraavaan rekisteriavaimeen:
Tietokone\HKEY_LOCAL_MACHINE\SOFTWARE\Policies\Microsoft
3.Valitse Microsoft kansio, napsauta sitä hiiren kakkospainikkeella ja valitse Poistaa.
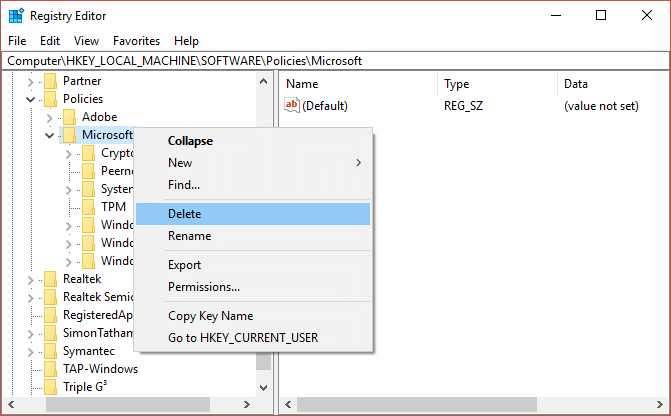
4. Siirry samalla tavalla seuraavaan rekisterin aliavaimeen:
Tietokone\HKEY_CURRENT_USER\Software\Policies\Microsoft
5. Napsauta uudelleen hiiren oikealla painikkeella Microsoft-kansio ja valitse Poistaa.
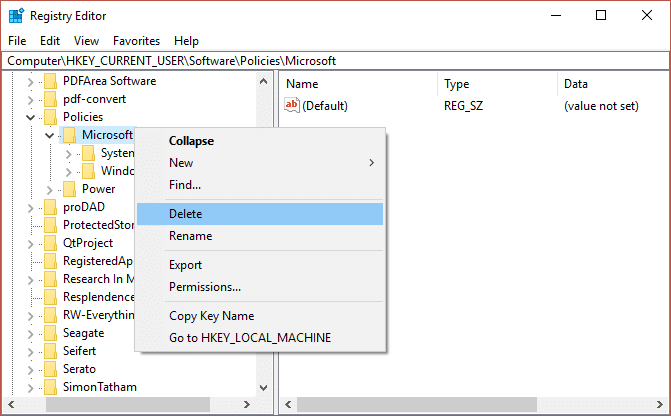
6. Siirry nyt seuraavaan rekisteriavaimeen:
Tietokone\HKEY_CURRENT_USER\Software\Microsoft\Windows\CurrentVersion\Group Policy
Tietokone\HKEY_CURRENT_USER\Software\Microsoft\Windows\CurrentVersion\Policies
7.Poista molemmat rekisteriavaimet, nimittäin ryhmäkäytäntö ja käytännöt.
8. Poistu rekisterieditorista ja käynnistä tietokone uudelleen tallentaaksesi muutokset.
Tapa 9: Luo uusi käyttäjätili
1. Avaa painamalla Windows Key + I asetukset ja napsauta sitten Tilit.

2. Napsauta Perhe ja muut ihmiset -välilehti vasemmassa valikossa ja napsauta Lisää joku muu tähän tietokoneeseen Muut ihmiset alla.

3. Napsauta Minulla ei ole tämän henkilön kirjautumistietoja pohjalla.

4.Valitse Lisää käyttäjä ilman Microsoft-tiliä pohjalla.

5. Kirjoita nyt uuden tilin käyttäjänimi ja salasana ja napsauta Seuraava.

Kirjaudu sisään tällä uudella käyttäjätilillä ja katso, toimiiko tulostin vai ei. Jos onnistut Korjaa tämä ohjelma on estänyt ryhmäkäytäntövirheen Tässä uudessa käyttäjätilissä ongelma oli vanhassa käyttäjätilissäsi, joka on joka tapauksessa saattanut vioittua siirrä tiedostosi tälle tilille ja poista vanha tili, jotta voit suorittaa siirtymisen tähän uuteen tili.
Tapa 10: Korjaa Windows 10
Jos mikään ei auta, korjaa Windows 10 -asennus, jonka pitäisi ehdottomasti Korjaa tämä ohjelma on estänyt ryhmäkäytäntövirheen. Juosta Korjausasennus mene tänne ja seuraa jokaista askelta.
Suositeltu sinulle:
- Korjaa IRQL_NOT_LESS_OR_EQUAL-virhe
- Korjaa poikkeus tuntematon ohjelmistopoikkeus (0xc0000417)
- Kuinka korjata Windows Update -virhe 0xc8000222
- Korjaa poikkeus tuntematon ohjelmistopoikkeus (0x40000015)
Siinä sinulla on onnistunut Korjaa tämä ohjelma on estänyt ryhmäkäytäntövirheen Windows 10:ssä, mutta jos sinulla on vielä kysyttävää tästä oppaasta, kysy heiltä kommenttiosiossa.
![Tämä ohjelma on estänyt ryhmäkäytännön [RATKAISTU]](/uploads/acceptor/source/69/a2e9bb1969514e868d156e4f6e558a8d__1_.png)


