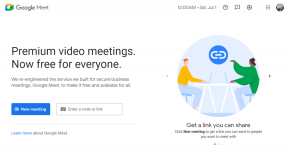Korjaa ongelmat suorittamalla Laitteiston ja laitteiden vianmääritys
Sekalaista / / November 28, 2021
Windows tarjoaa käyttäjilleen paljon palveluita. Yksi niistä on sisäänrakennettu laitteiston ja laitteiden vianmääritys. Jos olet Windows-käyttäjä, sinulla on täytynyt kohdata laitteistoon ja laitteisiin liittyviä ongelmia. Nämä ovat joitain yleisiä ongelmia, joita Windows-käyttäjät ovat kohdanneet ajoittain. Tässä sinun on suoritettava Hardware and Devices -vianmääritys Windows-käyttöjärjestelmän yleisten ongelmien korjaamiseksi.

Laitteiston ja laitteiden vianmääritys on sisäänrakennettu ohjelma, jota käytetään käyttäjien kohtaamien ongelmien korjaamiseen. Se auttaa sinua selvittämään ongelmat, joita on voinut ilmetä järjestelmääsi asennettaessa uusia laitteita tai ohjaimia. Vianetsintä on automaattinen ja sen on käynnistettävä, kun laitteistoon liittyvä ongelma havaitaan. Se suoritetaan tarkistamalla yleiset virheet, joita saattaa ilmetä prosessin asennuksen aikana.
Sisällys
- Laitteiston ja laitteiden vianmäärityksen suorittaminen ongelmien korjaamiseksi
- Suorita laitteiston ja laitteiden vianmääritys Windows 7:ssä
- Suorita laitteiston ja laitteiden vianmääritys Windows 8:ssa
- Suorita Laitteiston ja laitteiden vianmääritys Windows 10:ssä
Laitteiston ja laitteiden vianmäärityksen suorittaminen ongelmien korjaamiseksi
Aina kun suoritat automaattisen laitteiston ja laitteen vianmäärityksen, se tunnistaa ongelman ja ratkaisee sitten havaitseman ongelman. Mutta pääkysymys on, kuinka laitteiston ja laitteiden vianmääritys suoritetaan. Joten jos etsit vastausta tähän kysymykseen, noudata mainittuja ohjeita.
Vaiheet laitteiston ja laitteiden vianmäärityksen suorittamiseksi eri versioissa Windows käyttöjärjestelmä ovat alla annettuja:
Suorita laitteiston ja laitteiden vianmääritys Windows 7:ssä
1. Avaa Ohjauspaneeli hakupalkin avulla ja paina Enter-painiketta.
2. Oikean yläkulman hakupalkissa etsi vianmääritys.
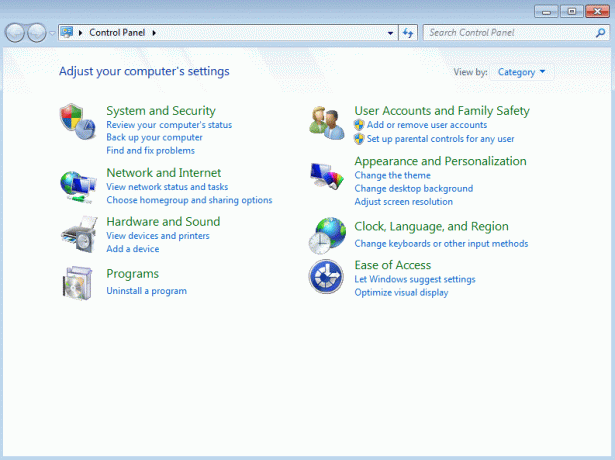
3. Klikkaa Ongelmien karttoittaminen hakutuloksesta. Vianmäärityssivu avautuu.
4. Klikkaa Laitteisto- ja äänivaihtoehto.

5. Napsauta Laitteisto ja äänet -kohdassa Määritä laitevaihtoehto.

6. Sinua kehotetaan tekemään syötä järjestelmänvalvojan salasana. Anna salasana ja napsauta vahvistuspainiketta.
7. Laitteiston ja laitteiden vianmääritysikkuna avautuu.

8. Voit suorittaa Laitteiston ja laitteiden vianmäärityksen napsauttamalla Seuraava-painike näytön alareunassa.
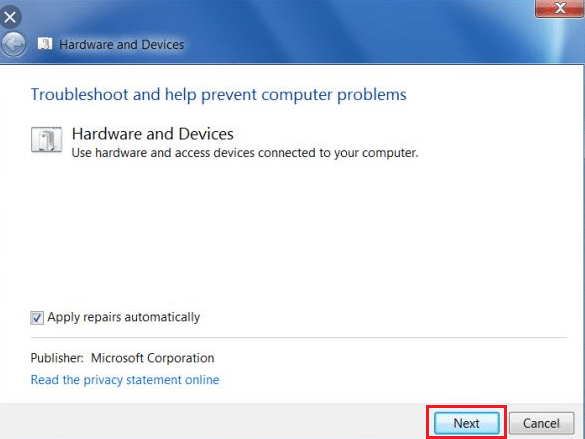
9. Vianmääritys alkaa havaita ongelmia. Jos järjestelmästäsi löytyy ongelmia, sinua pyydetään korjaamaan ne.
10. Laitteiston ja laitteiden vianmääritys korjaa nämä ongelmat automaattisesti.
11. Jos ongelmia ei ole, voit sulkea laitteiston ja laitteiden vianmäärityksen.
Näiden vaiheiden avulla laitteiston ja laitteen vianmääritys korjaa kaikki ongelmasi Windows 7:ssä.
Suorita laitteiston ja laitteiden vianmääritys Windows 8:ssa
1. Avaa Ohjauspaneeli käyttämällä hakupalkkia ja paina Enter-painiketta. Ohjauspaneeli avautuu.

2. Tyyppi vianmääritys Ohjauspaneeli-näytön oikeassa yläkulmassa olevassa hakupalkissa.

3. Paina Enter-painiketta, kun vianetsintä tulee näkyviin hakutulokseen. Vianmäärityssivu avautuu.

4. Napsauta Laitteisto ja ääni -vaihtoehtoa.

5. Napsauta Laitteisto ja äänet -kohdassa Määritä laitevaihtoehto.

6. Sinua pyydetään antamaan järjestelmänvalvojan salasana. Anna salasana ja napsauta sitten vahvistuspainike.
7. Laitteiston ja laitteiden vianmääritysikkuna avautuu.
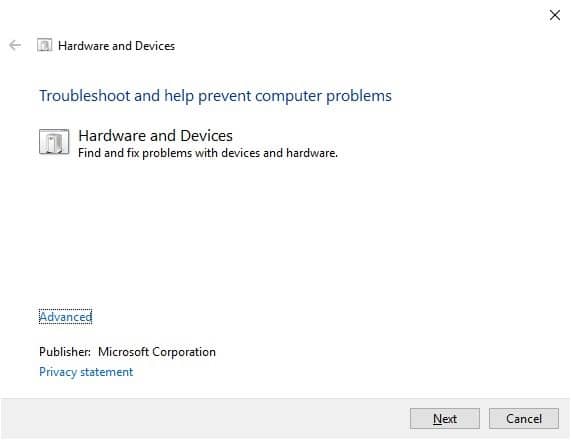
8. Klikkaa Seuraava-painike suorittaaksesi Laitteiston ja laitteiden vianmäärityksen.

9. Vianmääritys alkaa havaita ongelmia. Jos järjestelmästäsi löytyy ongelmia, sinua pyydetään korjaamaan ne.
10. Laitteiston ja laitteiden vianmääritys korjaa nämä ongelmat automaattisesti.
11. Jos ongelmia ei ole, voit sulkea laitteiston ja laitteiden vianmäärityksen.
Lue myös:Internet-yhteysongelmien vianmääritys Windows 10:ssä
Suorita Laitteiston ja laitteiden vianmääritys Windows 10:ssä
1. Avaa Ohjauspaneeli Windowsin hakupalkin avulla.

2. Valitse Ohjauspaneeli hakuluettelosta. Ohjauspaneeli-ikkuna avautuu.

3. Etsiä vianmääritys Ohjauspaneeli-näytön oikeassa yläkulmassa olevan hakupalkin avulla.

4. Klikkaa Ongelmien karttoittaminen hakutuloksesta.
5. Vianmääritysikkuna avautuu.

6. Klikkaa Laitteisto- ja äänivaihtoehto.

7. Napsauta Laitteisto ja äänet -kohdassa Määritä laitevaihtoehto.

8. Sinua pyydetään antamaan järjestelmänvalvojan salasana. Anna salasana ja napsauta sitten vahvistuspainiketta.
9. Laitteiston ja laitteiden vianmääritys -ikkuna avautuu.

10. Klikkaa Seuraava-painike joka on näytön alareunassa, jotta voit suorittaa Laitteiston ja laitteiden vianmäärityksen.

11. Vianmääritys alkaa havaita ongelmia. Jos järjestelmästäsi löytyy ongelmia, sinua pyydetään korjaamaan ne.
12. Laitteiston ja laitteiden vianmääritys korjaa nämä ongelmat automaattisesti.
13. Jos ongelmia ei ole, voit sulkea laitteiston ja laitteiden vianmäärityksen.
Näiden vaiheiden avulla laitteiston ja laitteen vianmääritys korjaa kaikki Windows 10 -laitteen ongelmat.
Suositus:
- Korjaa liian matala tietokoneen ääni Windows 10:ssä
- OneDriven asentaminen tai asennuksen poistaminen Windows 10:ssä
Joten, käyttämällä mainittuja vaiheita, toivottavasti pystyt suorita Laitteiston ja laitteiden vianmääritys korjataksesi ongelmia Windows 7-, Windows 8- ja Windows 10 -käyttöjärjestelmissä.