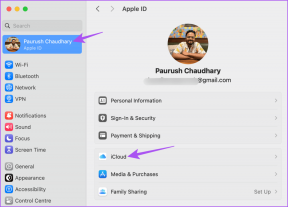Estä käyttäjiä vaihtamasta työpöydän taustakuvaa Windows 10:ssä
Sekalaista / / November 28, 2021
Estä käyttäjiä vaihtamasta työpöydän taustakuvaa Windows 10:ssä: Jos työskentelet monikansallisessa yrityksessä, olet ehkä huomannut yrityksen logon työpöydän taustakuvana ja jos yrität koskaan vaihda taustakuva, jota et ehkä voi tehdä, koska verkonvalvoja on saattanut estää käyttäjiä vaihtamasta työpöytää taustakuva. Lisäksi, jos käytät tietokonettasi julkisesti, tämä artikkeli saattaa kiinnostaa sinua, koska voit myös estää käyttäjiä vaihtamasta työpöydän taustakuvaa Windows 10:ssä.

Nyt on kaksi tapaa estää ihmisiä vaihtamasta työpöydän taustakuvaa, joista toinen on vain Windows 10 Pro-, Education- ja Enterprise Edition -käyttäjien käytettävissä. Joka tapauksessa aikaa tuhlaamatta katsotaan kuinka estää käyttäjiä vaihtamasta työpöydän taustakuvaa Windows 10:ssä alla olevan opetusohjelman avulla.
Sisällys
- Estä käyttäjiä vaihtamasta työpöydän taustakuvaa Windows 10:ssä
- Tapa 1: Estä käyttäjiä vaihtamasta työpöydän taustakuvaa Rekisterieditorin avulla
- Tapa 2: Estä käyttäjiä vaihtamasta työpöydän taustakuvaa ryhmäkäytäntöeditorin avulla
- Tapa 3: Ota käyttöön oletustausta
Estä käyttäjiä vaihtamasta työpöydän taustakuvaa Windows 10:ssä
Varmista luo palautuspiste vain siltä varalta, että jokin menee pieleen.
Tapa 1: Estä käyttäjiä vaihtamasta työpöydän taustakuvaa Rekisterieditorin avulla
1.Paina Windows Key + R ja kirjoita regedit ja paina Enter avataksesi Rekisterieditori.

2.Siirry seuraavaan rekisteriavaimeen:
HKEY_CURRENT_USER\Software\Microsoft\Windows\CurrentVersion\Policies
3. Napsauta hiiren kakkospainikkeella Policy-kansiota ja valitse Uusi ja klikkaa Avain.
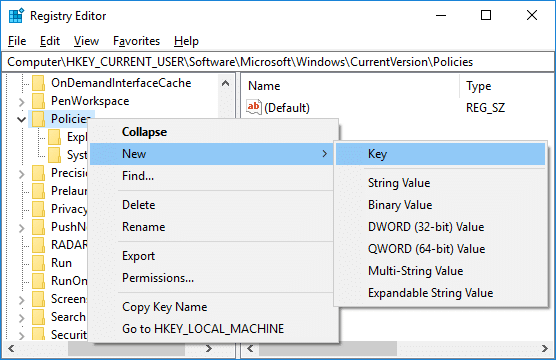
4. Nimeä tämä uusi kye nimellä ActiveDesktop ja paina Enter.
5Napsauta hiiren kakkospainikkeella ActiveDesktopia valitse sitten Uusi > DWORD (32-bittinen) arvo.

6. Nimeä tämä äskettäin luotu DWORD nimellä NoChanging WallPaper ja paina Enter.
7. Kaksoisnapsauta NoChanging WallPaper DWORD siis muuttaa sen arvoa 0:sta 1:ksi.
0 = Salli
1 = Estä
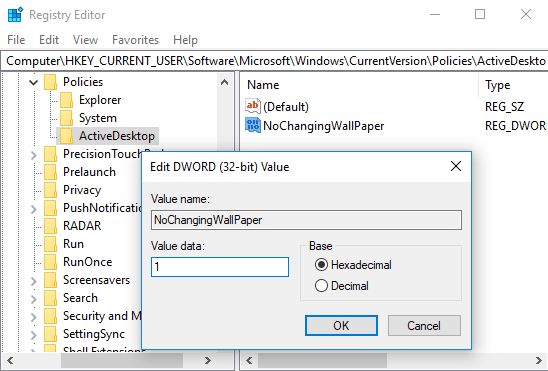
8.Sulje kaikki ja tallenna muutokset käynnistämällä tietokoneesi uudelleen.
Näin sinä Estä käyttäjiä vaihtamasta työpöydän taustakuvaa Windows 10:ssä mutta jos sinulla on Windows 10 Pro, Education and Enterprise Edition, voit seurata seuraavaa menetelmää tämän sijaan.
Tapa 2: Estä käyttäjiä vaihtamasta työpöydän taustakuvaa ryhmäkäytäntöeditorin avulla
Huomautus: Tämä menetelmä on vain Windows 10 Pro-, Education- ja Enterprise Edition -käyttäjien käytettävissä.
1.Paina Windows Key + R ja kirjoita gpedit.msc ja paina Enter.

2.Siirry seuraavaan polkuun:
Käyttäjämääritykset > Hallintamallit > Ohjauspaneeli > Mukauttaminen
3. Varmista, että valitset Mukauttaminen ja kaksoisnapsauta sitten oikeanpuoleisessa ikkunassa "Estä työpöydän taustan muuttaminen" käytäntö.
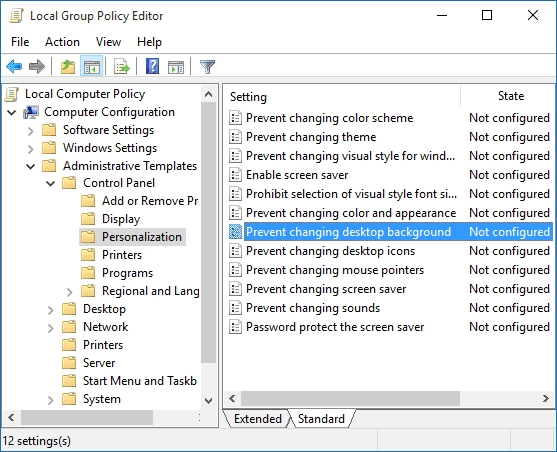
4.Valitse Käytössä napsauta sitten Käytä ja sitten OK.
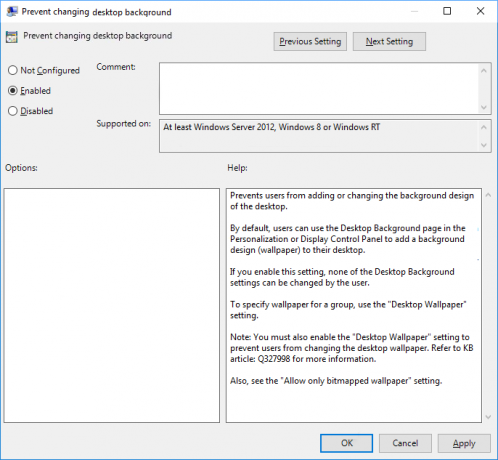
5. Tallenna muutokset käynnistämällä tietokoneesi uudelleen.
Kun olet suorittanut jonkin yllä luetelluista menetelmistä, voit tarkistaa, voitko muuttaa työpöydän taustaa vai et. Paina Windows-näppäin + I avataksesi Asetukset ja siirry sitten kohtaan Mukauttaminen> Tausta, jossa huomaat sen kaikki asetukset näkyvät harmaina ja näet viestin, jossa lukee "Joitakin asetuksia hallitset itse organisaatio”.

Tapa 3: Ota käyttöön oletustausta
1.Paina Windows Key + R ja kirjoita regedit ja paina Enter avataksesi Rekisterieditori.

2.Siirry seuraavaan rekisteriavaimeen:
HKEY_CURRENT_USER\Software\Microsoft\Windows\CurrentVersion\Policies
3.Napsauta käytäntöjä hiiren kakkospainikkeella kansio ja valitse sitten Uusi ja klikkaa Avain.
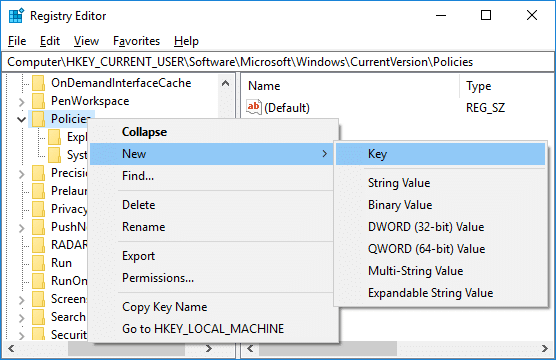
4. Nimeä tämä uusi avain nimellä Järjestelmä ja paina Enter.
Huomautus: Varmista, että avain ei ole jo siellä. Jos on, ohita yllä oleva vaihe.
5. Napsauta hiiren kakkospainikkeella Järjestelmä valitse sitten Uusi > Merkkijonoarvo.

6. Nimeä merkkijono Taustakuva ja paina Enter.
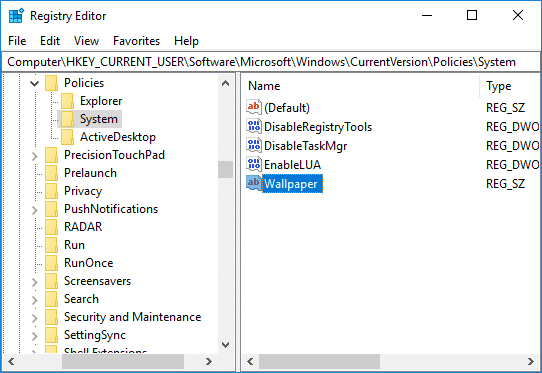
7. Kaksoisnapsauta -kuvaketta Taustakuva merkkijono sitten aseta polku oletustaustakuvalle, jonka haluat asettaa ja napsauta OK.

Huomautus: Esimerkiksi työpöydällä on taustakuva seinä.jpg, jolloin polku on C:\Users\Adity\Desktop\bmw.jpg
8. Jälleen napsauta hiiren kakkospainikkeella kohtaa Järjestelmä valitse sitten Uusi > Merkkijonoarvo ja nimeä tämä merkkijono nimellä Taustakuvatyyli paina sitten Enter.

9. Kaksoisnapsauta Taustakuvatyyli muuta sitten sen arvoa seuraavan saatavilla olevan taustakuvatyylin mukaan:
0 – Keskitetty
1 – laatoitettu
2 – venytetty
3 – Sopiva
4 – Täytä

10. Napsauta OK ja sulje sitten Rekisterieditori. Tallenna muutokset käynnistämällä tietokoneesi uudelleen.
Suositus:
- Asemien optimointi ja eheyttäminen Windows 10:ssä
- Lykkää ominaisuus- ja laatupäivitykset Windows 10:ssä
- Taltion tai aseman osion poistaminen Windows 10:ssä
- Vie ja tuo oletussovellusliitoksia Windows 10:ssä
Sen olet onnistuneesti oppinut Kuinka estää käyttäjiä vaihtamasta työpöydän taustakuvaa Windows 10:ssä mutta jos sinulla on vielä kysyttävää tästä opetusohjelmasta, voit kysyä niitä kommenttiosiossa.