poistokomentosarjastasi puuttuu "Windows Registry Editor Version 5.00" -rivi - mikä ilmeisesti vaaditaan
Lisää Avaa komentoikkuna tähän järjestelmänvalvojana Windows 10 -kontekstivalikossa
Sekalaista / / November 28, 2021
Lisää Avaa komentoikkuna tähän järjestelmänvalvojana Windows 10 -kontekstivalikossa: Windows 10 Creator -päivityksen myötä Microsoft on poistanut komentokehotteen sekä Win + X -valikosta että hiiren kakkospainikkeen pikavalikosta, mikä on surullista ottaen huomioon, kuinka hyödyllinen cmd on päivittäisessä toiminnassa. Vaikka siihen pääsee edelleen haun kautta, mutta aiemmin se oli helppo käyttää pikakuvakkeen kautta. Joka tapauksessa aiheesta on artikkeli kuinka Win + X -valikon komentokehote korvataan PowerShellillä ja tässä oppaassa näet kuinka "Avaa komentoikkuna täällä järjestelmänvalvojana" lisätään Windows 10:n kontekstivalikkoon.
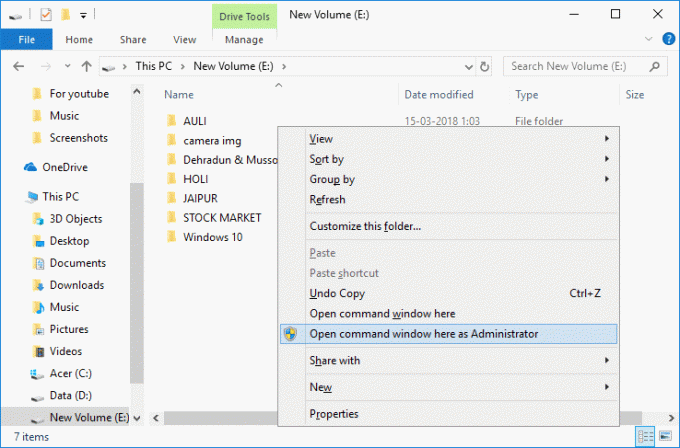
Aikaisempi komentokehote oli helposti käytettävissä painamalla Shift-näppäintä, napsauttamalla hiiren kakkospainikkeella mitä tahansa kansiota ja valitsemalla sitten "Avaa komentokehote tästä", mutta Creator Updaten myötä se on korvattu PowerShellillä. Jos haluat avata korottamattoman cmd: n hiiren kakkospainikkeen pikavalikosta, saatat nähdä tämän oppaan "
Korvaa PowerShell komentokehotteella kontekstivalikossa", mutta jos haluat avata korotetun komentokehotteen, sinun on noudatettava tätä opasta. Joka tapauksessa aikaa tuhlaamatta katsotaan kuinka lisätä Avaa komentoikkuna täällä järjestelmänvalvojana Windows 10 -kontekstivalikossa alla olevan opetusohjelman avulla.Sisällys
- Lisää Avaa komentoikkuna tähän järjestelmänvalvojana Windows 10 -kontekstivalikossa
- Poista Avaa komentoikkuna tästä järjestelmänvalvojana Windows 10 -kontekstivalikossa
Lisää Avaa komentoikkuna tähän järjestelmänvalvojana Windows 10 -kontekstivalikossa
Varmista luo palautuspiste vain siltä varalta, että jokin menee pieleen.
1.Avaa tyhjä Muistiotiedosto ja liitä seuraava teksti sellaisenaan:
Windowsin rekisterieditorin versio 5.00 [HKEY_CLASSES_ROOT\Directory\shell\OpenElevatedCmd] @="Avaa komentokehote tästä järjestelmänvalvojana" "Icon"="imageres.dll,-5324" [HKEY_CLASSES_ROOT\Directory\shell\OpenElevatedCmd\command] @="PowerShell -windowstyle piilotettu -Komento \"Käynnistä-Process cmd.exe -Argumenttiluettelo '/s,/k, pushd,%V' -Verbi RunAs\"" [HKEY_CLASSES_ROOT\Directory\Background\shell\OpenElevatedCmd] @="Avaa komentokehote tästä järjestelmänvalvojana" "Icon"="imageres.dll,-5324" [HKEY_CLASSES_ROOT\Directory\Background\shell\OpenElevatedCmd\command] @="PowerShell -windowstyle piilotettu -Komento \"Käynnistä-Process cmd.exe -Argumenttiluettelo '/s,/k, pushd,%V' -Verbi RunAs\"" [HKEY_CLASSES_ROOT\Drive\shell\OpenElevatedCmd] @="Avaa komentokehote tästä järjestelmänvalvojana" "Icon"="imageres.dll,-5324" [HKEY_CLASSES_ROOT\Drive\shell\OpenElevatedCmd\command] @="PowerShell -windowstyle piilotettu -Komento \"Käynnistä-Process cmd.exe -Argumenttiluettelo '/s,/k, pushd,%V' -Verbi RunAs\"" [HKEY_CLASSES_ROOT\LibraryFolder\background\shell\OpenElevatedCmd] @="Avaa komentokehote tästä järjestelmänvalvojana" "Icon"="imageres.dll,-5324" [HKEY_CLASSES_ROOT\LibraryFolder\background\shell\OpenElevatedCmd\command] @=
2. Napsauta Tiedosto sitten Tallenna nimellä Muistio-valikosta.

3. Valitse avattavasta Tallenna nimellä -valikosta "Kaikki tiedostot.“
4. Kirjoita tiedoston nimi muodossa cmd.reg (.reg-laajennus on erittäin tärkeä).
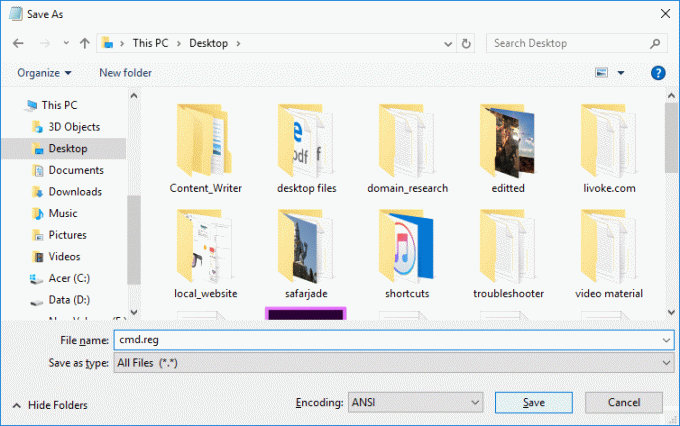
5. Siirry nyt sijaintiin, johon haluat tallentaa tiedoston, ja napsauta sitten Tallentaa.
6.Kaksoisnapsauta tiedostoa ja napsauta sitten Kyllä jatkaa ja tämä lisäisi pikavalikkoon vaihtoehdon "Avaa komentokehote täällä järjestelmänvalvojana".

7. Napsauta nyt mitä tahansa kansiota hiiren kakkospainikkeella ja näet "Avaa komentokehote tästä järjestelmänvalvojana“.
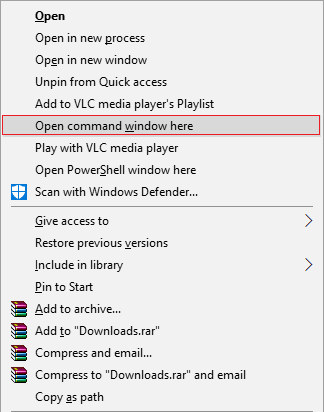
Poista Avaa komentoikkuna tästä järjestelmänvalvojana Windows 10 -kontekstivalikossa
1.Avaa tyhjä Muistiotiedosto ja liitä seuraava teksti sellaisenaan:
[-HKEY_CLASSES_ROOT\Directory\shell\OpenCmdHereAsAdmin] [-HKEY_CLASSES_ROOT\Directory\Background\shell\OpenCmdHereAsAdmin] [-HKEY_CLASSES_ROOT\Drive\shell\OpenCmdHereAsAdmin] [-HKEY_CLASSES_ROOT\LibraryFolder\background\shell\OpenCmdHereAsAdmin] [-HKEY_CLASSES_ROOT\LibraryFolder\background\shell\OpenCmdHereAsAdmin\command]
2. Napsauta Tiedosto sitten Tallenna nimellä Muistio-valikosta.

3.Alkaen Tallenna tyyppinä pudotusvalikosta valitse "Kaikki tiedostot.“
4. Kirjoita tiedoston nimi muodossa Poista_cmd.reg (.reg-laajennus on erittäin tärkeä).
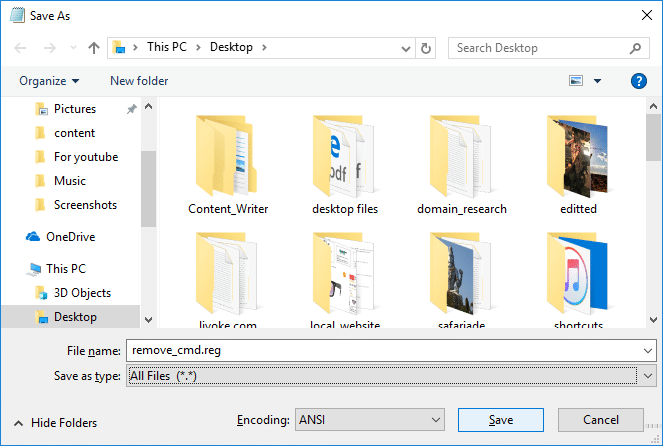
5. Siirry nyt sijaintiin, johon haluat tallentaa tiedoston, ja napsauta sitten Tallentaa.
6.Kaksoisnapsauta tiedostoa ja napsauta sitten Kyllä jatkaa.

7. Napsauta nyt hiiren kakkospainikkeella mitä tahansa kansiota jaAvaa komentoikkuna tästä järjestelmänvalvojana” -vaihtoehto olisi poistettu onnistuneesti.
Suositus:
- Muuta oletustoimintoa, kun suljet kannettavan tietokoneen kannen
- Kuinka avata komentokehote käynnistyksen yhteydessä Windows 10:ssä
- Estä värin ja ulkonäön muuttaminen Windows 10:ssä
- 5 tapaa avata korotettu komentokehote Windows 10:ssä
Siinä se, opit onnistuneesti Kuinka lisätä Avaa komentoikkuna täällä järjestelmänvalvojana Windows 10 -kontekstivalikossa mutta jos sinulla on vielä kysyttävää tästä viestistä, kysy heiltä kommenttiosiossa.
- jamoVastaa
- Max
En pystynyt poistamaan sitä
Voitko lähettää exat-skriptin poistoa varten?Kirjoitin tämän REG-tiedostoon:
Windowsin rekisterieditorin versio 5.00
[-HKEY_CLASSES_ROOT\Directory\shell\OpenCmdHereAsAdmin]
[-HKEY_CLASSES_ROOT\Directory\Background\shell\OpenCmdHereAsAdmin]
[-HKEY_CLASSES_ROOT\Drive\shell\OpenCmdHereAsAdmin]
[-HKEY_CLASSES_ROOT\LibraryFolder\background\shell\OpenCmdHereAsAdmin]
[-HKEY_CLASSES_ROOT\LibraryFolder\background\shell\OpenCmdHereAsAdmin\command]
Vastaa - Pooria Taabbodi
Hei
Poista käyttämällä tätä komentosarjaa….
—————————————-
Windowsin rekisterieditorin versio 5.00[-HKEY_CLASSES_ROOT\Directory\shell\OpenElevatedCmd]
[-HKEY_CLASSES_ROOT\Directory\Background\shell\OpenElevatedCmd]
[-HKEY_CLASSES_ROOT\Drive\shell\OpenElevatedCmd]
[-HKEY_CLASSES_ROOT\LibraryFolder\background\shell\OpenElevatedCmd]
Vastaa



