6 pikakorjausta Spotify-sovelluksen kaatumiseen Androidissa – TechCult
Sekalaista / / May 26, 2023
Spotifyssa voi joskus esiintyä ongelmia, jotka voivat haitata pääsyä suosikkikappaleihisi, -albumeihisi ja podcasteisiisi. Lisäksi yksi yleinen ongelma, jota saatat kohdata, on sovelluksen odottamaton kaatuminen, mikä voi olla turhauttavaa ja häiritä kuunteluasi entisestään. Tämän vianetsintäoppaan avulla keskustellaan tehokkaista menetelmistä korjata kaatumisongelma Spotify-sovelluksessa Android 11- tai 12-laitteellasi.
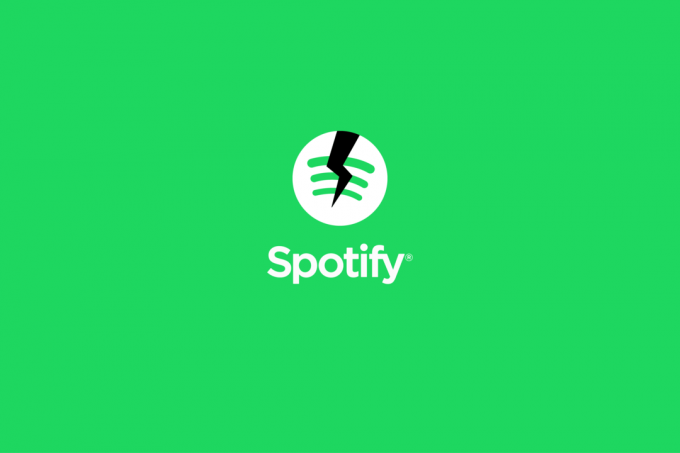
Sisällysluettelo
6 pikakorjausta Spotify-sovelluksen kaatumiseen Androidissa
Riippumatta siitä, kuunteletko musiikkia satunnaisesti tai oletko suuri fani, voi olla todella turhauttavaa, kun Spotify-sovelluksesi kaatuu ja pilaa kokemuksesi. Mutta älä huoli! Olemme koonneet joitain todistettuja menetelmiä, jotka voivat auttaa sinua korjaamaan tämän ongelman ja saamaan sovelluksesi toimimaan uudelleen.
Nopea vastaus
Voit korjata Spotify-sovelluksen kaatumisen Androidissa tyhjentämällä Spotify-sovelluksen välimuistin seuraavasti:
1. Avaa asetukset valikosta.
2. Näpäytä Sovellusten hallinta ja valitse sitten Sovellusluettelo paikallistaa Spotify.
3. Valitse Tallennustilan käyttö.
4. Näpäytä Tyhjennä välimuisti tyhjentääksesi sovelluksen välimuistin.
5. Jos ongelma jatkuu, napauta Puhdas data ja valitse sitten OK vahvistaaksesi toiminnon.
Huomautus: Koska Android-älypuhelimissa ei ole samoja Asetukset-vaihtoehtoja, ne vaihtelevat valmistajittain. Varmista siis oikeat asetukset ennen kuin muutat mitään laitteessasi.
Voinko käyttää Spotifyta Android-puhelimessani ilman Internet-yhteyttä?
Joo, jos sinulla on ladatut kappaleet laitteellesi, voit kuunnella niitä ilman Internet-yhteyttä. Tarvitset kuitenkin Internet-yhteyden sellaisen musiikin suoratoistoon, jota et ole ladannut.
Voinko ohjata Spotifyta puheellani Android-puhelimessani?
Joo, jos sinulla on laite Google Assistant, voit ohjata Spotifyta äänelläsi. Voit sanoa Hei Google jota seuraa komento kuten Toista musiikkia Spotifyssa tai Keskeytä Spotify.
Kuinka voin tarkastella kuunteluhistoriaani Spotifyssa Android-puhelimellani?
Voit tarkastella kuunteluhistoriaasi Spotifyssa Android-puhelimellasi seuraavasti:
1. Avaa Spotify-sovellus puhelimessasi.
2. Napauta Äskettäin pelattu kuvake ylhäältä, kuten kuvassa.
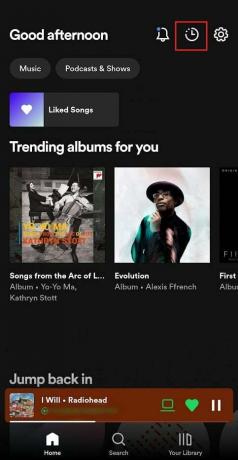
3. Pyyhkäise alas nähdäksesi omasi koko kuunteluhistoria.
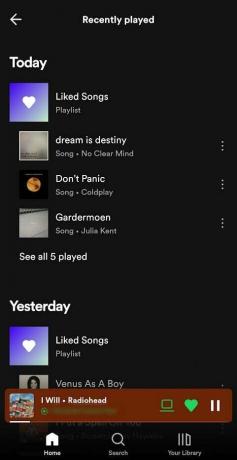
Lue myös: Näetkö nykyiset Spotify-tilastot?
Miksi Spotify-sovellus kaatuu Androidissa?
Ongelman perimmäisen syyn tunnistaminen voi auttaa ratkaisemaan sen ja nauttimaan keskeytyksettä musiikin suoratoistosta Android-laitteellasi. On useita tehtaita jotka voivat aiheuttaa tämän ongelman, mukaan lukien:
- Vanhentunut sovellusversio: Spotify-sovelluksen vanhentuneen version käyttäminen voi johtaa kaatumisiin, koska vanhemmat versiot eivät välttämättä ole yhteensopivia uusimman Android-käyttöjärjestelmän tai laitteen laitteiston kanssa.
- Riittämätön varastotila: Android-laitteen tallennustila ei riitä voi aiheuttaa Spotifyn kaatumisen. Tämä johtuu siitä, että sovellus tarvitsee riittävästi tilaa välimuistitiedostojen, soittolistojen ja muiden tietojen tallentamiseen.
- Verkkoyhteysongelmat: Spotify luottaa Internet-yhteyteen musiikin suoratoistoon, ja verkkoyhteysongelmat voivat aiheuttaa sovelluksen kaatumisen. Näitä voivat olla huonot tai epävakaat Internet-yhteydet, verkon ruuhkat tai ongelmat Spotify-palvelimessa.
- Vioittuneet välimuistitiedot: Spotify tallentaa väliaikaiset tiedot, mukaan lukien välimuistissa olevat musiikkitiedostot, parantaakseen sovellusten suorituskykyä. Jos nämä tiedot kuitenkin vioittuvat, se voi aiheuttaa sovelluksen kaatumisen.
- Laitteiden yhteensopivuusongelmat: Tietyt Android-laitteet eivät välttämättä ole täysin yhteensopivia Spotify-sovelluksen kanssa, mikä johtaa kaatumisiin ja muihin ongelmiin.
- Muut ristiriitaiset sovellukset: Muut sovellukset käynnissä Android-laitteesi tausta voi olla ristiriidassa Spotifyn kanssa ja aiheuttaa sen kaatumisen.
- Ohjelmistovirheet: Spotify-sovelluksen ohjelmistovirheet voivat myös saada sen kaatumaan odottamatta. Nämä virheet voivat johtua sovelluksen koodiin liittyvistä ongelmista, jotka voivat aiheuttaa epävakautta ja kaatumisia.
Siirrytään nyt menetelmiin tämän ongelman korjaamiseksi.
Kuinka korjata Spotifyn kaatuminen Androidissa?
Seuraamalla tulevia menetelmiä voit nauttia suosikkikappaleistasi Spotifyssa ilman häiritseviä sovellusten kaatumisia. Aloitetaan!
Tapa 1: Vianmäärityksen perusvaiheet
Ennen kuin sukeltaa monimutkaisempiin ja teknisempiin ratkaisuihin, Spotify kaatuu jatkuvasti Android 11/12 -virhe, kannattaa kokeilla yksinkertaisia vianetsintämenetelmiä, jotka on kuvattu seuraavassa osiot. Nämä perusvaiheet voivat usein korjata ongelman tehokkaasti ilman edistyneitä tekniikoita.
1A. Vaihda Internet-yhteys
Jos internetyhteytesi on epävakaa, et ehkä pysty käyttämään sovellusta oikein. Alla on vaiheet Internet-yhteyden vaihtamiseksi vakaan yhteyden luomiseksi.
1. Pyyhkäise alas kohdasta aloitusnäyttö Android-puhelimellasi päästäksesi Pika-asetukset-paneeli.
2. Napauta Wi-Fi tai mobiilidatakuvake poistaaksesi sen käytöstä.

3. Napauta uudelleen Wi-Fi tai mobiilidatakuvake kytkeäksesi sen päälle.
Lue myös: 9 ratkaisua Spotify-sovelluksen kaatumisen korjaamiseen iPhonessa
1B. Käynnistä Android-puhelin uudelleen
Android-puhelimen uudelleenkäynnistäminen on välttämätöntä korjaa kaikki pienet ongelmat Spotify-sovelluksessa. Kun käynnistät puhelimen uudelleen, kaikki sovellukset ja järjestelmäasetukset päivitetään ja korjataan kaikki nykyiset virheet. Lue ja noudata opastamme Kuinka käynnistää Android-puhelimesi uudelleen tai uudelleen oppiaksesi kuinka voit lähestyä tätä menetelmää ja saada mainittu virhe korjattua.

1C. Pakota Spotify-sovellus sulkemaan
Spotify-sovelluksen pakottaminen sulkee sen äskettäin avatuista, jotta viallinen välimuisti tyhjennetään.
1. alkaen aloitusnäyttö Pyyhkäise Android-puhelimellasi ylös näytön alareunasta ja keskeytä käynnistääksesi Viimeaikaisten sovellusten luettelo.
2. Näpäytä Sulje kaikki tästä valikosta.

Huomautus: Kun pakotat sovelluksen sulkemaan, sen prosessit lopetetaan ja laitteesi muisti vapautuu. Tästä on hyötyä, jos sovellus ei vastaa tai toimii epänormaalisti. On tärkeää muistaa, että sovelluksen pakollinen sulkeminen ei poista tietoja tai asetuksia. Kun avaat sovelluksen uudelleen, se käynnistyy uudelleen, aivan kuin olisit juuri käynnistänyt sen.
Lue myös: 11 tapaa korjata Spotifyn kappaleiden ohittaminen satunnaisesti
Tapa 2: Tyhjennä sovellusvälimuisti ja tiedot
Voit myös ratkaista mainitun Spotify-sovellusvirheen tyhjentämällä välimuistin ja siihen liittyvät tiedot sovelluksen asetuksista. Katsotaanpa, miten se tehdään:
1. Avaa asetukset valikko Android-laitteessasi.
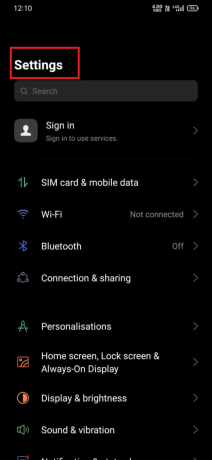
2. Pyyhkäise alas ja napauta Sovellusten hallinta > Sovellusluettelo vaihtoehto.

3. Etsi ja napauta Spotify sovellus asennettujen sovellusten luettelossa.

4. Valitse nyt Tallennustilan käyttö.
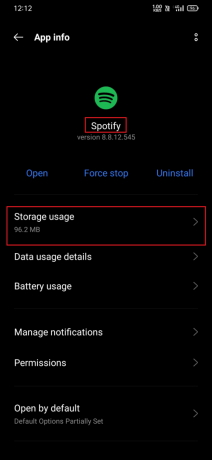
5. Napauta Tyhjennä välimuisti vaihtoehto tyhjentää sovelluksen välimuisti.
Huomautus: Tietojen tyhjentäminen poistaa sovellusasetuksesi ja asetuksesi, joten tee tämä vain, jos välimuistin tyhjentäminen ei ratkaise ongelmaa.
6. Napauta seuraavaksi Puhdas data vaihtoehto.

7. Napauta OK vaihtoehto seuraavasta ponnahdusikkunasta vahvistaaksesi ja suorittaaksesi toiminnon.
8. Välimuistin ja tietojen tyhjentämisen jälkeen Kirjaudu sisään taas sinun Spotify tili ja määritä sovellus mieltymystesi mukaan.
Tapa 3: Päivitä Spotify-sovellus
Spotify-sovelluksen päivittäminen auttaa korjaamaan sovelluksen nykyiset virheet ja häiriöt, mikä tehostaa suoratoistokokemustasi. Katsotaanpa, kuinka voit tehdä sen:
1. Avaa Google Play Kauppa sovellus puhelimessasi.

2. Etsiä Spotify hakupalkista ja napauta Hakutulos.
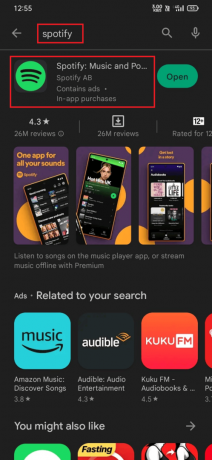
3. Jos päivitys on saatavilla, napauta Päivittää vaihtoehto sovelluksen vieressä. Odota, että päivitys latautuu ja asentuu matkapuhelimeesi.
4. Kun päivitys on asennettu, napauta Avata vaihtoehto.

Huomautus: Jos olet ottanut automaattiset sovelluspäivitykset käyttöön mobiililaitteessasi, Spotify-sovelluksesi päivittyy automaattisesti, kun uusi versio on saatavilla. Jos et ole ottanut sitä käyttöön, voit ottaa sen käyttöön siirtymällä Play Kaupan asetuksiin ja valitsemalla Päivitä sovelluksia automaattisesti vaihtoehto.
Lue myös: Korjaa Spotify-asennusvirhekoodi 53
Tapa 4: Vaihda Spotify-tiliä
Jos nykyisessä Spotify-tilissä on ongelmia, voit vaihtaa toiseen ja nähdä, ratkeaako ongelma.
1. Käynnistä Spotify-sovellus Android-matkapuhelimellasi.
2. Napauta Asetukset rataskuvake näytön oikeasta yläkulmasta avataksesi Asetukset-valikon.
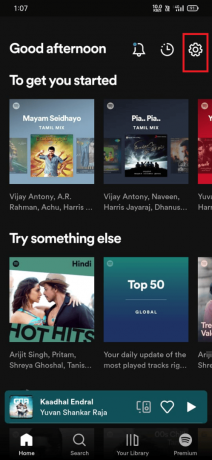
3. Pyyhkäise alas ja napauta Kirjautua ulos vaihtoehto.
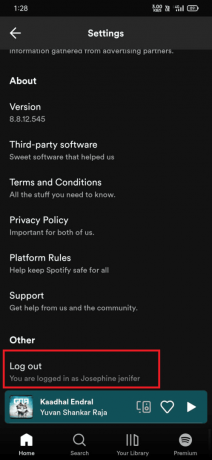
4A. Käynnistä uudelleen Spotify ja valitse mikä tahansa seuraavat kirjautumisvaihtoehdot päästäksesi toiselle tilille.
Huomautus: Jos olet aiemmin käyttänyt Facebookia kirjautuessasi Spotify-tilillesi, sinun on ensin luotava laitteen salasana.
- Jatka puhelinnumerolla
- Jatka Googlella
- Jatka Facebookissa
- Kirjaudu sisään (Sisäänkirjautuminen sähköpostiosoitteella ja salasanalla)
4B. Jos sinulla ei ole toista tiliä, napauta Kirjaudu sisään ilmaiseksi.
Tapa 5: Asenna Spotify App uudelleen
Viimeisenä yrityksenä puoleltasi voit asentaa Spotify-sovelluksen uudelleen korjataksesi Spotifyn kaatumisen Android 11:ssä tai 12:ssa.
Huomautus: Spotifyn asennuksen poistaminen poistaa kaikki sovelluksen tiedot, mukaan lukien ladatut kappaleet ja soittolistat.
1. Paina ja pidä painettuna Spotify-sovelluksen kuvake sovelluslaatikosta.
2. Valitse Poista asennus ponnahdusikkunasta.

3. Napauta OK vahvistaaksesi, että haluat poistaa sovelluksen.
4. Avaa Google Play Kauppa sovellus Android-puhelimeesi.
5. Etsiä Spotify näytön yläreunan hakupalkissa.
6. Etsi ja napauta Spotify-sovellus hakutuloksista.
7. Napauta Asentaa mahdollisuus ladata ja asentaa sovellus. Odota, että lataus- ja asennusprosessi on valmis.
8. Asennuksen jälkeen napauta Avata käynnistääksesi sovelluksen.
Lue myös: Parhaat Spotifyn taajuuskorjaimen asetukset Airpodille
Tapa 6: Ota yhteyttä Spotifyn asiakastukeen
Jos mikään menetelmistä ei ole auttanut sinua korjaamaan Spotify-sovelluksen kaatumisongelmaa, käy osoitteessa Spotifyn tukisivu ja välitä ongelmasi tukitiimille kautta chat-viestit.
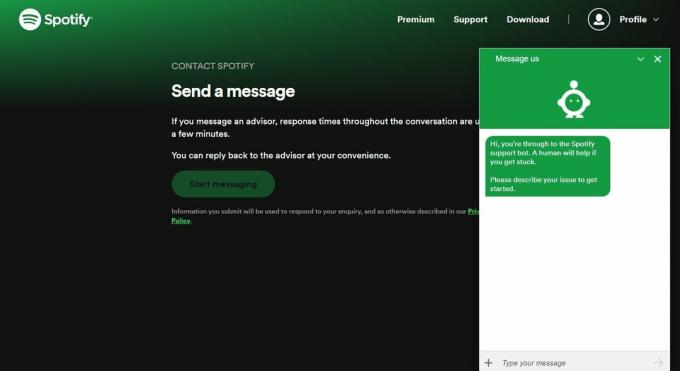
Ratkaisemalla ongelman Spotify kaatuu Android 11 tai 12, voit taata sujuvan ja keskeytymättömän suoratoistokokemuksen, saada räätälöityjä suosituksia ja käyttää vaivattomasti sovelluksen monipuolisia ominaisuuksia. Olemme kaikki korvia! Jätä kommentti alle ja kerro meille, mikä menetelmä oli mielestäsi hyödyllisin.
Pete on TechCultin vanhempi kirjailija. Pete rakastaa kaikkea teknologiaa ja on myös sydämestään innokas tee-se-itse-mies. Hänellä on vuosikymmenen kokemus ohjeiden, ominaisuuksien ja teknologiaoppaiden kirjoittamisesta Internetiin.


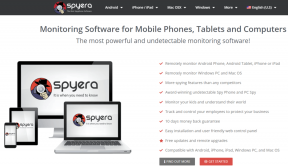
![Levyrakenne on vioittunut ja lukukelvoton [KORJAATTU]](/f/dc15f4e71d777db7b4bc219be6b773f7.jpg?width=288&height=384)