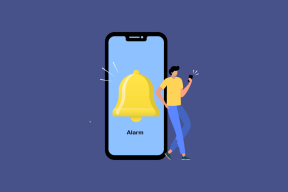Kuinka lisätä tai muuttaa Twitch-profiilikuvaa mobiilissa ja työpöydällä
Sekalaista / / May 26, 2023
Käyttäjien on helppo nähdä sinut, kun suoritat suoratoistoa Twitchissä, mutta mitä tapahtuu, kun olet offline-tilassa? Tässä profiilikuva tulee sisään. Vaikka sen ei tarvitse olla valokuvasi, sen tulee olla riittävän ainutlaatuinen erottuakseen joukosta ja tullakseen lopulta osaksi kanavasi identiteettiä. Näin lisäät tai vaihdat Twitch-profiilikuvasi.
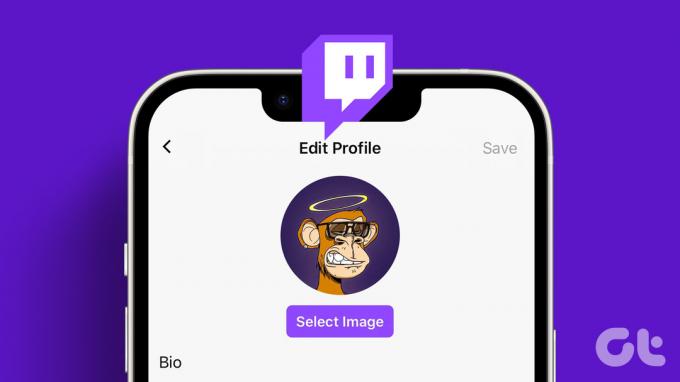
Vaikka voit lisätä tai muuttaa Twitch-profiilikuvasi valokuvaksi verkosta, on välttämätöntä varmistaa, että kuva on tekijänoikeusvapaa. Lisäksi voit lähettää kuvia vain JPEG-, PNG- tai GIF-muodoissa, joiden koko ei ylitä 10 Mt. Varmista ennen lataamista, että kuvan koko on vähintään 200 x 200 pikseliä vääristymisen estämiseksi.
Kun tämä on poissa tieltä, aloitetaan profiilikuvan lisääminen tai vaihtaminen Twitch-profiiliisi.
Kuinka asettaa tai muuttaa Twitch-profiilikuvaa
Sillä ei ole väliä, asetatko Twitch-profiilikuvasi ensimmäistä kertaa vai vaihdatko sen henkilökohtaisempaan. Tämä johtuu siitä, että tapa asettaa tai muuttaa Twitch-profiilikuvaa on suurin piirtein sama muutamalla muutoksella tehtäessä se verkkoselaimella.
Joten katsotaanpa, kuinka se tehdään Twitch-työpöytä- ja mobiilisovelluksella.
iOS- tai Android-laitteella
Vaihe 1: Avaa Twitch-mobiilisovellus.
Vaihe 2: Napauta oikeassa yläkulmassa profiilikuvaketta.
Vaihe 3: Napauta sitten Tilin asetukset.

Vaihe 4: Tässä napauta Tili.
Vaihe 5: Napauta Muokkaa profiilia.

Vaihe 6: Napauta täällä Profiilikuvaa.
Vaihe 7: Jos haluat ladata olemassa olevan kuvan, napauta 'Valitse olemassa oleva valokuva'.
Huomautus: Napauttamalla Ota valokuva avaa laitteesi kameran ja voit ottaa kuvan reaaliajassa.

Vaihe 8: Napauta tässä sopivaa kuvaa.
Vaihe 9: Lähennä tai loitonna kuvaa sitten sormillasi. Kun olet valmis, napauta valintamerkkiä oikeassa yläkulmassa.

Tämä asettaa tai muuttaa välittömästi Twitch-profiilikuvasi.
Työpöydällä
Vaihe 1: Avaa Twitch millä tahansa verkkoselaimella.
Avaa Twitch
Vaihe 2: Napsauta profiilikuvaketta oikeassa yläkulmassa.
Vaihe 3: Napsauta tästä Asetukset.

Vaihe 4: Napsauta Profiilikuva-osiossa 'Lisää profiilikuva'.
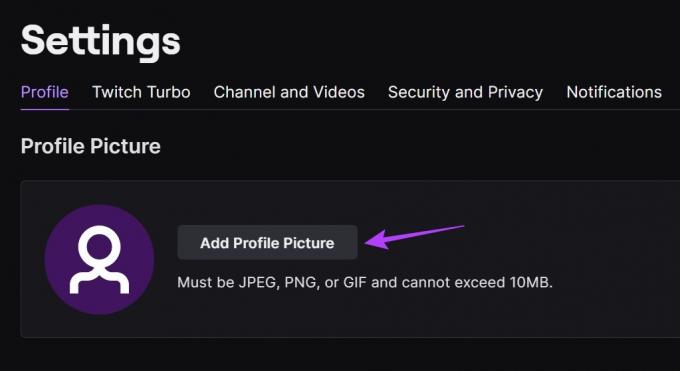
Vaihe 5: Valitse sopiva kuva ja napsauta Avaa.
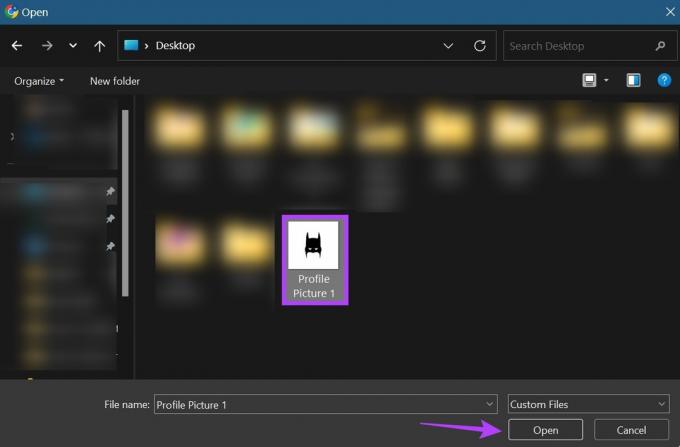
Vaihe 6: Säädä kuvaa liukusäätimellä.
Vaihe 7: Kun olet valmis, napsauta Tallenna.
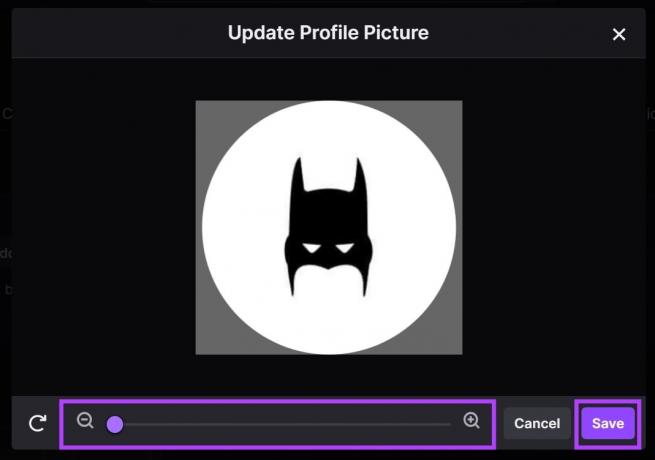
Tämän avulla voit asettaa profiilikuvasi Twitchissä.
Vaihda profiilikuva Twitchissä
Nyt, kuten edellä mainittiin, prosessi on hieman erilainen, jos vaihdat Twitch-profiilikuvaasi Twitch-verkkosivustolla. Näin voit tehdä sen.
Vaihe 1: Avaa Twitchin Asetukset-sivu ja napsauta 'Päivitä profiilikuva'.
Avaa Twitch-asetukset-sivu

Vaihe 2: Napsauta tässä Lataa valokuva, jos haluat käyttää uutta kuvaa profiilikuvanasi.
Huomautus: Jos napsautat Muokkaa nykyistä pikkukuvaa, Twitch avaa parhaillaan ladatun kuvan muokkausikkunaan. Muuta sen kokoa ja tallenna muutokset napsauttamalla Valmis.
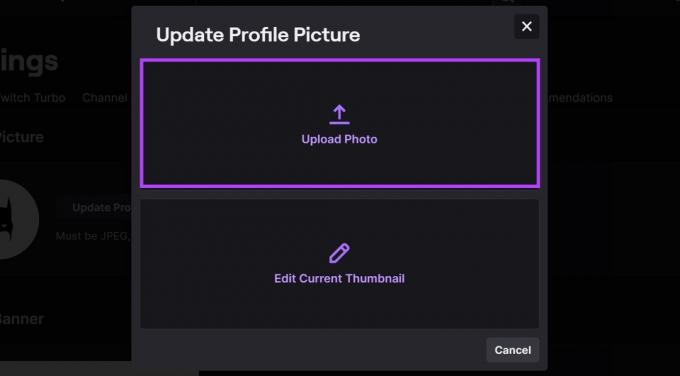
Vaihe 3: Valitse sitten sopiva kuva ja napsauta Avaa.

Vaihe 4: Muuta kuvan kokoa valikkovaihtoehtojen avulla.
Vaihe 5: Napsauta sitten Tallenna.
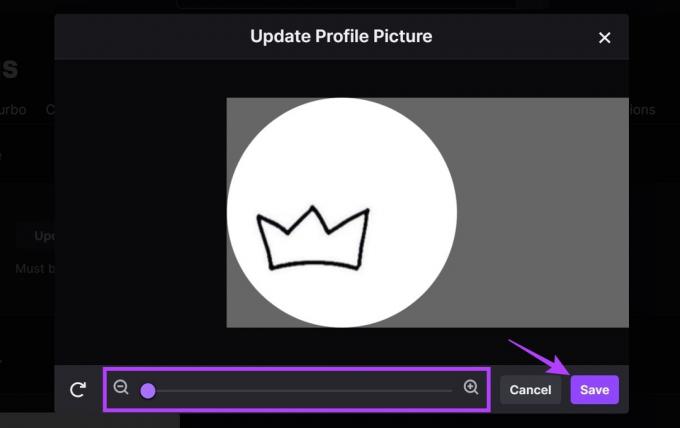
Tämä muuttaa tilisi Twitch-profiilikuvan.
Profiilikuvan poistaminen Twitchistä
Ainoa tapa poistaa profiilikuva Twitchissä on käyttää Twitch-verkkosivustoa. Et voi poistaa profiilikuvaa Twitchin mobiilisovelluksesta. Tästä voi olla hyötyä, jos et ole tyytyväinen nykyiseen kuvaan, mutta sinulla ei ole toista heti vaihdettavaa. Käytä asetusvalikkoa tehdäksesi sen helposti. Näin
Vaihe 1: Avaa Twitch-asetussivu
Avaa Twitch-asetukset-sivu
Vaihe 2: Siirry profiilikuvaasi ja napsauta roskakorin kuvaketta.

Tämä poistaa välittömästi profiilikuvasi Twitchistä.
Kuinka ladata Twitch-profiilikuva
Vaikka profiilikuvan lataamiseen Twitchissä ei ole olemassa alkuperäistä tapaa, voit kiertää sen käyttämällä selainlaajennuksia. Katsotaanpa siis Chromen Twitchin Profile Picture Downloader -laajennusta, joka voi auttaa sinua lataamaan profiilikuvia Twitchistä, olipa se sitten sinun tai kenen tahansa muun.
Tee se noudattamalla alla olevia ohjeita.
Vaihe 1: Avaa "Profile Picture Downloader for Twitch" -laajennussivu Chrome-verkkokaupassa.
Avaa laajennussivu
Vaihe 2: Napsauta tässä "Lisää Chromeen".
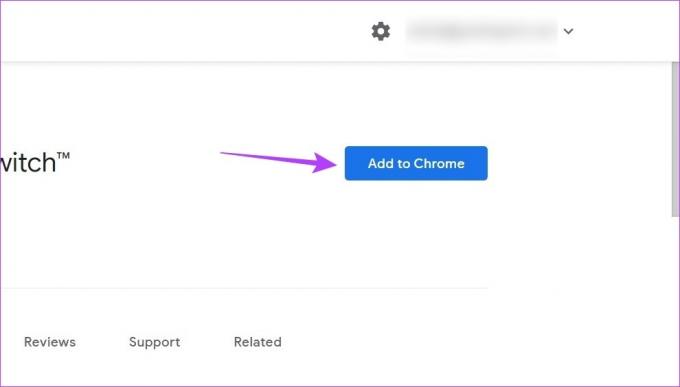
Vaihe 3: Napsauta sitten Lisää laajennus.
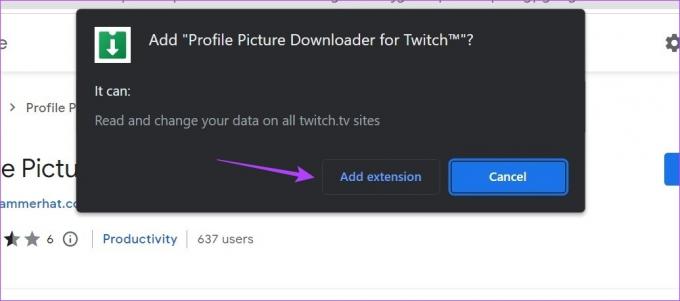
Vaihe 4: Kun laajennus on lisätty, avaa Twitch.
Vaihe 5: Kirjoita hakupalkkiin sen kanavan nimi, jonka profiilikuvan haluat ladata, ja napsauta sitä hakutuloksista.
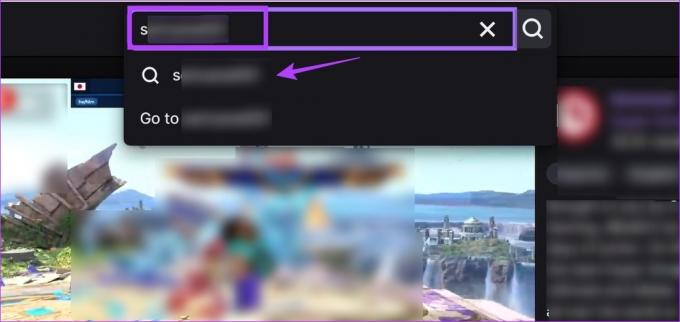
Vaihe 6: Tästä klikkaa kanavaa.
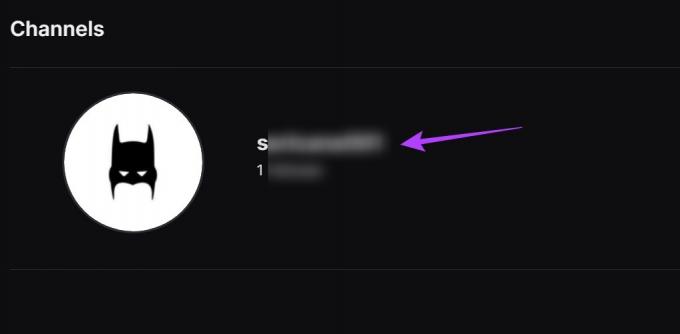
Vaihe 7: Kun kanavasivu avautuu, siirry Chromen valikkopalkkiin ja napsauta "Profile Picture Downloader for Twitch" -kuvaketta.
Vaihe 8: Napsauta Lataa.

Tämä lataa välittömästi Twitch-profiilikuvan laitteellesi. Voit myös harkita tämän laajennuksen kiinnittäminen Chromeen jos luulet käyttäväsi sitä usein.
Bonus: Vaihda Twitch-profiilisi banneri
Profiilikuvasi lisäämisen tai muuttamisen lisäksi voit myös vaihtaa Twitch-profiilisi banneria. Tämä voi olla mitä tahansa satunnaisesta bannerikuvasta lisätietoihin kanavastasi ja sen suoratoistoaikataulusta.
Kuten profiilikuvassa, varmista, että bannerikuvasi on alle 10 Mt ja JPG-, GIF- tai PNG-muotorajoituksen mukainen. Suositeltu vähimmäiskoko on kuitenkin 900 x 480 pikseliä, koska bannerikuvien on yleensä oltava leveämpiä. Joten katsokaamme kuinka muuttaa Twitch-profiilibanneria käyttämällä työpöytä- ja mobiilisovellusta.
Kännykällä
Vaihe 1: Avaa Twitch-mobiilisovellus.
Vaihe 2: Napauta profiilisi kuvaketta.
Vaihe 3: Napauta täällä Tilin asetukset.

Vaihe 4: Napauta sitten Tili.
Vaihe 5: Napauta Muokkaa profiilia.

Vaihe 6: Napauta täällä Profiilibanneria.
Vaihe 7: Napauta 'Valitse olemassa oleva valokuva' ladataksesi olemassa olevan kuvan. Jos kuitenkin haluat ottaa kuvan laitteesi kameralla, napauta Ota valokuva.

Vaihe 8: Valitse kuva vaihtoehdoista.
Vaihe 9: Skaalaa kuva mieltymystesi mukaan.
Vaihe 10: Lopeta lataus napauttamalla Valmis-kuvaketta.

Tämä muuttaa bannerikuvan valituksi kuvaksi. Huomaa, että rajausikkuna avautuu myös, jos otat kuvan laitteesi kameralla.
Työpöydällä
Jos nyt haluat lisätä tai muuttaa bannerikuvaa Twitchissä verkkoselaimen avulla, voit tehdä sen kahdella päätavalla: käyttämällä tilin asetuksia ja Twitch Creator Dashboardia. Ensimmäisen menetelmän avulla voit ladata mukautetun bannerisi, kun taas toinen tapa antaa sinun käyttää yleistä, Twitchin luomaa banneria.
Noudata alla olevia ohjeita lisätäksesi tai muuttaaksesi Twitch-banneria molempia käyttämällä.
Tapa 1: Tiliasetusten käyttäminen
Vaihe 1: Avaa Twitch millä tahansa verkkoselaimella ja napsauta profiilisi kuvaketta.
Vaihe 2: Napsauta tästä Asetukset.

Vaihe 3: Siirry sitten Profiilibanneriin ja napsauta Päivitä.

Vaihe 4: Täällä voit joko vetää ja pudottaa bannerikuvan tai klikata "Lähetä valokuva".
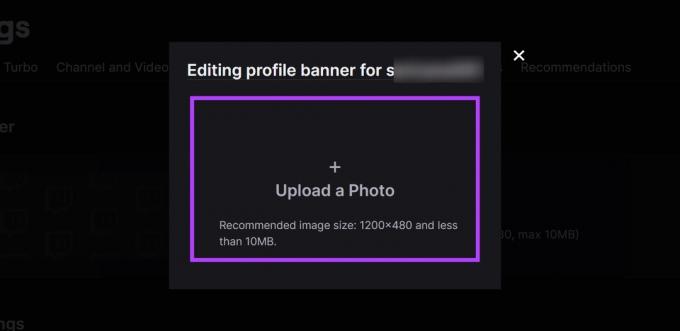
Vaihe 5: Valitse sitten ladattava kuva ja napsauta Avaa.

Tämä lataa kuvan ja muuttaa Twitch-profiilisi bannerisi vastaavasti.
Tapa 2: Creator Dashboardin käyttäminen
Vaihe 1: Avaa Twitch ja napsauta profiilikuvaketta.
Vaihe 2: Napsauta tässä Creator Dashboardia.
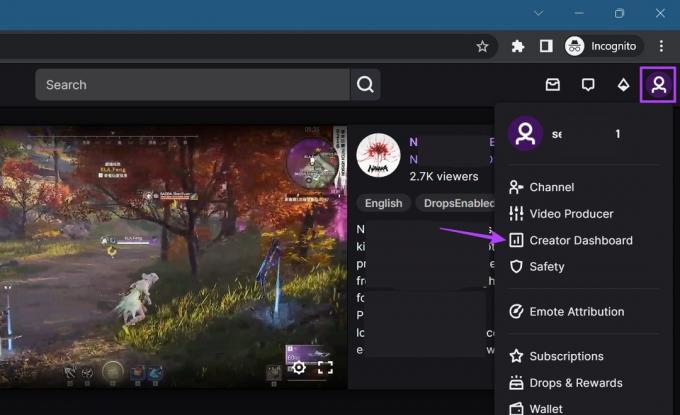
Vaihe 3: Napsauta sitten sivupalkin valikon vaihtoehdoista Asetukset laajentaaksesi sitä ja valitse Kanava.
Vaihe 5: Napsauta tästä merkkiä.

Vaihe 6: Vieritä alas Profiilibanneriin.
Vaihe 7: Valitse Luotu tausta ja napsauta Tallenna.
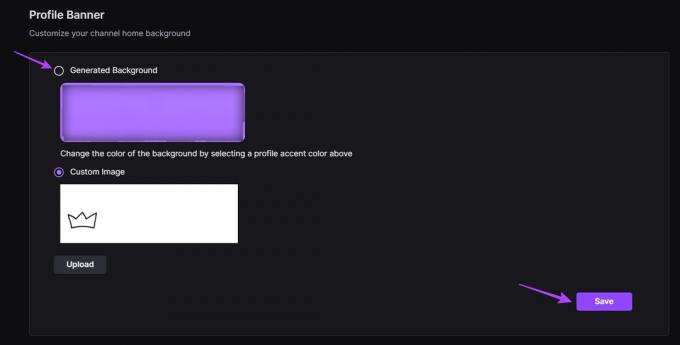
Tämä muuttaa Twitch-profiilisi taustan automaattisesti luoduksi taustaksi. Jos haluat muuttaa bannerin väriä, vieritä 'Profiilin korostusväri' -osioon ja valitse toinen väri vastaavasti.
Usein kysytyt kysymykset Twitchin käytöstä
Avaa Twitch millä tahansa verkkoselaimella. Napsauta sitten profiilisi kuvaketta > Kanava. Vieritä täällä alas ja napsauta Chat. Kun keskusteluikkuna avautuu, kirjoita /Raid [sen kanavan nimi, jolle haluat hyökätä] ja paina enteriä. Anna ajastimen kulua loppuun ja napsauta Raid Now. Tämä antaa sinulle mahdollisuuden ryöstää jotakuta Twitchissä.
Vastaanottaja estää jonkun Twitch-mobiilisovelluksessa, avaa Twitch ja etsi käyttäjä hakupalkin avulla. Kun asianomainen käyttäjäprofiili avautuu, napauta sitten kolmen pisteen kuvaketta. Napauta vaihtoehdoista Estä.
Mukauta Twitch-profiiliasi
Näyttökuvat ovat loistava tapa lisätä persoonallisuutta Twitch-kanavaasi tai -profiiliisi. Joten toivomme, että tämä artikkeli auttoi sinua ymmärtämään enemmän siitä, kuinka voit lisätä tai muuttaa Twitch-profiilikuvasi. Voit myös viedä profiilin mukauttamisen askeleen pidemmälle muuttaa nimesi väriä Twitchissä.