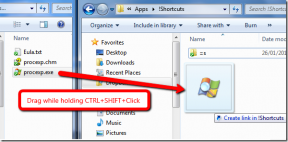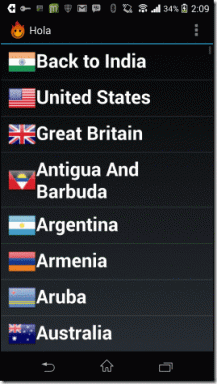8 parasta tapaa korjata Samsung Gallery -sovellus, joka ei synkronoidu OneDriven kanssa
Sekalaista / / May 27, 2023
Samsung Gallery -sovelluksessa on automaattinen synkronointiominaisuus, jolla voit varmuuskopioida kaikki valokuvasi ja videosi OneDrive-tilillesi. Tämän avulla voit käyttää valokuviasi ja videoitasi mistä tahansa laitteesta, kuten kannettavasta tietokoneesta tai tabletista. Mutta entä jos Samsung Gallery -sovellus kieltäytyy synkronoimasta OneDriveen?
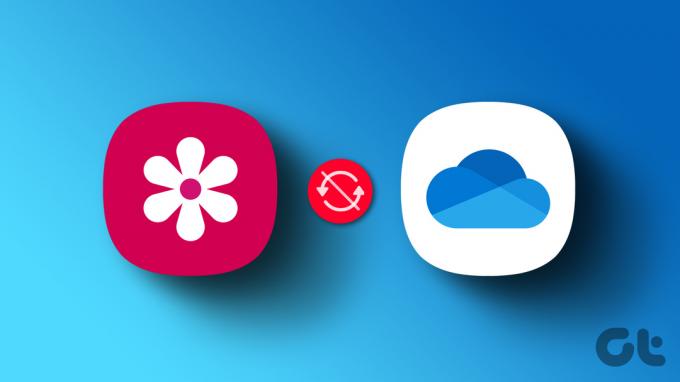
Tähän ongelmaan voi olla useita syitä. Jos et voi määrittää tarkkaa syytä, käy läpi seuraavat vianetsintäkorjaukset saadaksesi Galleria-sovelluksen synkronoitumaan OneDrive Galaxy-puhelimellasi.
1. Sulje pois Internet-ongelmat
Samsung-puhelimesi tarvitsee aktiivisen Internet-yhteyden tiedostojen synkronoimiseksi OneDriven kanssa. Jos käytät tällä hetkellä matkapuhelindataa, harkitse Wi-Fi-yhteyden vaihtamista tai päinvastoin ja katso, ratkaiseeko tämä ongelman.
Voit myös vaihtaa puhelimen lentokonetilan päivittääksesi kaikki verkkoyhteydet ja korjataksesi pieniä ongelmia.

2. Tarkista Gallerian synkronointiasetukset
Tämä on sanomattakin selvää. Jos Galleria-sovelluksen synkronointivaihtoehto on poistettu käytöstä, se ei pysty synkronoimaan valokuvia tai videoita OneDriveen. Näin voit tarkistaa.
Vaihe 1: Avaa Galleria-sovellus Samsung-puhelimellasi.
Vaihe 2: Napauta valikkokuvaketta (kolme vaakasuoraa viivaa) oikeassa alakulmassa ja valitse Asetukset.


Vaihe 3: Napauta Synkronoi OneDriven kanssa ja ota vaihtokytkin käyttöön seuraavasta valikosta.


Vaihe 4: Napauta Synkronoi käyttäen ja valitse "Wi-Fi tai mobiilidata".


3. Ota synkronointi käyttöön tietyille albumeille
Onko sinulla synkronointiongelmia vain tiettyjen albumien kanssa? Jos näin on, kannattaa tarkistaa, onko näiden albumien synkronointivaihtoehto käytössä. Näin voit tehdä sen.
Vaihe 1: Avaa puhelimesi Galleria-sovellus.
Vaihe 2: Napauta valikkokuvaketta (kolme vaakasuoraa viivaa) oikeassa alakulmassa ja valitse Asetukset.


Vaihe 3: Napauta Synkronoi OneDriven kanssa ja sitten synkronoitavat albumit.

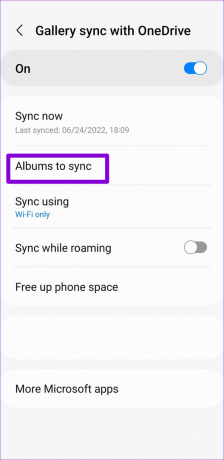
Vaihe 4: Ota käyttöön valitsimet niiden albumien vieressä, jotka haluat synkronoida OneDriven kanssa.
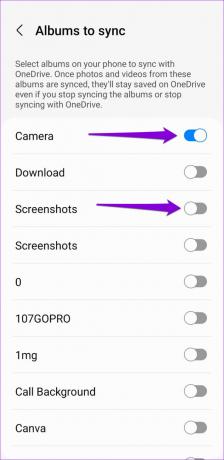
4. Ota Media Sync käyttöön OneDrive-tilillä
Toinen syy, miksi Samsung Gallery -sovelluksen lataus ei ehkä onnistu valokuvia ja videoita jos OneDrive-tilisi mediasynkronointiominaisuus on poistettu käytöstä. Useita käyttäjät Samsung-foorumeilla raportoivat korjata tämä ongelma ottamalla median synkronoinnin kytkin käyttöön. Voit myös kokeilla sitä.
Vaihe 1: Avaa Asetukset-sovellus ja vieritä alas napauttaaksesi Tilit ja varmuuskopiointi.
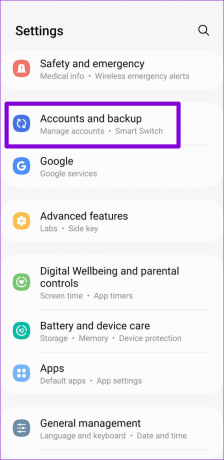
Vaihe 2: Napauta Hallinnoi tilejä.
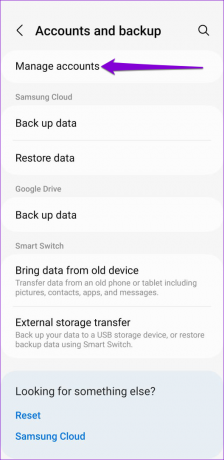
Vaihe 3: Valitse OneDrive-tilisi luettelosta.

Vaihe 4: Napauta Synkronoi tili ja ota Media vieressä oleva vaihtokytkin käyttöön seuraavassa näytössä.
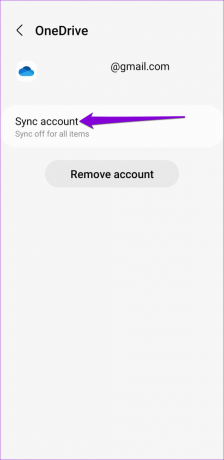
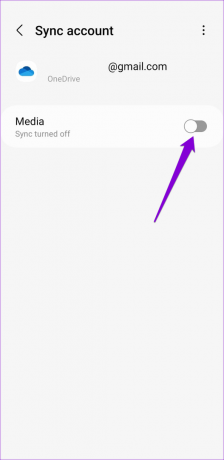
5. Tarkista OneDrive-tallennustilan tila
Koska OneDriven peruspaketti tarjoaa vain 5 Gt tallennustilaa, tallennustilan loppuminen on helppoa, jos käytät ilmaista tiliä tai tilauksesi on vanhentunut. Kun näin tapahtuu, Galleria-sovellus saattaa lopettaa synkronoinnin OneDriven kanssa. Näin voit tarkistaa omasi OneDrive-tallennustila tila Androidissa.
Vaihe 1: Avaa OneDrive-sovellus puhelimessasi ja siirry Minä-välilehteen.

Vaihe 2: Tarkista tallennustilan yläreunasta.
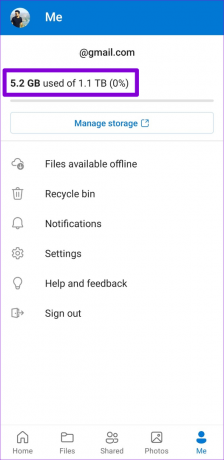
Jos pilvitallennustila on vähissä, harkitse tilan vapauttamista tai OneDrive-paketin päivittämistä.
6. Poista ja lisää OneDrive-tilisi uudelleen
Oletko äskettäin vaihtanut Microsoft-tilisi salasanan? Jos näin on, sinun on todennettava tilisi uudelleen Samsung-puhelimellasi, jotta voit jatkaa synkronointipalveluita. Näin voit tehdä sen.
Vaihe 1: Avaa Asetukset-sovellus ja vieritä alas napauttaaksesi Tilit ja varmuuskopiointi.
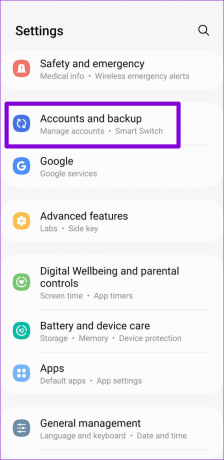
Vaihe 2: Napauta Hallinnoi tilejä.
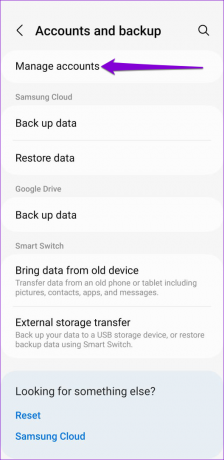
Vaihe 3: Valitse OneDrive-tilisi luettelosta.

Vaihe 4: Napauta Poista tili. Valitse pyydettäessä uudelleen Poista tili.

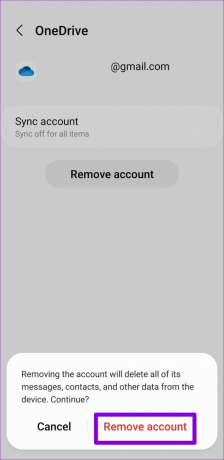
Vaihe 5: Vieritä Tilien hallinta -sivulla alas napauttaaksesi Lisää tili ja valitse OneDrive seuraavasta näytöstä.

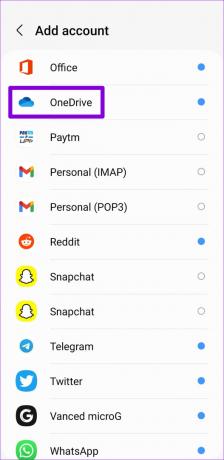
Seuraa näytön ohjeita kirjautuaksesi sisään tunnistetiedoillasi ja tarkista sitten, onko ongelma edelleen olemassa.
7. Tyhjennä Gallery App -välimuisti
Vioittuneet tai saavuttamattomat välimuistitiedot voivat myös aiheuttaa Samsung Gallery -sovelluksen toimintahäiriön Galaxy-puhelimessa. Onneksi Samsung Gallery -sovelluksen välimuistin tyhjentäminen on sekä turvallista että helppoa. Näin voit toimia.
Vaihe 1: Paina Galleria-sovelluksen kuvaketta pitkään ja napauta i-kuvaketta näkyviin tulevasta valikosta.
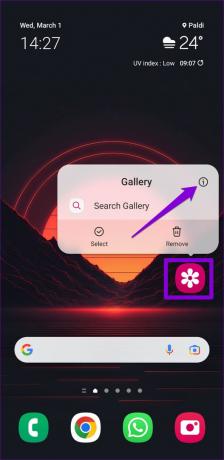
Vaihe 2: Siirry Sovellustiedot-valikosta Tallennustilaan ja napauta Tyhjennä välimuisti -vaihtoehtoa alareunassa.

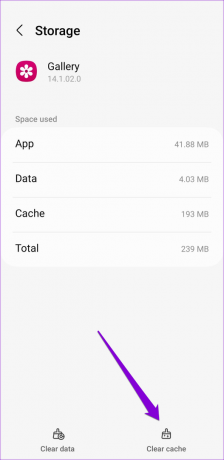
8. Päivitä Galleria-sovellus
Samsung julkaisee säännöllisesti päivityksiä Galleria-sovellukseen lisätäkseen uusia ominaisuuksia, korjatakseen virheitä ja parantaakseen sovelluksen suorituskykyä. Saatat jäädä paitsi näistä parannuksista, jos olet poistanut automaattiset sovelluspäivitykset käytöstä puhelimestasi.
Avaa Galaxy Store puhelimessasi ja etsi Samsung Gallery -sovellus. Jos uusi versio on saatavilla, napauta Päivitä asentaaksesi sen. Tarkista tämän jälkeen, onko ongelma edelleen olemassa.
Päivitä Samsung Gallery -sovellus
Synkronoitu tarpeidesi kanssa
Tällaiset synkronointiongelmat Samsung Gallery -sovellus ei pakota sinua varmuuskopioimaan mediatiedostojasi manuaalisesti. Toivottavasti jokin korjauksista on auttanut sinua ratkaisemaan ongelman ja asiat ovat palanneet normaaliksi.
Päivitetty viimeksi 2. maaliskuuta 2023
Yllä oleva artikkeli saattaa sisältää kumppanilinkkejä, jotka auttavat tukemaan Guiding Techiä. Se ei kuitenkaan vaikuta toimitukselliseen eheyteemme. Sisältö pysyy puolueettomana ja autenttisena.
Kirjoittanut
Pankil Shah
Pankil on ammatiltaan rakennusinsinööri, joka aloitti matkansa kirjailijana EOTO.techissä. Hän liittyi äskettäin Guiding Techiin freelance-kirjoittajaksi käsittelemään ohjeita, selityksiä, ostooppaita, vinkkejä ja temppuja Androidille, iOS: lle, Windowsille ja Webille.