Miksi Bluetooth-kuulokkeeni katkeavat jatkuvasti Windows 11:ssä
Sekalaista / / May 30, 2023
Voit helposti käyttää Bluetoothia muiden laitteiden, kuten näppäimistön, hiiren, kuulokkeiden jne., yhdistämiseen. Windows-laitteellesi. Tämä voi myös auttaa lisäämään tuottavuutta ja tehokkuutta. Mutta miksi sitten Bluetooth-kuulokkeet katkeavat jatkuvasti? Ja onko mitään tapaa korjata tämä, kun muodostat yhteyden Windows 11:een? Jatka lukemista tietääksesi.

Yksi syy siihen, miksi Bluetooth-kuulokkeet lakkaavat toimimasta Windows 11:ssä, voivat olla äänihäiriöt. Saatat kohdata tämän ongelman myös, jos Bluetooth-laitteesi akku on vähissä. Joten tämän ja monien muiden ratkaisemiseksi tässä on 7 helppoa tapaa korjata ääni Windows 11:ssä änkyttävissä Bluetooth-kuulokkeissa.
1. Sammuta tietokoneen Bluetooth ja takaisin päälle
Yksi yksinkertaisimmista mutta tehokkaimmista tavoista ratkaista Bluetooth-laitteen ääniongelmia on kytkeä Bluetooth pois päältä ja sitten päälle. Tämä voi auttaa korjaamaan pariliittämiseen liittyvät ongelmat, joita on voinut esiintyä aiemmin. Tehdä tämä, avaa Asetukset Windows 11:ssä ja valitse "Bluetooth ja laitteet". Kytke sitten Bluetooth-kytkin pois päältä.
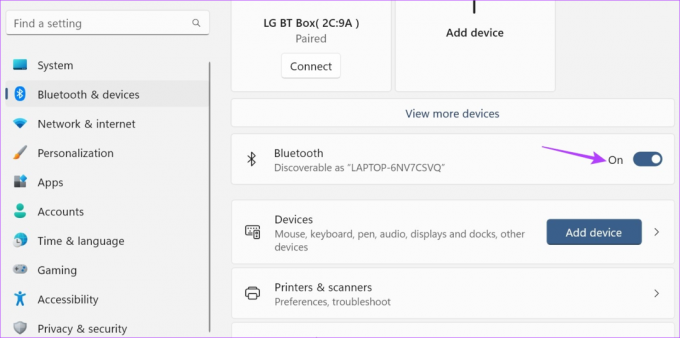
Ota se nyt uudelleen käyttöön ota Bluetooth käyttöön Windows 11:ssä. Odota nyt, että kuulokkeet muodostavat pariliitoksen, ja tarkista, toimivatko ne odotetulla tavalla. Jos ei, siirry seuraavaan korjaukseen.
2. Tarkista kuulokkeiden akku
Alhainen akku voi olla yksi tärkeimmistä syistä siihen, että laitteet eivät toimi odotetulla tavalla. Joten kun Bluetooth-kuulokkeidesi akun varaustaso laskee jatkuvasti, ne ovat herkempiä änkölle. Lisäksi tämä voi olla myös yksi syy siihen, miksi Bluetooth-kuulokkeet tai nappikuulokkeet katkeavat jatkuvasti.
Joten on aina suositeltavaa tarkistaa laitteesi akun varaustaso. Näin voit tehdä sen.
Vaihe 1: Siirry tehtäväpalkkiin ja napsauta verkko-, ääni- tai akkukuvaketta avataksesi Pika-asetukset-valikon.
Vaihe 2: Napsauta tässä Bluetooth-kuvakkeen edessä olevaa nuolta.
Kärki: Tutustu oppaaseemme osoitteessa kuinka käyttää Windows 11:n pika-asetuksia jos et löydä Bluetooth-kuvaketta.
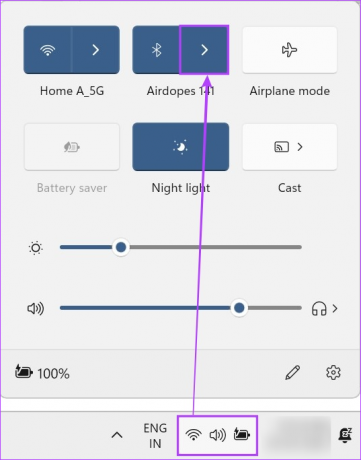
Vaihe 3: Täällä sinun pitäisi nähdä tällä hetkellä yhdistetyn laitteen akun prosenttiosuus.
Vaihe 4: Jos se ei kuitenkaan näy, napsauta "Lisää Bluetooth-asetuksia".
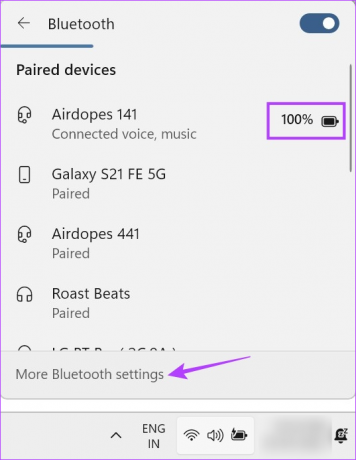
Vaihe 5: Kun Asetukset-ikkuna avautuu, tarkista yhdistetyn laitteen ruutu.
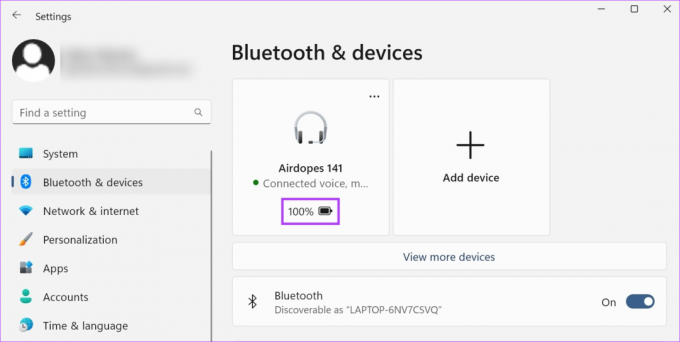
Jos akun varausprosentti on todella alhainen, irrota laite ja lataa se ennen kuin käytät sitä uudelleen. Jos akun varaustaso on kuitenkin hyvä, jatka seuraavalla vianetsintävaihtoehdolla.
3. Pura samankaltaisten laitteiden pariliitos
Vaikka aiemmin yhdistettyjen laitteiden sivulla on useita laitteita, siinä ei ole mitään vikaa, Bluetooth saattaa yrittää muodostaa yhteyden samankaltaisiin luettelossa oleviin laitteisiin nykyisen laitteen sijaan käyttämällä. Tämä saattaa aiheuttaa häiriöitä käytettäessä Bluetooth-ääntä. Varmista, että näin ei tapahdu, poistamalla samankaltaisten laitteiden pariliitoksen Bluetooth-asetusvalikosta. Näin
Vaihe 1: Käytä Windows + I -näppäintä avataksesi Asetukset-valikon.
Vaihe 2: Napsauta tässä kohtaa "Bluetooth ja laitteet".
Vaihe 3: Vieritä sitten alas ja napsauta Laitteet.

Vaihe 4: Selaa käytettävissä olevien laitteiden luetteloa työpöydälläsi ja etsi laitteen nimi, joka näyttää samanlaiselta kuin nykyinen.
Vaihe 5: Napsauta sitten laitteen edessä olevaa kolmen pisteen kuvaketta.
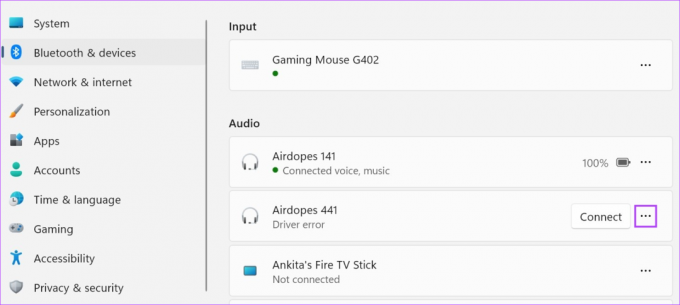
Vaihe 6: Napsauta täällä Poista laite.
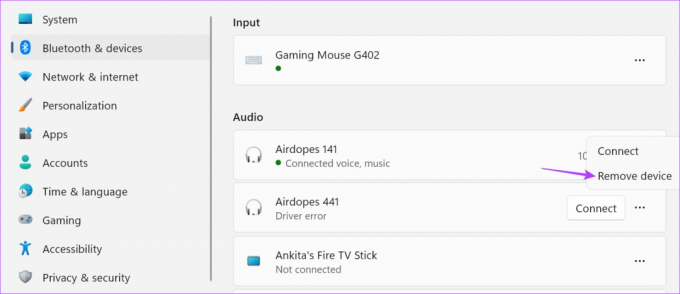
Vaihe 7: Napsauta Kyllä.

Kun laite on poistettu luettelosta, yritä käyttää kuulokkeita uudelleen. Jos Bluetooth-ääni pätkii edelleen, siirry seuraavaan korjaukseen. Voit myös tarkistaa toisen artikkelimme, jos olet Bluetooth-laitetta ei voi poistaa Windows 11:stä.
4. Tarkista häiriöt
Signaalihäiriöt voivat olla mitä tahansa talosi betoniseinistä keittiössäsi olevaan mikroaaltouuniin. Kaikki nämä voivat aiheuttaa ongelmia Bluetooth-signaalin kanssa rajoittamalla tai häiritsemällä sitä. Varmista, että näin ei tapahdu, yritä pysyä lähellä Windows-laitettasi tai siirtyä huoneeseen, jossa häiriöitä on rajoitettu.
Jos ongelma jatkuu, siirry seuraavaan tapaan.
5. Poista äänen parannukset käytöstä
Kuten nimestä voi päätellä, Windowsin äänen parannukset auttavat parantamaan ääntä äänilähtölaitteen tyypistä riippuen. Jos näitä parannuksia ei kuitenkaan tueta, kuulokkeet saattavat pätkiä eivätkä toimi kunnolla. Varmista, että näin ei tapahdu, käyttämällä Windowsin asetusvalikkoa ja poistamalla äänen parannukset käytöstä. Tee se noudattamalla alla olevia ohjeita.
Vaihe 1: Avaa Asetukset Windows + I -näppäimillä.
Vaihe 2: Napsauta sitten valikon vaihtoehdoista Järjestelmä.
Vaihe 3: Napsauta tästä Ääni.

Vaihe 4: Vieritä alas ja napsauta "Kaikki äänilaitteet".

Vaihe 5: Napsauta tulostuslaitteiden luettelosta laitetta, jonka kanssa sinulla on ongelmia.
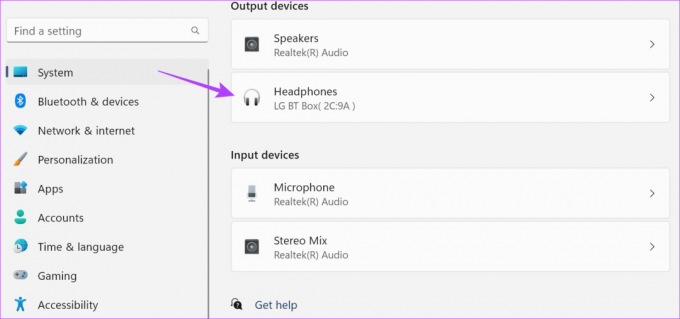
Vaihe 6: Napsauta avattavaa Äänen parannukset -valikkoa ja napsauta Pois.
Vaihe 7: Tarkista myös, että Spatial audio -asetuksena on Off.
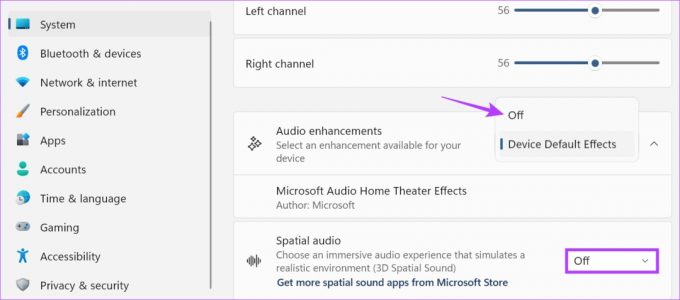
Lisäksi voit myös muuttaa Bluetooth-laitteesi ääniprofiilia tältä sivulta. Voit tehdä tämän siirtymällä Muotoile-kohtaan ja muuttamalla laitteesi äänilähtövirtaa pudotusvalikosta.

Yritä nyt toistaa ääntä uudelleen kuulokkeilla nähdäksesi, onko ongelma korjattu.
6. Aseta Bluetooth-palvelut asetukseksi Automaattinen
Windows Services -valikossa on useita tärkeitä taustaprosesseja, jotka auttavat laitteitamme toimimaan oikein. Joten jos Bluetooth ei toimi odotetulla tavalla kuulokkeita muodostettaessa, voi olla mahdollista, että Bluetooth-palvelut eivät toimi kunnolla. Jos näin käy, voit avata Palvelut-valikon ja asettaa Bluetooth-palvelut käynnistymään automaattisesti. Näin
Vaihe 1: Siirry kohtaan Haku ja kirjoita Palvelut. Avaa sitten sovellus hakutuloksista.
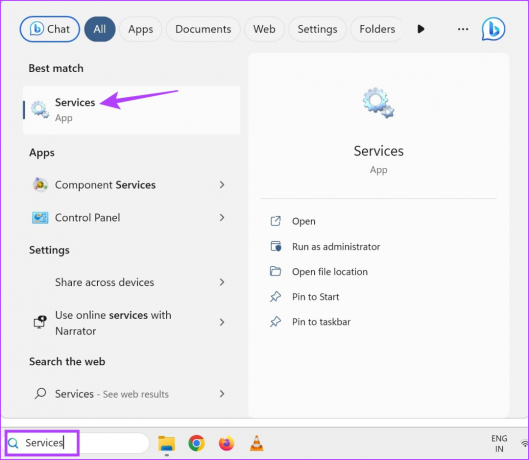
Vaihe 2: Etsi täältä "Bluetooth-tukipalvelu" ja napsauta sitä hiiren kakkospainikkeella.
Vaihe 3: Napsauta sitten Ominaisuudet.

Vaihe 4: Siirry avattavaan Käynnistystyyppi-valikkoon ja valitse Automaattinen.

Vaihe 5: Napsauta sitten Käytä ja OK.
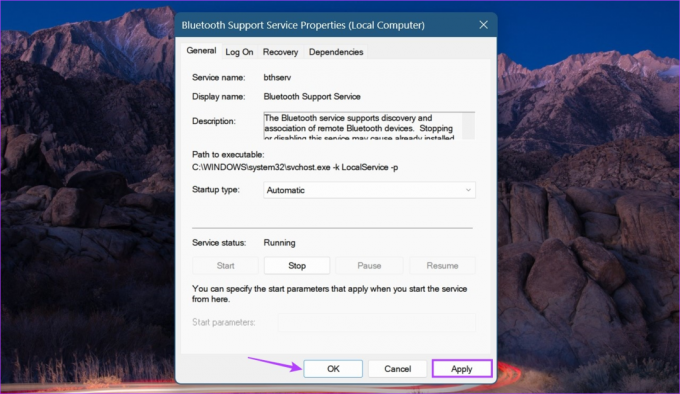
Tämä varmistaa, että Bluetooth-palvelut käynnistyvät automaattisesti järjestelmän käynnistyksen yhteydessä.
7. Poista Bluetooth-ohjain ja asenna se uudelleen
Jos sinulla on edelleen ongelmia Bluetooth-äänen pätkimisen kanssa Windows 11:ssä, Bluetooth-ohjaimen asennuksen poistaminen saattaa auttaa korjaamaan sen. Käynnistä sitten Windows-laitteesi uudelleen asentaaksesi ohjaimen uuden kopion. Tämä ratkaisee kaikkiin aikaisempiin ohjainpäivityksiin tai asetuksiin liittyvät ongelmat. Tässä on vaiheittainen katsaus kuinka se tehdään.
Vaihe 1: Napsauta hiiren kakkospainikkeella Käynnistä-kuvaketta ja napsauta Laitehallinta.

Vaihe 2: Napsauta tässä Bluetooth.
Vaihe 3: Napsauta sitten hiiren kakkospainikkeella Bluetooth-laitettasi.

Vaihe 4: Napsauta Poista laite.
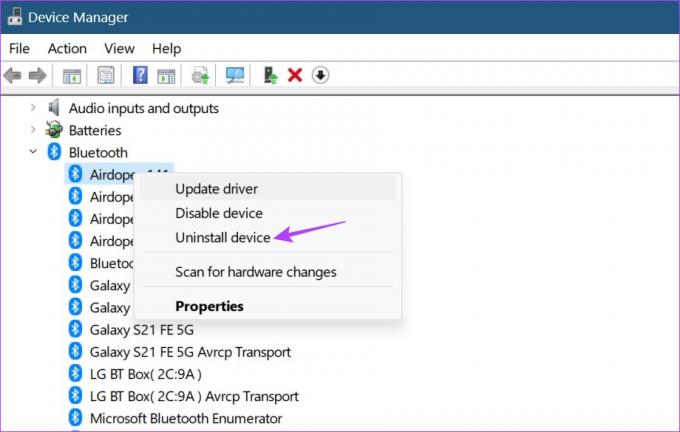
Vaihe 5: Vahvista sitten valitsemalla Poista asennus.

Kun asennuksen poisto on valmis, käynnistä laite uudelleen asentaaksesi ohjaimen uudelleen. Liitä sitten Bluetooth-kuulokkeet ja tarkista, toimivatko ne oikein.
Jos mikään ei toimi, ongelma saattaa olla kuulokkeissasi eikä Windows-järjestelmässä. Suosittelemme siis, että vaihdat tuotteen, jos se on vaihdossa tai hanki uudet kuulokkeet.

Ostaa
Usein kysytyt kysymykset Bluetooth-äänen pätkimisestä Windows 11:ssä
Kyllä, liian suuri etäisyys kuulokkeiden ja Windows-laitteen välillä voi olla yksi syy siihen, miksi Bluetooth-kuulokkeet tai nappikuulokkeet katkeavat muutaman sekunnin välein. Joten, elleivät Bluetooth-kuulokkeet ole erityisen pitkän kantaman, on aina hyvä idea pysyä vähintään 10 metrin päässä Windows-laitteestasi. Voit myös pienentää tätä etäisyyttä riippuen muista ympäristösi ulkoisista tekijöistä, kuten seinistä, metalliesineistä jne.
Vaikka ongelmia ei yleensä ole, tietyt 2,4–2,5 GHz: n Wi-Fi-reitittimet voivat päätyä häiritsemään Bluetooth-laitteitasi. Jos näin tapahtuu, voit yrittää siirtyä alueelle, jolla on vähemmän Wi-Fi-häiriöitä. Ja jos sinulla on yhteysongelmia, harkitse yhdistämällä matkapuhelimesi Windows 11:een Internetiä varten.
Vaikka äänen pätkivät ongelmat liittyvät enimmäkseen ohjelmistoihin, niitä voi esiintyä myös, jos laitteesi laitteisto on vaurioitunut. Joten jos kuulokkeissasi on merkkejä fyysisestä vauriosta ja vaurion vuoksi et ole pystynyt ratkaisemaan Bluetooth-äänen pätkimistä, saattaa olla hyvä idea hankkia uudet kuulokkeet.
Nauti Bluetooth-äänestä Windows 11:ssä
Kuulokkeiden pätkivä ääni voidaan helposti luokitella päänsärkyä aiheuttavaksi ongelmaksi. Joten toivomme, että artikkelimme auttoi ratkaisemaan mysteerin "miksi Bluetooth-kuulokkeeni katkeavat", kun ne on yhdistetty Windows 11:een. Kerro meille kommenteissa, mikä korjaus toimi sinulle!



